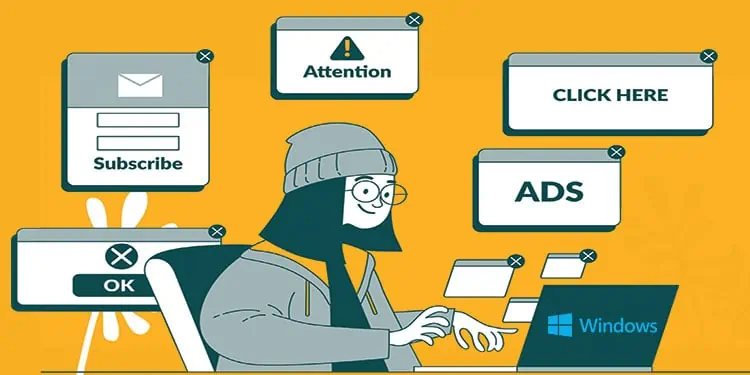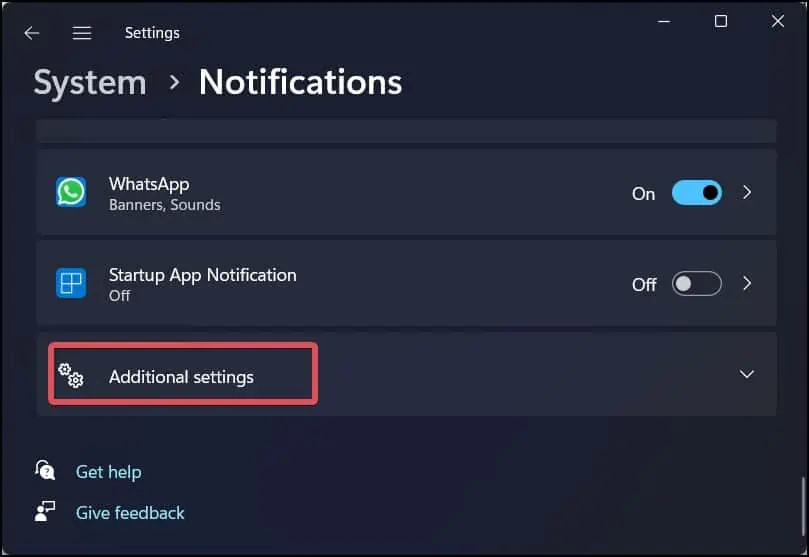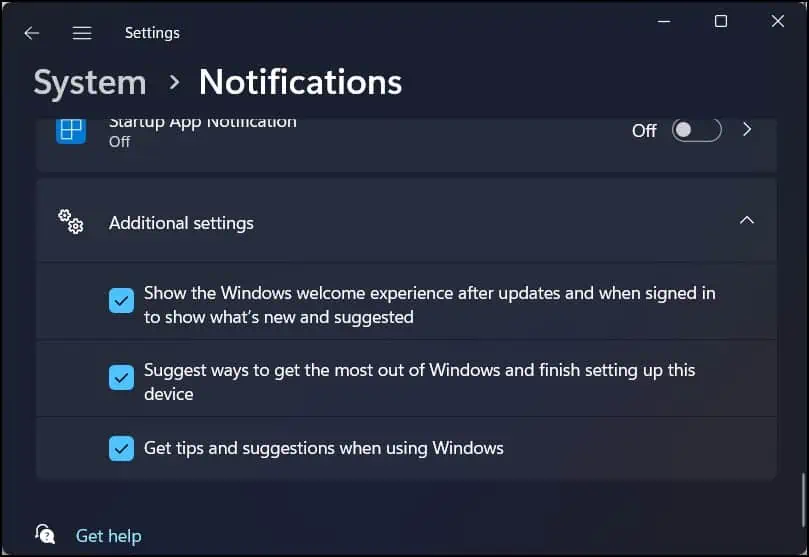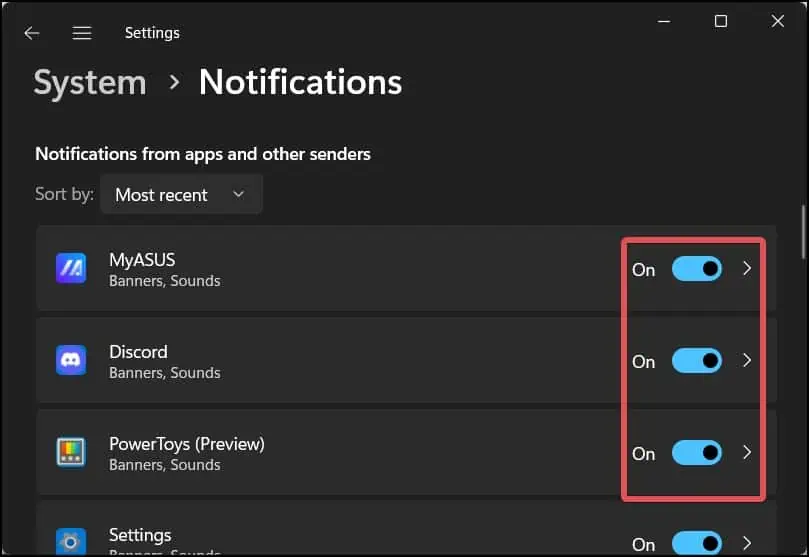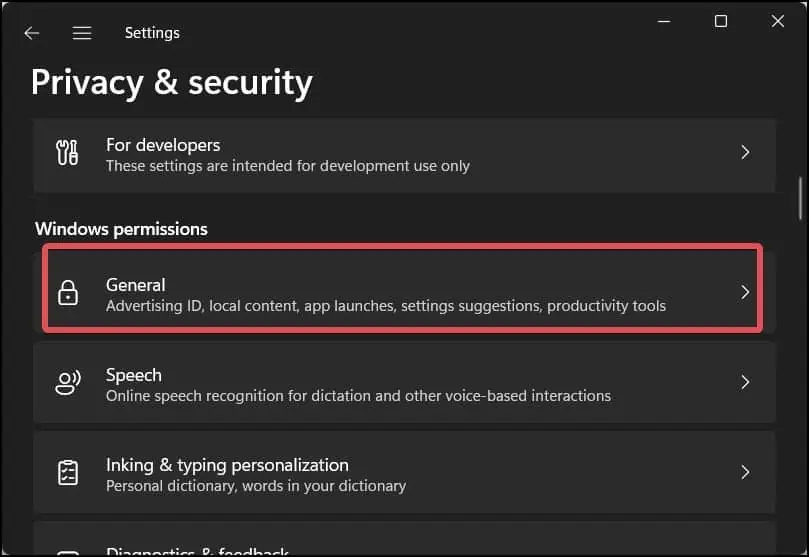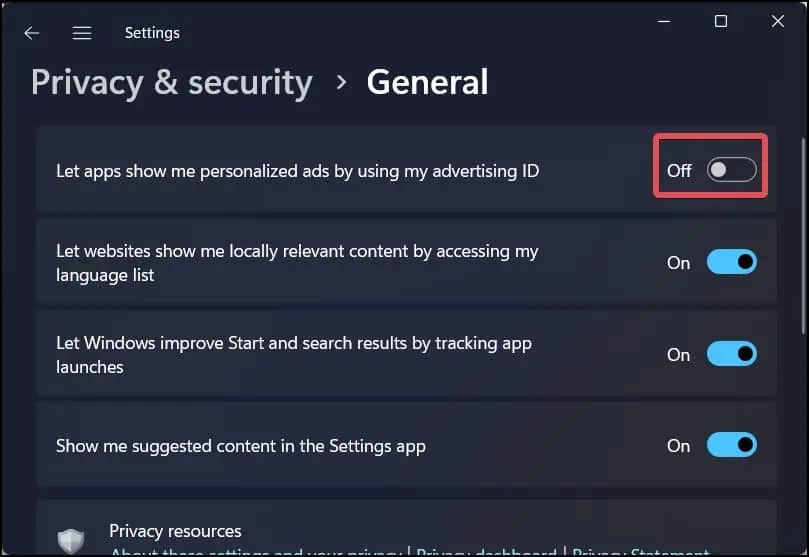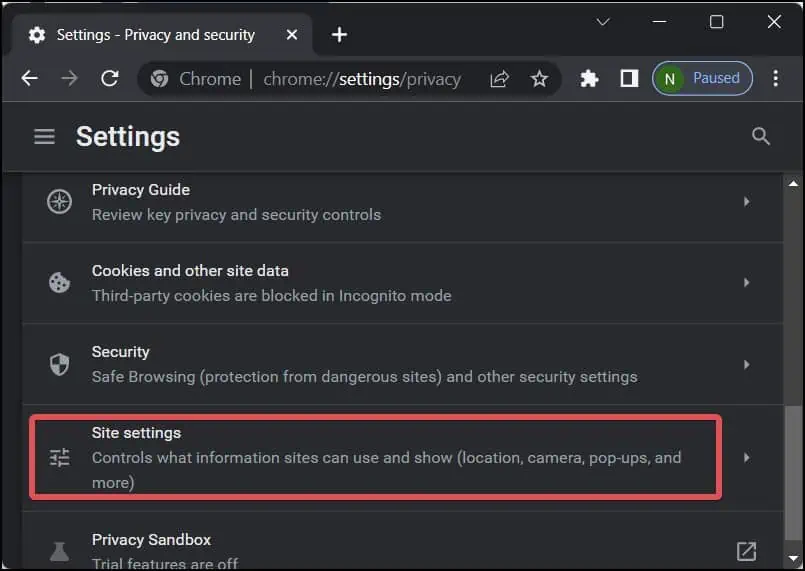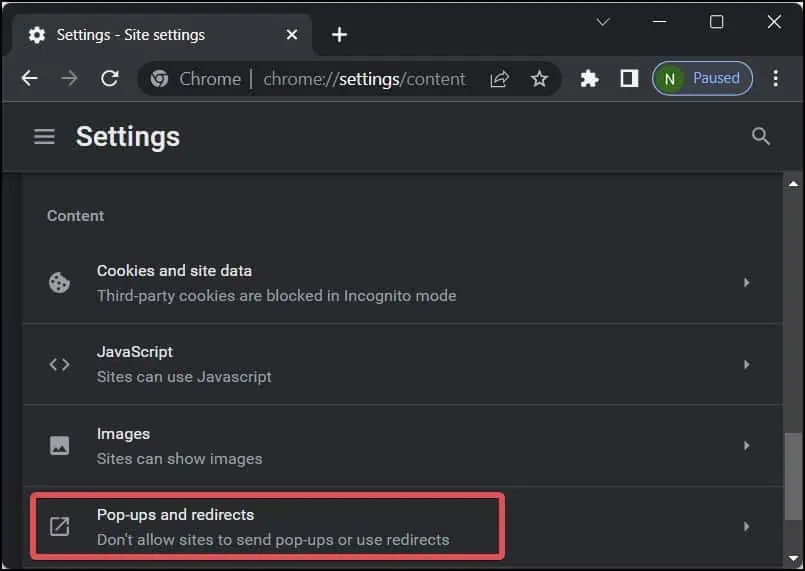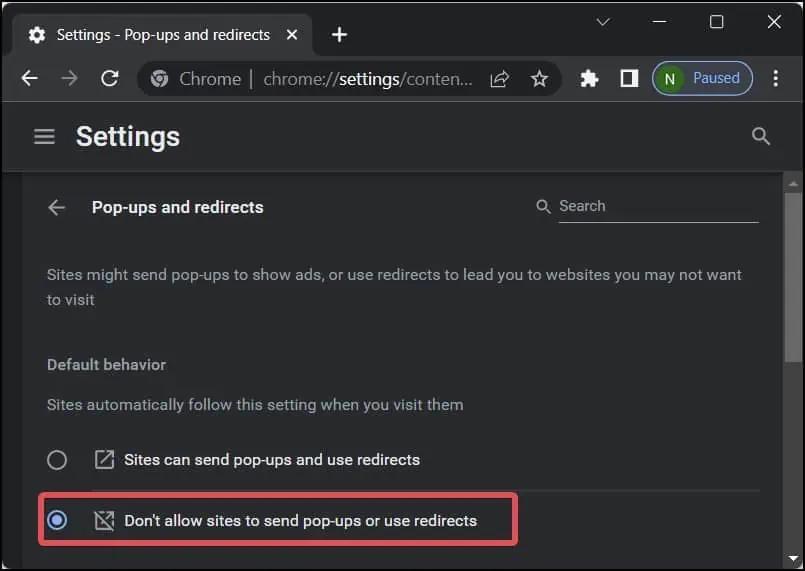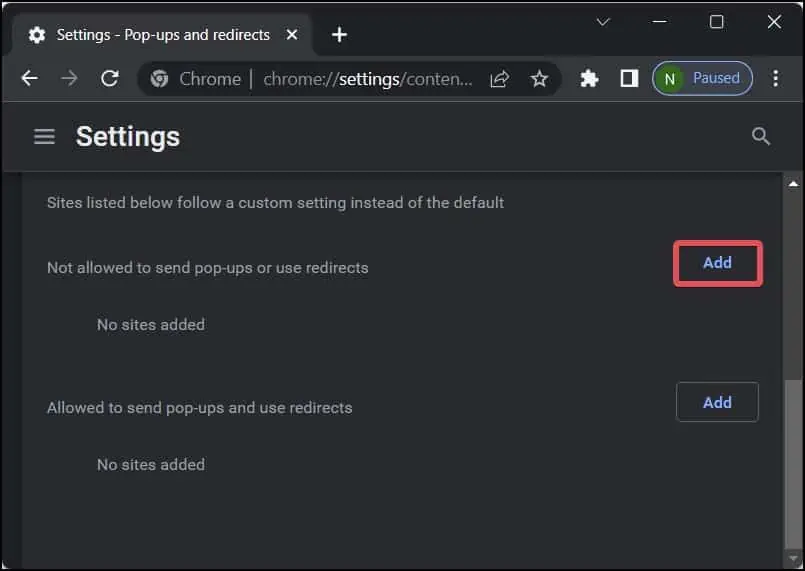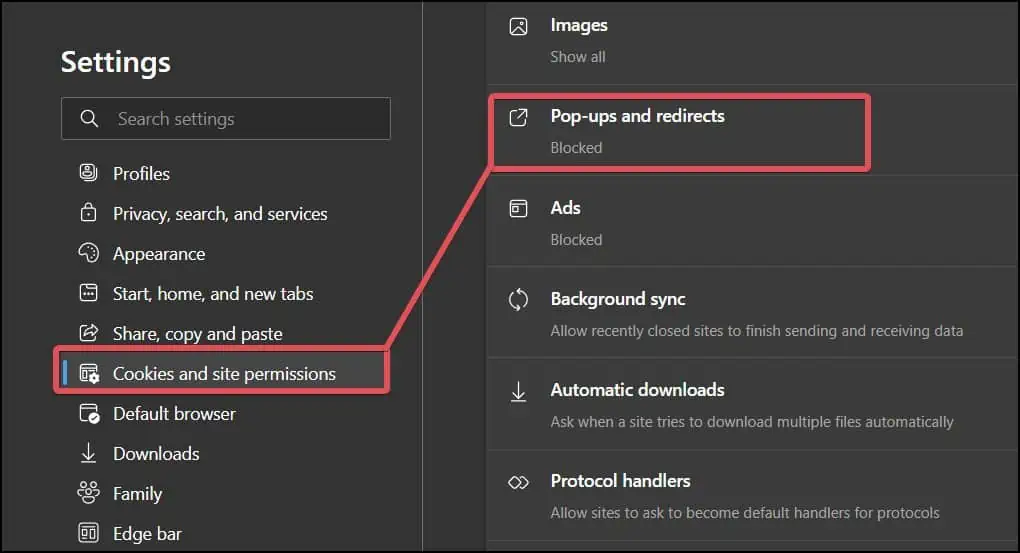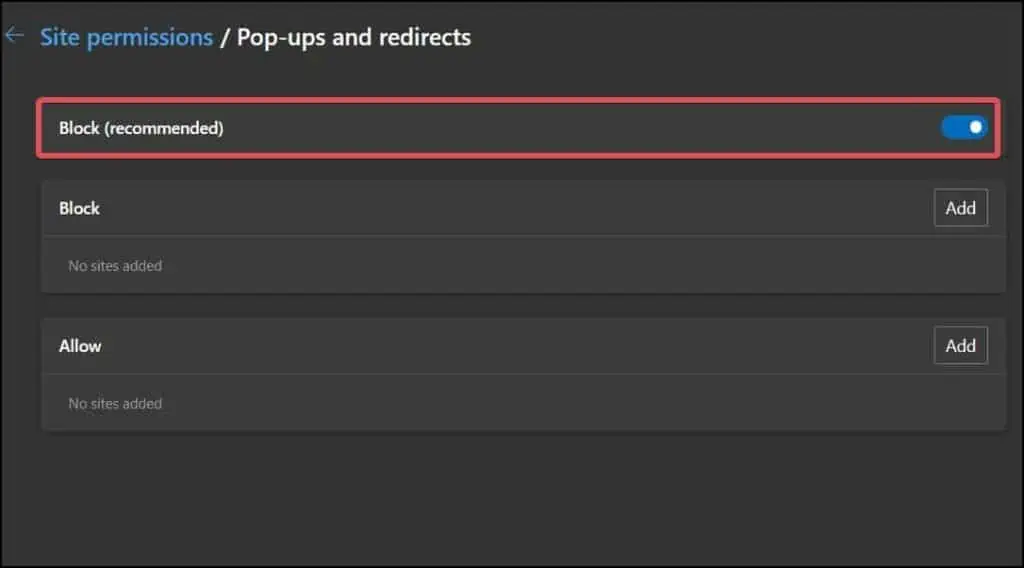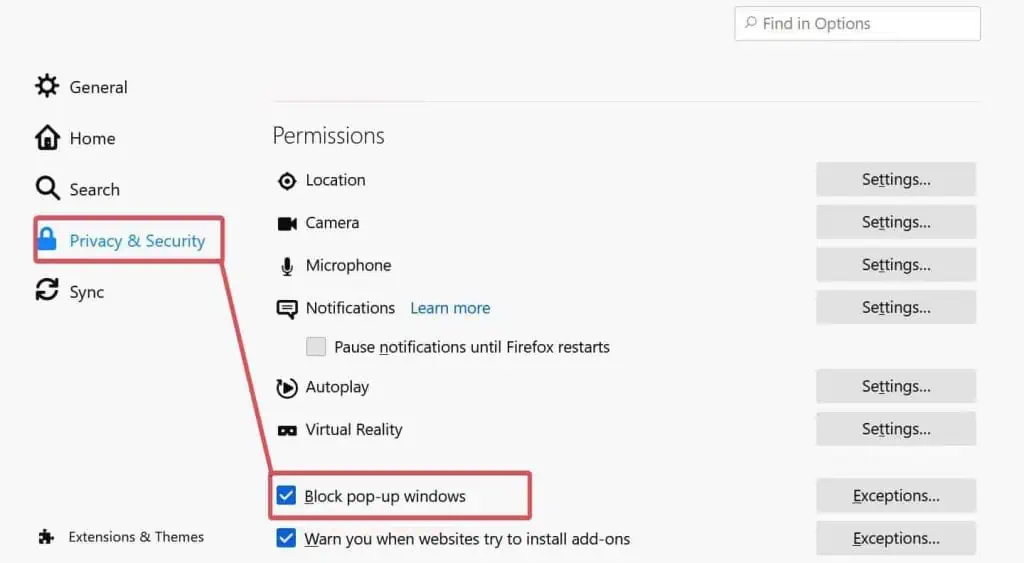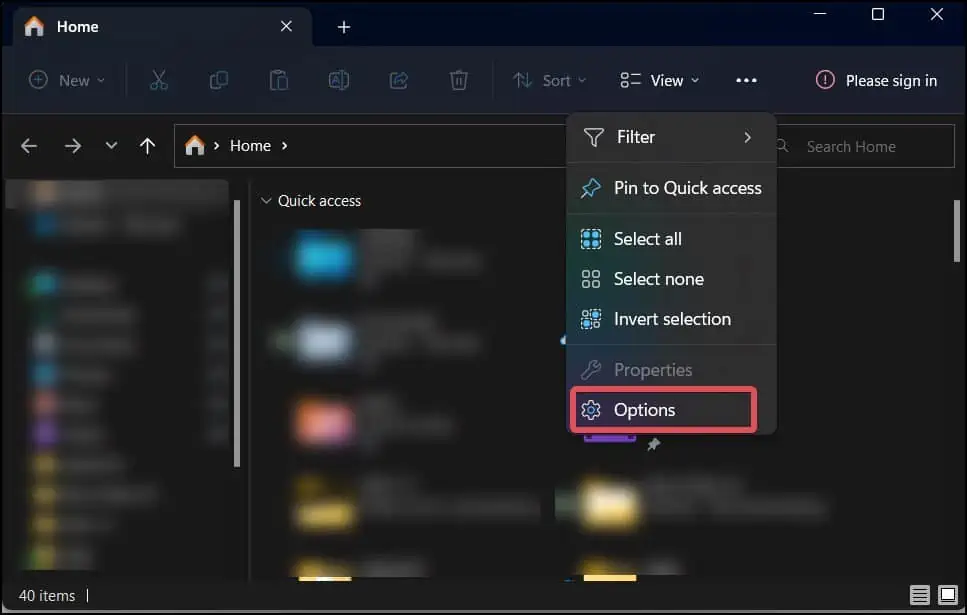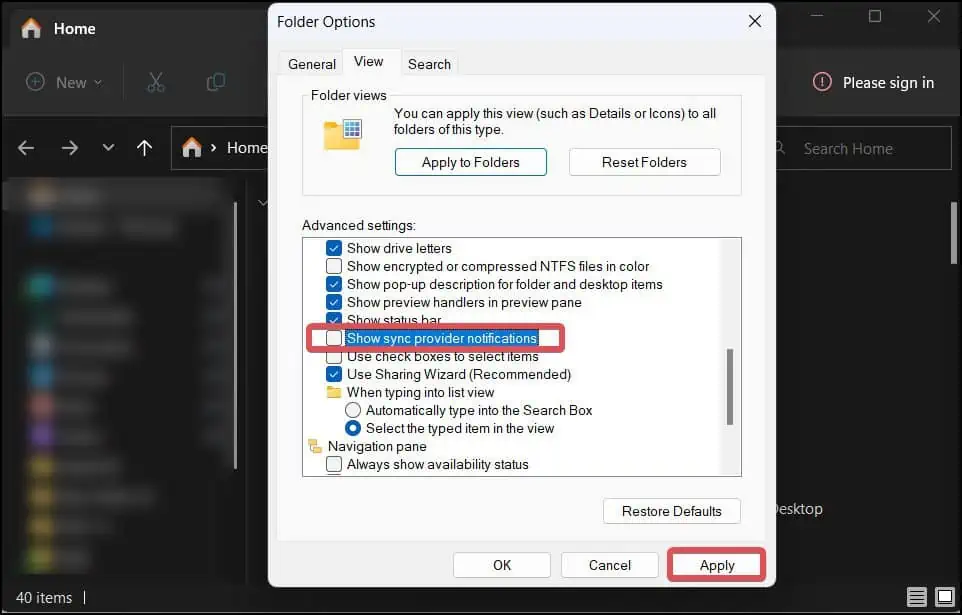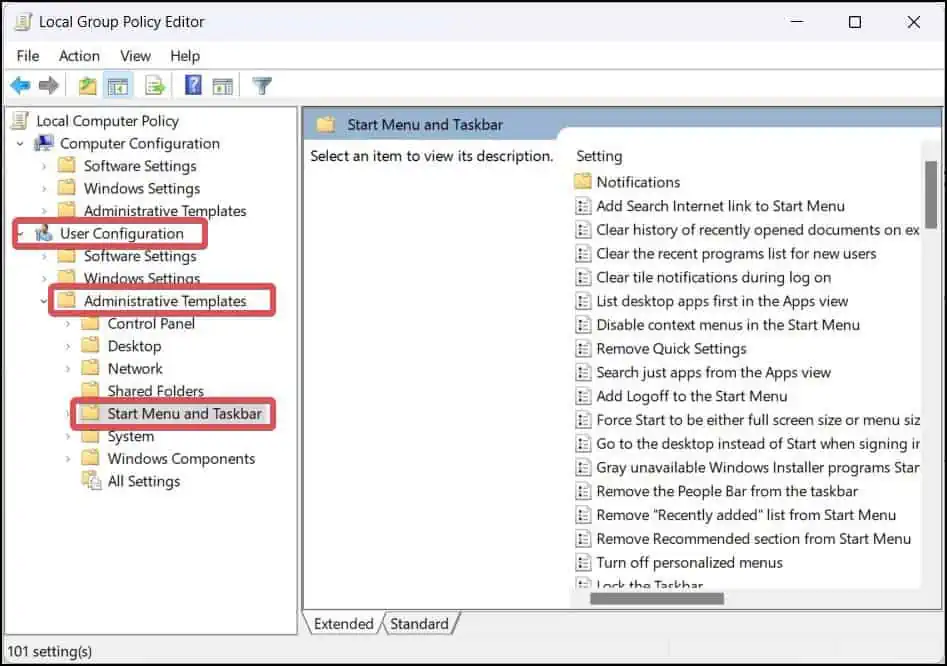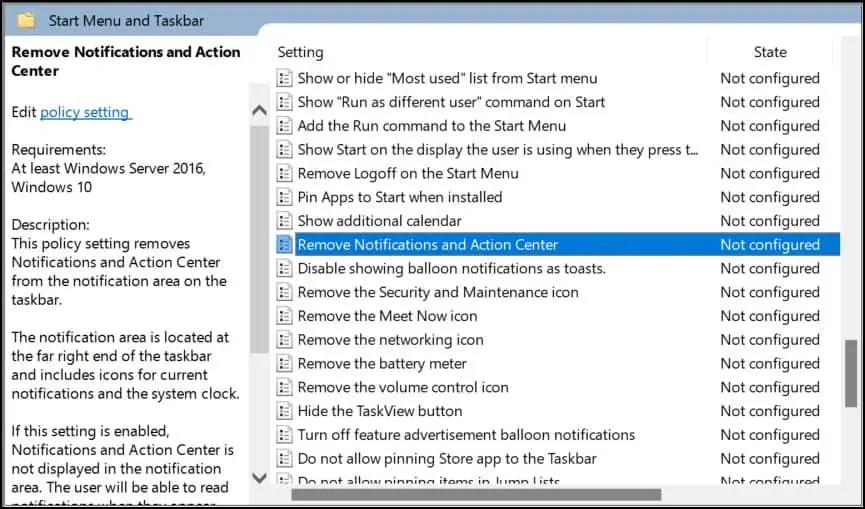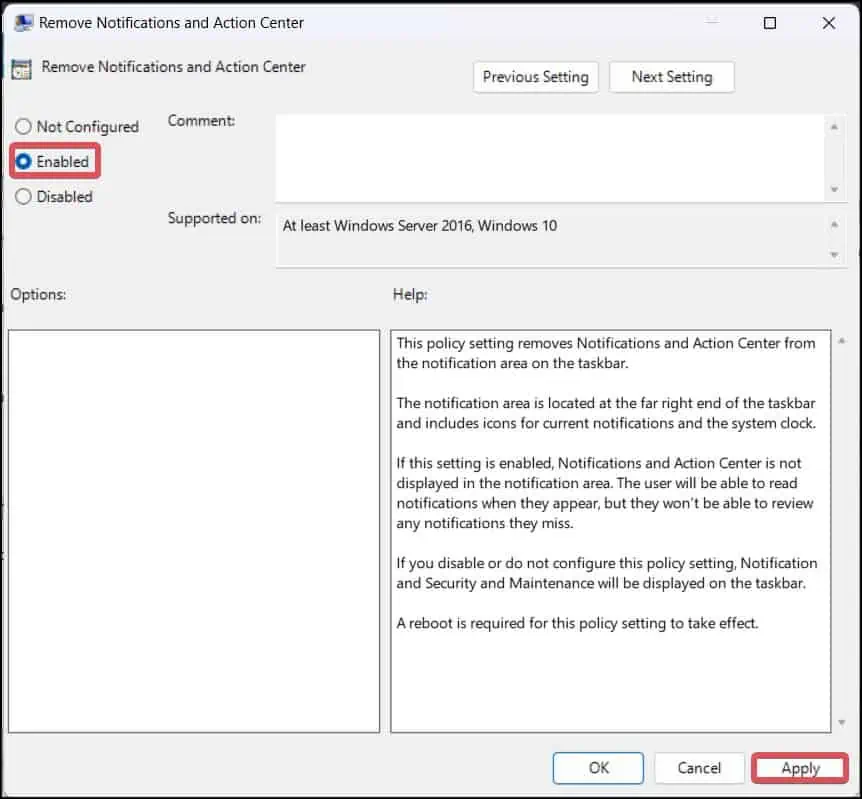Pop-ups are primarily used as an information center, providing users with notifications and promotional offers. However, these pop-ups can be a major distraction while using our computers or browsing the internet.
Users can, fortunately, disable such notifications and ad-related pop-ups on Windows. Windows 11 also include options to disable the suggestions and update notifications. If you are bothered by browser pop-ups, you can disable them as well from the browser settings.
In this article, we’ll go over all of these methods to stop pop-ups in Windows 11.
How to Stop Pop-ups On Windows 11
Third-party apps are primarily responsible for generating the pop-ups you see on Windows. Ad pop-ups are normal if you use third-party antivirus software or cloud services. Uninstall any software that is no longer useful to you and is displaying pop-ups.
Here are some other effective ways to block Pop-ups in Windows 11.
Turn off the Notification Settings
Windows has many pop-ups in the form of suggestions and notifications. Users can disable such notifications to get rid of such pop-ups.
- Press Windows Key + I to open up Windows Settings.
- Go to System > Notifications.
- Scroll down to the Additional Settings section.

- Uncheck the three options that include
- Show the Windows welcome experience after updates and when signed in to show what’s new and suggested.
- Suggest ways to get the most out of Windows and finish setting up this device.
- Get tips and suggestions when using Windows

- If you want to disable the pop-ups for a specific app, find the app in the list and click on its toggle to turn it off.

- Turning off the slider on the Notifications option also disables notifications, resulting in no pop-ups from any app.
Turn off Personalized ads using the Advertising ID
Windows creates an advertising ID for each device running on Windows, allowing the app developers to broadcast relevant ads. However, this can help advertising agencies track your preferences and other data. You must be seeing a lot of personalized ad pop-ups for this very reason.
Here is how you can restrict the use of your Advertising ID to show you ads.
- Go to Windows Settings.
- Go to Privacy & security > General.

- Turn off the option that says Let apps show me personalized ads by using my advertising ID.

Block Pop-Ups from Browsers
Another major source of pop-ups is web browsers. Whenever you are browsing the internet, you must have experienced different ad popups in the browser window. Browsers nowadays can block most pop-ups. You can even configure it to block a pop-up from a specific website as well.
Here’s how to do it on Chrome and Edge browsers.
On Chrome
- Open the Chrome browser and click on the three vertical dots on the top right corner of the screen.
- Go to Settings > Privacy and security > Site Settings.

- Scroll down to the Content section and click on Pop-ups and redirects.

- Choose the option Don’t allow sites to send pop-ups or use redirects.

- You may also set a customized behavior to allow or restrict certain websites to show pop-ups by clicking on the Add button.

On Edge
- Navigate to the Edge settings.
- Go to Cookies and site permissions > Pop-ups and redirects.

- Turn on the Block option by clicking on the slider.

On Firefox
- Go to settings.
- Go to Privacy & Security Section.
- Navigate to the Permissions section.
- Check the option Block pop-up windows.

- For the websites you want to allow pop-ups, you can add exceptions.
If you want to get rid of pop-ups more successfully, you can even add browser extensions. There are many pop-up blockers available in the add-ons stores of Chrome, Edge and Firefox.The premium versions of most of those add-ons must be purchased, though, in order to make the best use of them.
Disable Sync provider notifications
The One drive ads pop-up on the Windows file Explorer is way too annoying. If you have installed other sync providers, they too, may pop up occasionally, interfering with your normal workflow. You can disable such notifications to get rid of it.
- Open File Explorer.
- Click on the vertical dots on the top and click on Option.

- Go to the View tab.
- Uncheck the Show sync provider notifications option.

- Click on Apply to save the changes.
Using Group Policy Editor
Group policy editor is the utility that lets the user modify Windows configurations. Users can disable the notification settings by using the Windows policy editor.
If you are frustrated by the toast notification pop-ups that occur in every small system operation, follow these steps to disable them.
- Press Windows Key + R, type
gpedit.msc, and hit enter. - From the left panel, go to User configuration > Administrative Templates > Start Menu and taskbar.

- Search for Remove Notifications and Action Center Setting and double-click to open it.

- Click on the Enabled option and Apply to save the changes.

- Follow the same steps and Disable the Turn off toast notifications and Turn off tile notifications.