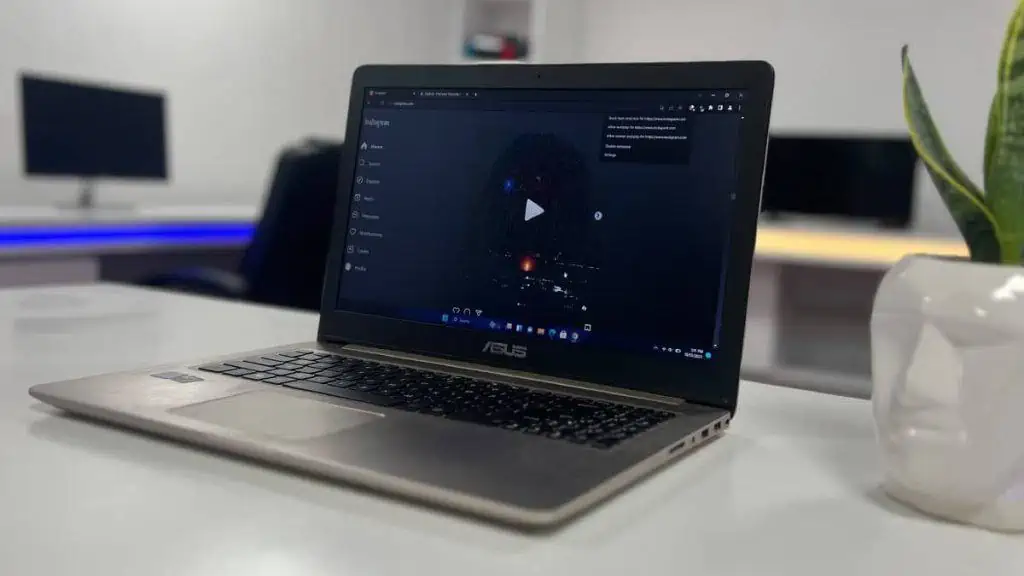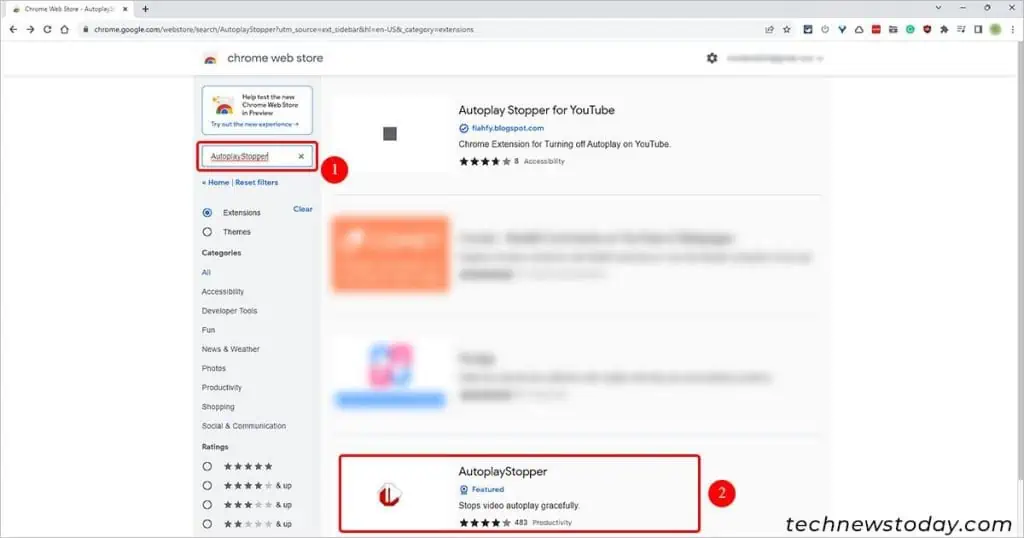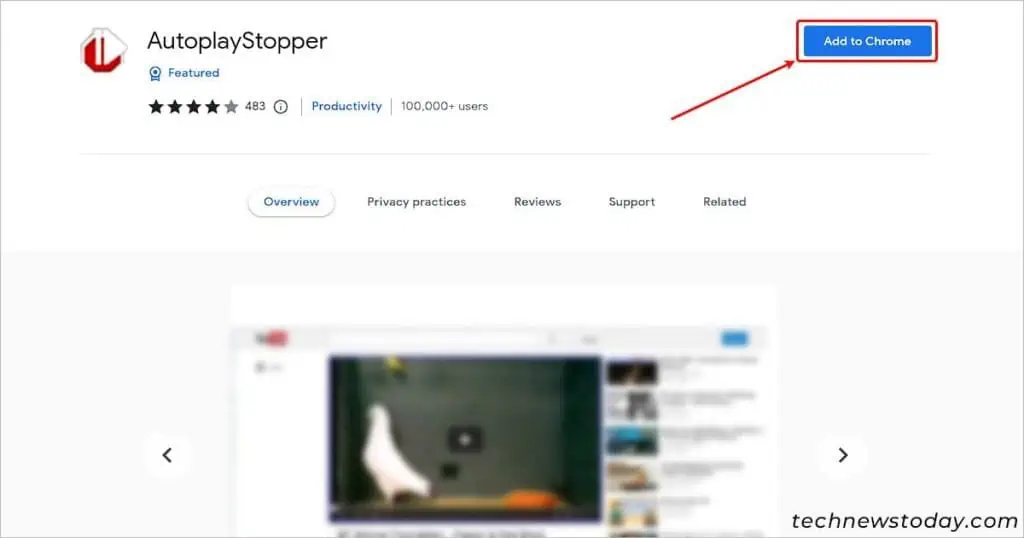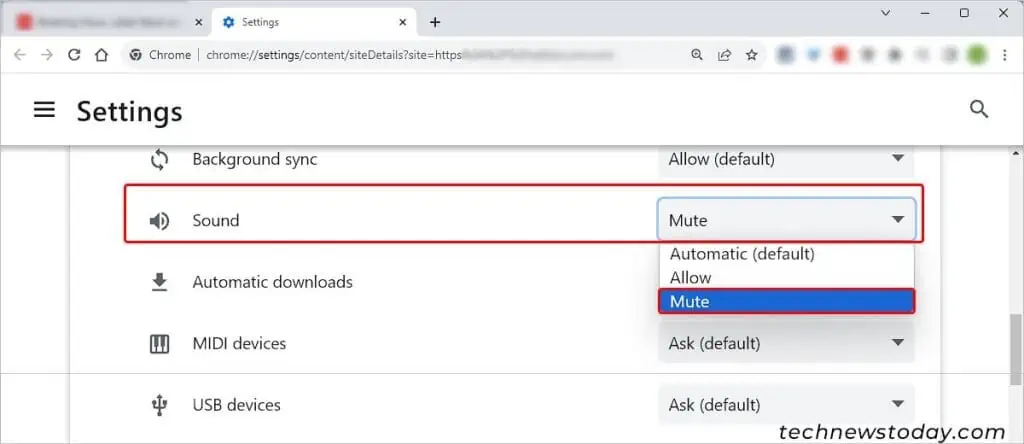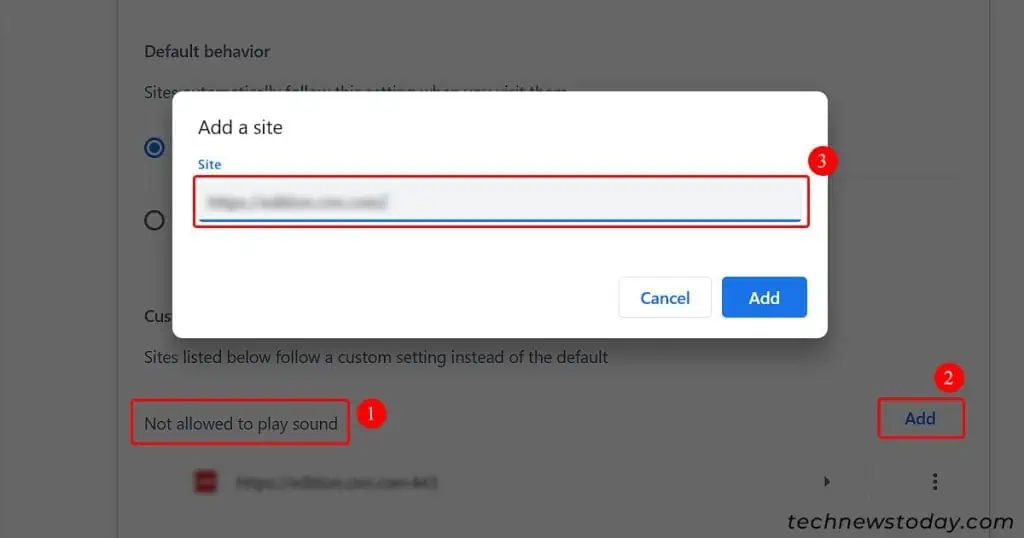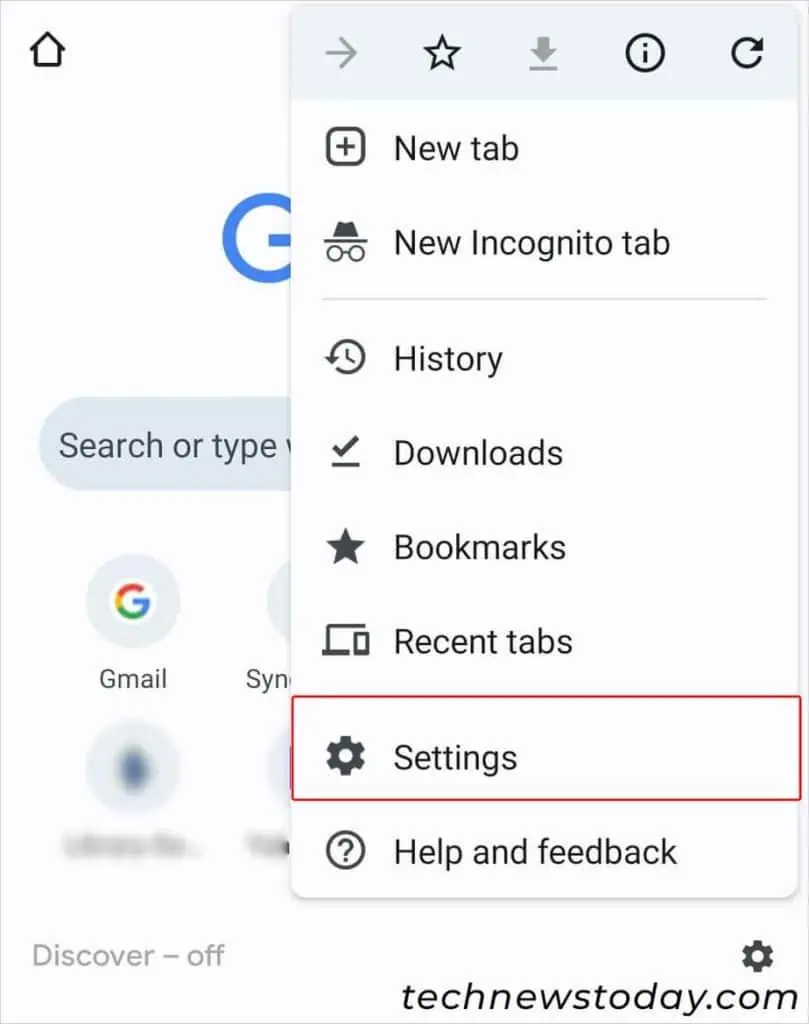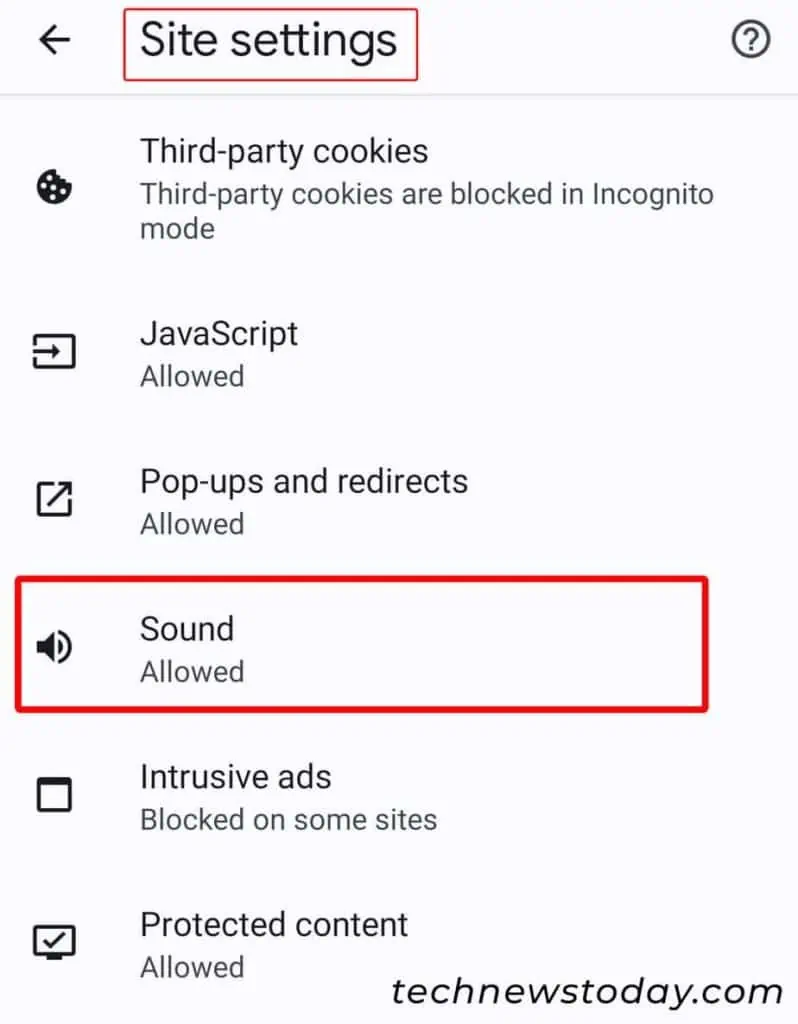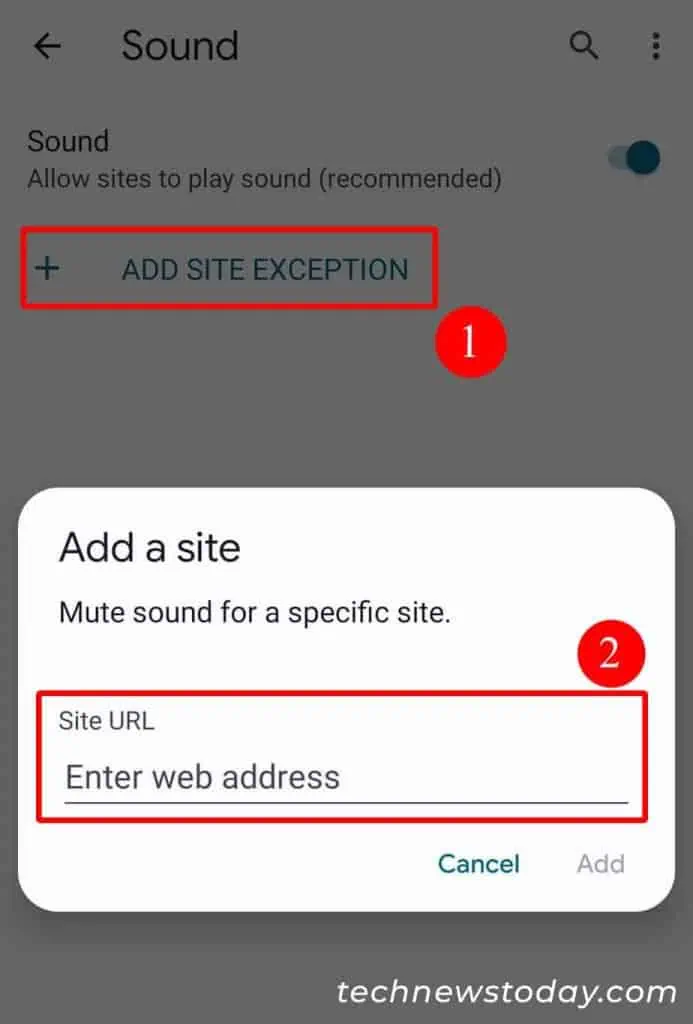Unlike other browsers, Google Chrome doesn’t have a built-in option to stop video autoplay when a webpage loads.
That said, it usually mutes the audio itself depending upon its Autoplay Policy.
However, if you truly want to block both the video and audio, you can install an extension for it. Alternatively, you can use built-in Chrome settings to mute audio coming from such videos.
Use a Chrome Extension
There are a handful of Chrome extensions that can resolve the video autoplay issue such as AutoplayStopper and Disable HTML5 Autoplay (Reloaded).
Here’s how you can install and use them to disable video autoplay.
- Open the Chrome web store.
- Search for the extension called AutoplayStopper. If you don’t see it, click More extensions.

- Select the extension and click Add to Chrome to install it.

- After installing, make sure the extension is enabled on Chrome.
How to Mute the Audio for Every Video Autoplay in Chrome?
Even if you don’t mind the video playing in the background, you probably don’t want to hear the audio coming from it. So, you can at least mute the video for every site even if there’s a video autoplaying.
If you are using a desktop, then you can go through the following steps to disable audio on video autoplay.
- Launch the Google Chrome browser.
- To block audio autoplay for an open Chrome tab, click the lock icon on the URL address bar and select Site settings.

- Next, select the Mute option next to Sound.

To manually add a specific site and prevent its audio from auto-playing in the future,
- Open a new Chrome tab and paste the following into the address bar.
chrome://settings/content/sound - Click Add next to Not allowed to play sound section.
- Add the URL of the specific site whose audio you want to prevent playing automatically.

Similar to desktop, you can mute the audio on the video autoplay for all sites or for specific ones on Chrome Mobile App (both Android and iOS).
- Open the Chrome app.
- Tap the three-dots icon in the top-right corner and tap Settings.

- Then, scroll down and select Site settings.
- Now, select Sound. Look for it under the Content section.

- To mute audio for every site you visit on Chrome, toggle off the button next to Allow sites to play sound.
- Alternatively, tap Add Site Exception and paste the URL of the site for which you want to specifically block the audio autoplay.

How to Stop Video Autoplay on YouTube?
Even if you have opened YouTube inside a Chrome tab, the Autoplay is set to ON for every YouTube video. So, by default, another video plays automatically once the current video ends.
To stop the video autoplay, simply click or tap the Autoplay button and toggle it off.
If you are using a desktop, look for it at the bottom right corner of the video. However, for mobile devices, you can find it in the top-right corner of the video.