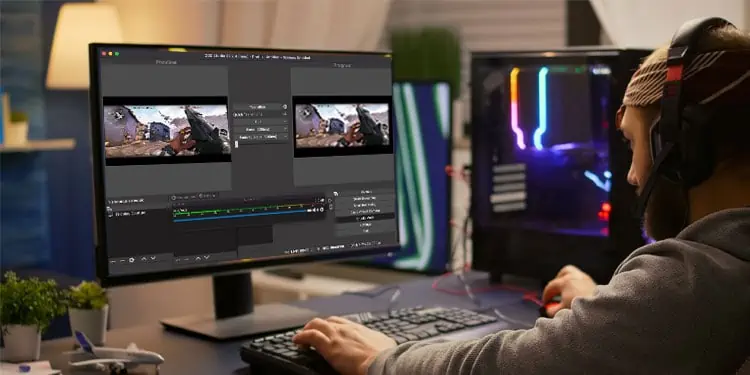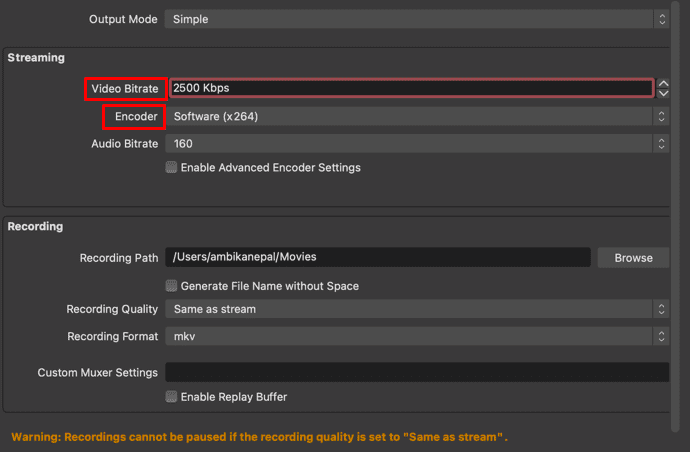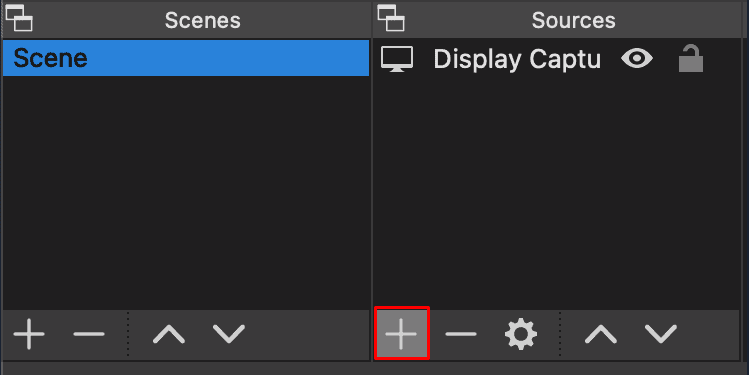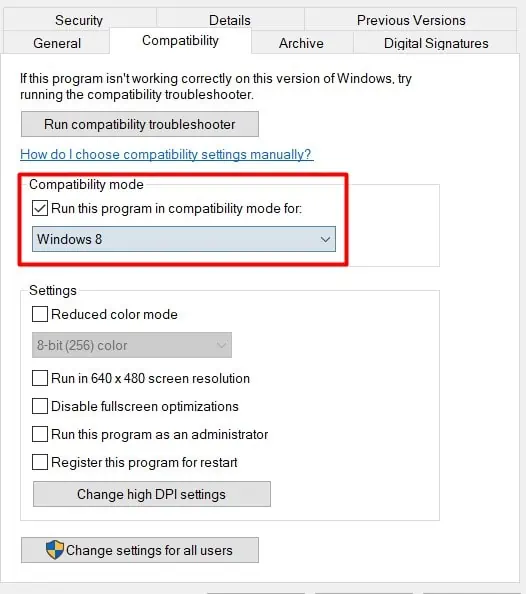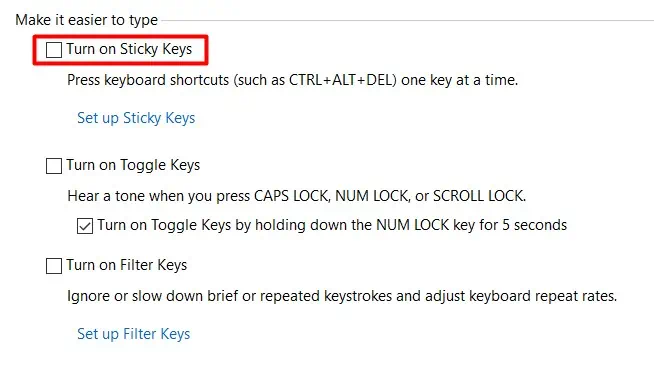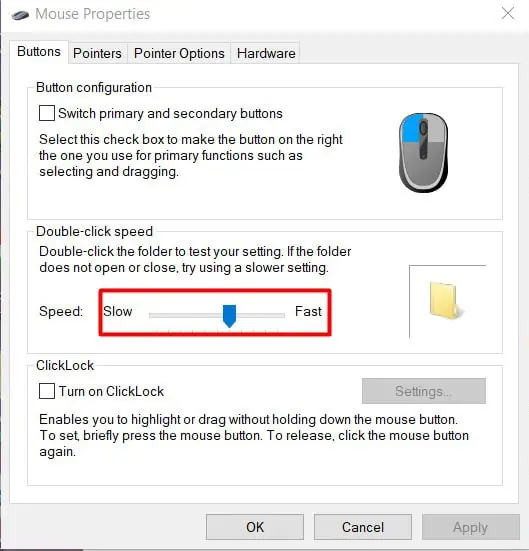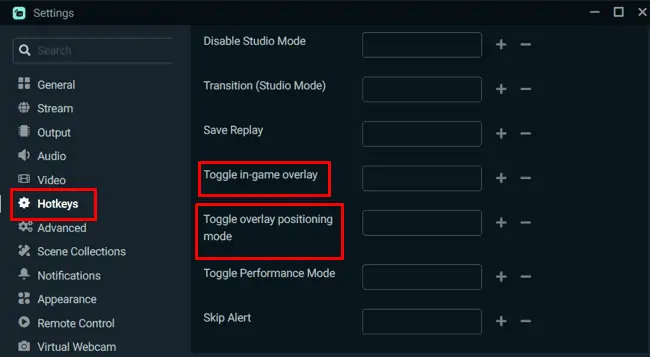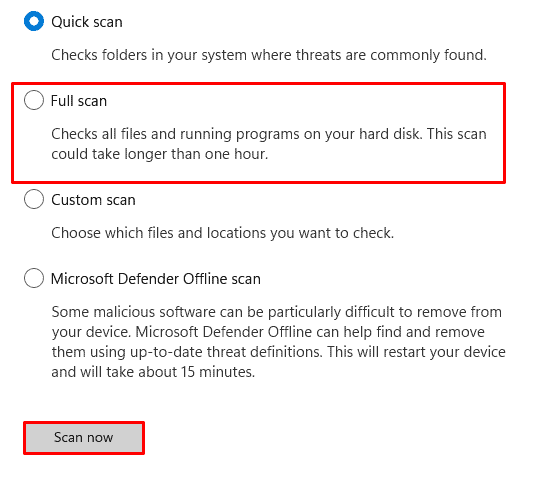Streaming your content on the internet has become more popular nowadays. One of the main reasons for its growing popularity is the fact that streamers and viewers can interact with one another mid-stream.
However, managing the stream along with its various features and settings can sure feel a bit overwhelming, and much so if you are doing it through a single monitor.
Streamers usually prefer setting up multiple monitors as that extra screen canvas does make the job a lot easier. Nevertheless, there is no limit on how many monitors you choose for the streaming purpose.
Although a single-screen stream setup makes it somewhat harder for you to manage your chats, notifications, and whatnot, it is still possible to achieve this feat efficiently.
So, if you are an up-and-coming streamer or even if you are not new to the game, this guide shall help make the most out of your single monitor whilst the stream cam is on. So, before we waste any more time, let’s begin!
Is It Possible to Stream With One Monitor?
To put it simply, it is possible to stream using only one monitor. However, the experience of doing so is comparatively worse than streaming with multiple screens.
You as a streamer mainly need to manage your stream, the chatbox, and the in-app settings when you go live. Switching between windows to check your stream status is impossible and unprofessional. It breaks the engagement with the viewers while making the content feel clunky and mismanaged.
However, there are various hacks and workarounds you can follow to manage your single monitor streaming service a bit more efficiently.
How to Stream With One Monitor
The main difficulty while streaming with one monitor arises when you have to manage your stream status and read your viewers’ messages. So, that’s exactly what we are going to work on. Using the workarounds shown below, you can manage these things effectively to ultimately up to your game streaming.
Set Up Your Stream
Single screen streaming is a bit different than streaming via multiple monitors. So, the streaming application’s settings must be altered in a way that shall provide the most efficient output for a single monitor.
Hence, before we begin to understand how you can manage your stream on a single monitor, let’s skim past the ways to set up your stream on a single screen. So, we’ll use the OBS studio live streaming software as a reference. Here are the steps to set up your stream for a single monitor:
- Download and install OBS Studio.
- After the installation process is complete, you first have to connect to your account on the streaming platform.
The options include Twitch, Facebook Live, Youtube, Twitter, and Restream. - Now, click on Get Stream Key.
You’ll need to use the stream key to be able to stream. - Copy and paste this key into the Stream Key section and hit OK.
- Follow and accept the instructions to complete this pre-setup.
- Now, once the OBS window has loaded, click on Settings.
- Select Output from the left panel
- Here, set Encoder and Video Bitrate as per your requirement.
The encoder encodes your video in a particular format. And a higher video bitrate ensures higher quality video output.
- Now, back on the main OBS window, and click the + icon that’s on the Sources box.

- Add Display Capture to record video.
- Add Audio Input Capture to record your audio.
- Once everything is complete, Start Streaming.
And voila! The stream has been set up and you are now ready to use some workarounds to make your single-screen streaming service more effective.
Use Other Devices as a Secondary Screen
A second monitor sure does help. But since it’s out of the question, you can make use of any other devices lying around the house.
Let’s take your phone for example. You can stream from your computer and also run your stream link to open the stream on your mobile phone. This way, you can use the mobile phone to read and reply to your viewers’ messages.
Additionally, through a secondary device, you can check the status of your stream and determine if it’s running well or not. Basically, stream as a first-person and view the status as a third person. So, you can use your laptop, mobile phone, or your tablet as a second screen.
Run Your Applications on Windowed Mode
Some games and applications allow you to run it in windowed mode. That is, without going full-screen, you can part your screen to run the application on one side and the chatbot/donation alerts on the other.
Keep in mind that this method doesn’t work with all applications and for the ones that do support this feature, it is a gamechanger. Although the chatbot might end up taking around a quarter of your screen space, you can still stream efficiently while staying active in your followers’ discussions.
So, run your application on windowed mode, pop out and resize the chatbox from your streaming platform, and screen record only the game window.
Turn on Your Notifications
Another way you can make your single-screen streaming job a lot easier is by turning on the notifications.
These popped-up alerts provide you with a good idea regarding where the chat is headed towards. You can then read and respond to the message via the notifications on the side of your screen. Here’s how you can turn on the app notifications on your computer.
For Windows
- Press Win + I to open the Settings app.
- Select System settings from the left panel.
- Click on Notifications.
- Toggle on your notifications.

- Now, under Notifications from other apps and senders, toggle on the notification permission for your streaming application.
For Mac
- Click the Apple icon on the top left corner of your screen.
- Go to System Preferences.
- Select Notifications & Focus.
- From the left panel, click on your streaming application.
- Toggle on Allow Notification for this application.

Use Third-party Applications
There are various third-party applications available online that can help you easily manage your streams via a single monitor. The core idea is to overlay your chats, donations, and other required windows and adjust their opacities to be able to view them whilst the stream cam is on.
Although we never recommend using third-party applications, these applications sure do help. Out of infinite applications on the internet, we are going to talk briefly about a couple of them. Keep in mind that, from our research, we found these to be some of the best overlay applications available and none of them are our sponsorship deals.
StreamLabs
The StreamLabs Games Overlay application helps you view your chats and events on your screen while the streamed application is running in the background. So, to make use of StreamLabs,
- Open the StreamLabs application.
- Click the gear icon that’s on the bottom right corner of the window.
- Navigate to the Game Overlay tab.
- Toggle on Enable in-game overlay.
- Also, enable Show Chat and Show Recent Events.
- Now, enable Toggle positioning mode.
Here, you can adjust the position of the chatbox and event window on your screen that will be visible while streaming.
- Adjust Overall Opacity as per your preference.
Opacity greater than 50-60% is recommended. - From back on the Settings window, navigate to the Hotkeys tab.
- Assign a keyboard shortcut for Toggle in-game overlay and Toggle overlay positioning mode.

- Finally, click on Done.
You can now use the shortcut keys assigned earlier to bring up the chat and event windows while streaming. Keep in mind that some games may not support this feature while streaming in full-screen mode.
OBS Studio
The OBS studio has a feature called ‘Popout chat’ that lets you view the chatbox while you are streaming from the same window. So, to set this feature,
- Launch the OBS Studio application.
- Click on Settings that’s towards the bottom right corner of the application.
- Navigate to the Stream tab and select your streaming platform (e.g. Twitch, YouTube, Facebook, etc).

- Click on Connect Account and follow the on-screen instructions to integrate this service within the OBS application.
- Now, if you are streaming on Twitch, open the OBS app and go to View > Docks > Chat.
This will make a chat window appear on the right side of your screen. You can then click the button that’s next to the exit button to open it as a separate window. - And if you’re streaming via YouTube, click on the three vertical dots and select Popout chat to open a separate chat window.
You can then adjust its position on your screen as per your requirement.