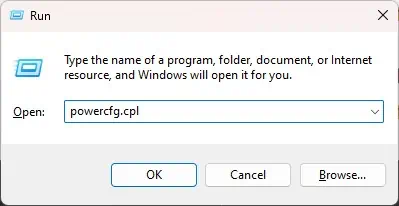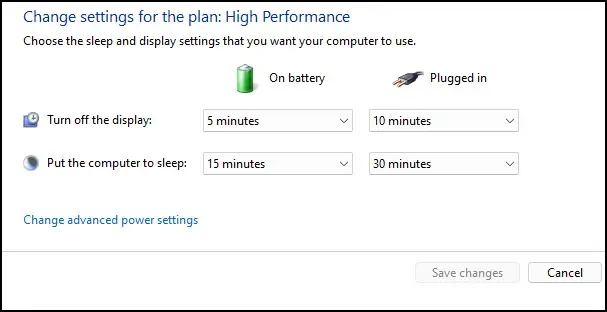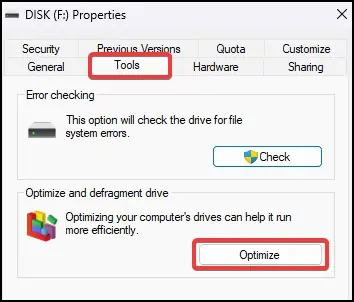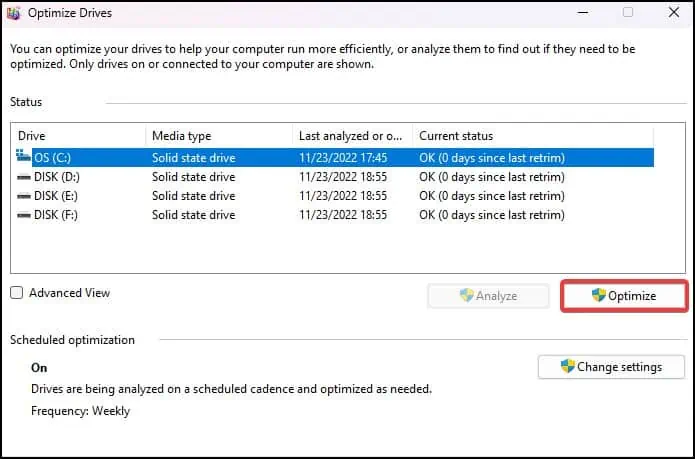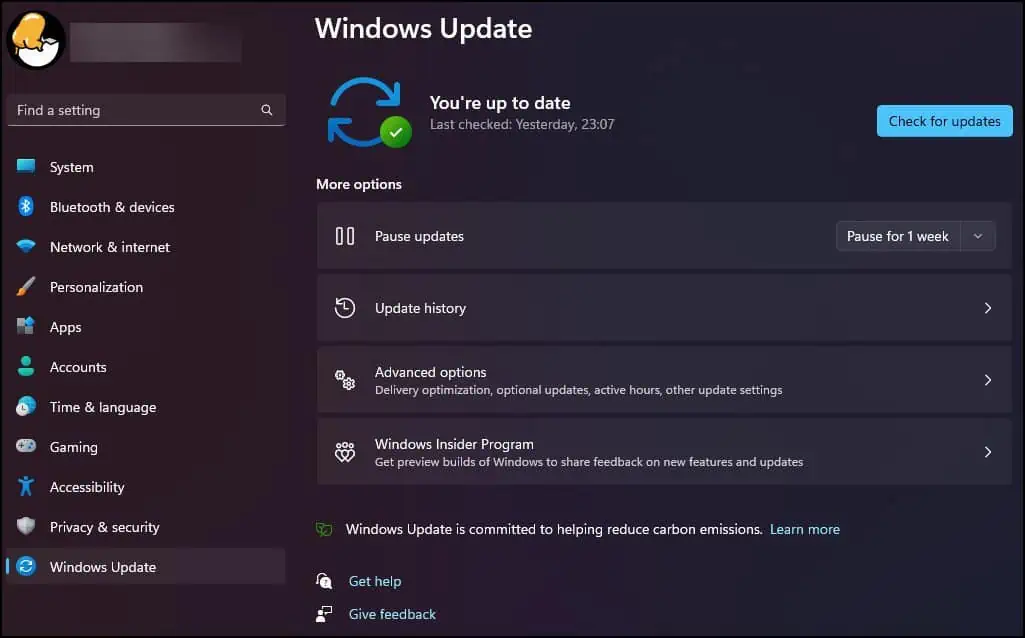Computers are electronic devices that contain hundreds of fragile components that have to operate in tandem to make everything work smoothly. If one component goes off, it can cause the whole system to malfunction or cease working entirely.
To avoid this, taking care of computing devices is a good practice every user should adopt to maintain peak performance and prolong the longevity of the system.
How to Take Care of Your Computer
Here we have discussed the various methods by which you can take care of your device. Note that some of the methods described require specialized tools to gain access to the internals of the device.
Clean Components

Cleaning your device to free it from built-up dirt and dust from regular use can greatly help maintain the device’s health. Dusting the components can also aid in maintaining the airflow inside and out of the device by freeing up the vents.
This helps the device run at optimal temperature and reduces the strain on the fans to maintain the temperature. To clean your device from dust, using a lint-free cloth and compressed/canned air is recommended.
- To clean the keyboard, flip the keyboard upside down or at an angle above 120° and tap the keyboard until loose dirt and debris fall off. For stubborn stuff, use compressed/canned air in short bursts and wipe the keyboard clean with an electronics-safe contact solution.
For additional cleaning, removing the keycaps and then cleaning your keyboard can give a better result.
- To clean the display, spray the contact solution on a lint-free cloth and then gently wipe the panel until there is no dust or grime. Never rub the display as it can scratch the panel or cause damage to the fragile display components.
- To clean the vents and heatsink, turn off your computer and then use a screwdriver to gain access to the internals of the device. Remove the fans and the radiators (for water-cooled computers) and gently clean the components with compressed/canned air.
For air-cooled heatsinks, remove the fan and then use the compressed air to remove the dust from them.
- To remove dust from ports, use a soft-bristled brush and apply the contact solution to the brush. Gently rub the ports until clean and then use compressed air to dry off the ports.
Handle Components Carefully

Computers have many fragile and moving parts that can get damaged when handled improperly. Components like the hard disk, display, water cooler reservoirs, and optical drives are more susceptible to damage. These components have fragile and/or carefully calibrated moving parts that can cause irreparable damage when handled haphazardly.
Always follow the manufacturer’s suggestions while handling the device or while moving them from one place to another. Never put any heavy objects on a laptop or on top of a desktop case.
While moving, it is a good idea to remove any wires and cables attached to the system to avoid tripping or damaging the wires or the ports of the device. Removing moving components and heavy objects from inside the device like the hard drive and the graphics card can help avoid any damage or additional strain in case the system experiences an impact while moving.
Provide Sufficient Airflow

Insufficient airflow can choke the components and increase temperature beyond the optimal operating range of the device. This phenomenon can severely harm the device and can reduce its lifespan or render it completely useless.
Without proper cooling, the computer may start throttling the components to avoid further increasing the temperature. This can cause the system to become unresponsive and reduce performance for the user.
To fix this issue, avoid putting your computer inside closed compartments or blocking the vents when the device is operational. For laptops, using them on a flat surface, propping them up, or using a cooling pad to facilitate airflow can help maintain temperatures inside the device.
Use a UPS
UPS (Uninterruptible Power Supply) is a device that can provide power to computers for a short period of time. Installing a UPS on your computer can allow users to safely turn off their devices in case of a power outage.
This helps users to save their work and to reduce the chances of system corruption due to abrupt power loss.
Avoid Overcharging
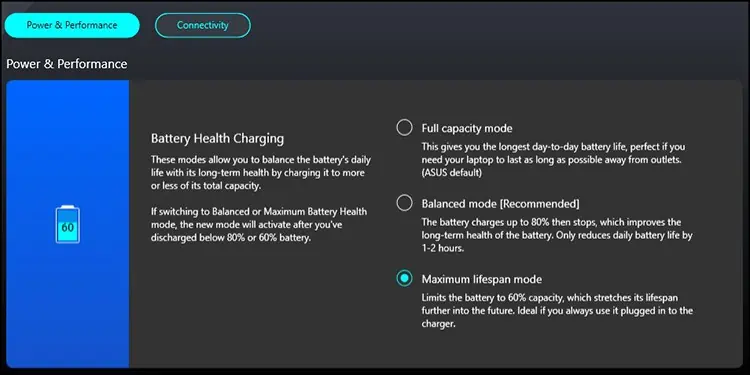
Batteries have a finite life and will deteriorate over time. However, when used extensively or carelessly, batteries can lose the ability to hold charges very quickly or potentially pose a safety hazard.
To solve this, avoid charging your laptop for long periods of time or when going to sleep. This can significantly help maintain the health of your device’s battery life. Using charge-limiting software that limits the charging capacity can also help users maintain the health of the battery and prolong its longevity.
Set Power Options
Power options is the feature that allows Windows (laptops and tablets) devices to turn off or go to sleep automatically after a certain period of inactivity.
Setting power options allows users to save battery and avoid frequent charges by placing the device in a low-power state. This helps slow down the deterioration rate of the battery inside the device and also has enough power when the user needs to use the device. To set power options
- Press the Windows key + R to open Run

- Type
powercfg.cpland hit the Enter key to open the Power options menu - Click on Change plan settings

- Inside, select the appropriate configuration of your liking and then click on the Save changes button to apply the settings

Protective Cover
Protective covers or cases can protect the device from accidental impacts and bumps. This is especially important in the case of portable devices as they are frequently handled and moved from one place to another.
Installing screen protectors, padding, or shell cases can help protect your devices from damage and dents. However, this should be practiced when the device is not in use as covering your device while operational can hamper the airflow to and from the device.
Turn-off Display
Turning off displays when not in use can increase their longevity and help maintain the usability of the component. This is especially true for devices that have an OLED display as they are susceptible to malfunction and artifacts when used for an extended period of time.
Using a screen saver or dimming the display when not in use can also be an alternative method that can prolong the usability of the screen.
Use Trusted Peripherals Only
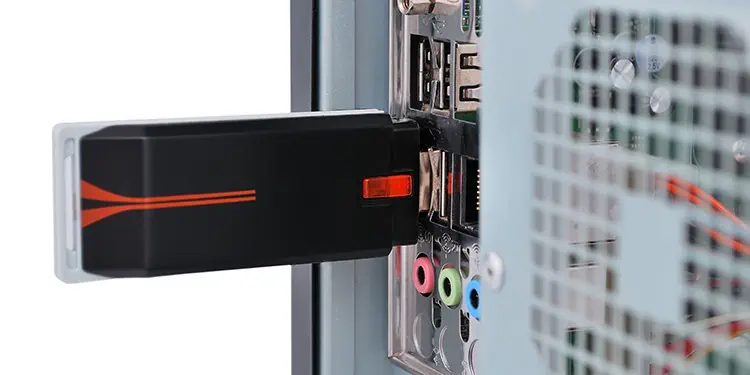
Peripherals like USB drives and power cables should only be used from a reputed and compatible brand. Using off-branded components that do not meet the system specifications or regulations can irreparably damage the extension port or the device.
Hardware built from unknown sources such as USB killer can render your device useless by causing a power surge and allowing more voltage when connected. Therefore, only using genuine products can help you take better care of your computer.
Overclock Cautiously

Overclocking increases the clock speed of components such as CPU, GPU and RAM beyond the manufacturer’s specifications. This speeds up the processing capability and the speed of the device. However, if overclocked haphazardly, this process can lead to system failure or worse, damaged components that require an exchange or repair.
Overclocking also generates more heat as the overclocked modules are working under constant stress. If not cooled properly, this can prove to be a risk to the health of the system.
To prevent damage, overclock the components in small increments and check for system temperatures and stability after every increase in value. Also, provide sufficient cooling to the device and always consult the manufacturer or the product page before attempting.
Delete Unnecessary Data

Unnecessary data, besides taking up storage space, can clutter the system with junk and unwanted processes that can sometimes take up system resources to operate. Cleaning the junk files from the drive can help users maintain the health of the storage device.
There are many methods by which users can delete unnecessary data from their device. Some storage management processes can also be done through third-party solutions.
Defrag Hard Drives
Defragmentation is the process of combining or reducing fragmented files that are cluttered throughout the drive. This process reduces the degree of fragmentation in files by physically reorganizing them.
Defragmentation improves the read-write processes in hard drives by neatly storing related files and folders in nearby spaces, which in turn makes the device last longer. This also reduces new files’ chance of getting fragmented after it is written on the drive. To defragment the disk
- Press the Windows key + E to open the File explorer
- Right-click on the affected drive and click on Properties

- Click on the Tools tab and then click on Optimize button

- In the new window, select the drive you wish to defragment and then click on Optimize again to begin the process

- Let the process finish and then restart your device
Enable Network Protection

Enabling network protection and monitoring features like firewalls, VPNs, sandboxing and website blockers can allow users to avoid untrusted and potentially malicious websites that can pose a security risk. This action also thwarts any attempts of unauthorized access to the device.
Using ad-blockers and pop-up blocking tools can also prove useful as many of these ads and popups redirect users to other dubious sites that attempt to steal private information.
Other features like using password protection on Wi-Fi home networks and enabling spam filters on online services can also protect your device from online attacks which can help you take care of your device.
Enable Antivirus and Anti Malware
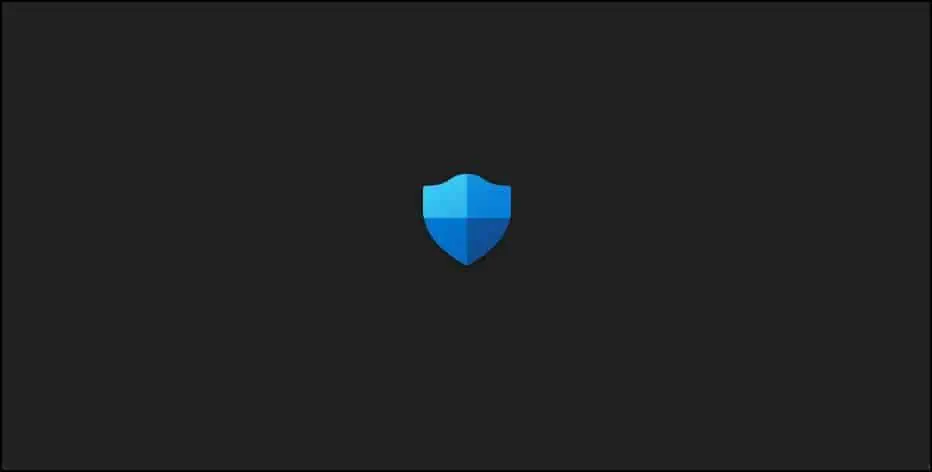
Antivirus and anti-malware, like the name says, are security software that protects the device from malware and viruses. Viruses and malware are software that can be automatically installed which can cause varying degrees of malicious acts on the device without the knowledge of the user.
An infected device can face loss of file and system integrity and can behave erratically. Some devices even cease functioning completely when affected by malware or viruses.
Antivirus and anti-malware software lessen the risk of the device getting infected and when infected, attempts are made to remove the malicious software from the system. This helps maintain the overall software and health of the device.
Perform Timely Updates
System updates provide security patches and can solve many bugs and performance issues related to the device. Performing timely updates can maintain the health of the system and in most cases, improve its performance of the system.
Updating the system software can also provide additional benefits like added functionalities and support for newer or legacy hardware. By maintaining a healthy software update schedule, users minimize the risk of exposing their devices to malware attacks which in turn, can help maintain the health of the device.
To check for updates,
- Open Settings by pressing the Windows key + I
- From the left, click on the Windows update tab and then click on the Check for updates button

- If an update is available, click on the Download & Install button and let the process complete
- The system will prompt you when updates are ready to install
Download From Trusted Sites Only
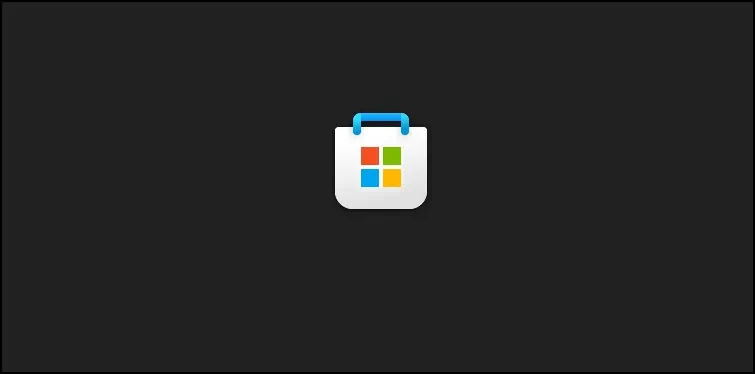
Downloading files from the internet without proper knowledge or source and then damaging the system is the woe of many users. When downloading files, always download files from a trusted website or if possible, scan the file or piece of information for any malware before downloading them.
Scanning after downloading the file but before opening them can also minimize the risk of the potential file infecting the system and damaging its integrity.
Install Trusted Applications Only
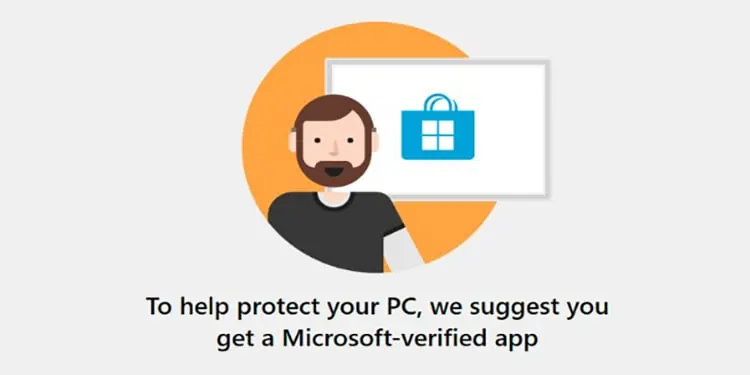
Software downloaded from unreliable sources carries the risk of containing malware and other PUPs. Downloading applications from legitimate and trusted sites is one way of minimizing the risk of getting your device infected by viruses and malware.
Sites like the Microsoft Store and official product websites are some of the legitimate sources from where users should download apps and software on their devices.
Disable Unnecessary Applications
Sometimes unnecessary applications that run in the background or without the knowledge of the user can cause the system to run more strenuously. This impacts the performance of the system and reduces the overall lifespan of the device as components are running or, resources are being utilized much more than they should.
Disabling such applications can help the system lighten the workload and process other more important tasks. Disabling startup applications from the Task manager can also help solve the issue and prevent applications from putting strain on the components by hogging system resources.
Service Regularly
The last solution would be to service the device on a regular basis. Cleaning the device and changing depleting components like the batteries, thermal pastes and coolant fluid can help maintain the health of the device and ensure that it is working in peak condition.
Other practices such as performing driver updates, and backing up important files can also go a long way in helping users take care of their computers. Make sure to always follow instructions properly and do the above-mentioned solutions on a periodic basis to prolong the health of the device.