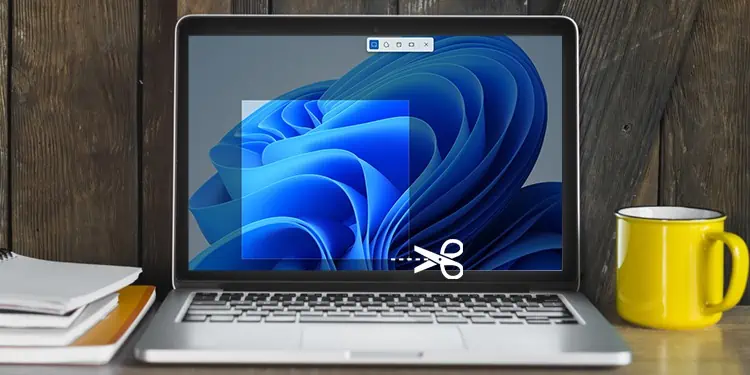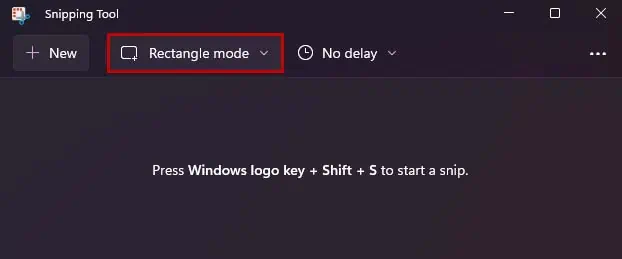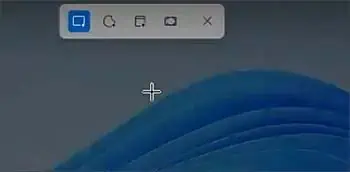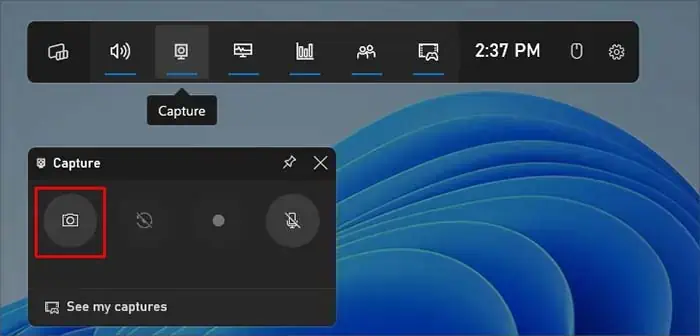The screenshot feature comes in handy whenever you need to capture the information on your screen. It could be a funny meme, some cool scenes from a video game, or important documents, taking a screenshot allows you to quickly save them on your computer.
The method to take a screenshot in Windows 11 is pretty similar to Windows 10. Saying so, Windows 11 doesn’t have any unique method to take a screenshot, but it supports all the features in older Windows versions.
Using Keyboard Shortcuts
The easiest way to take screenshots in Windows 11 is by using the keyboard shortcut, Windows + PrtSc key. It will then directly save the screenshot of your whole screen in the C:\Users\Username\Pictures\Screenshots folder by default.

When you press the PrtSc key it will take a screenshot of your whole screen, but it won’t automatically save the screenshot. The screenshot will get temporarily saved in the clipboard history.
Also, pressing the Alt + PrtSc keyboard shortcut will take a screenshot of your active window. This also temporarily saves your screenshot in the clipboard history. If you want to save it on your computer, you can paste it into MS paint and click on File > Save.
Using Snipping Tool
The Snipping Tool is a pre-installed application in Windows that you can use to take screenshots. While the Snipping Tool has greatly changed since it was added, Windows 11 Snipping Tool still features the same four different modes for taking screenshots.
- Rectangle mode: Capture a screenshot in a rectangle or square with adjustable width and height.
- Window mode: Capture a screenshot of only one active Window.
- Full-screen mode: Capture a screenshot of your whole screen.
- Free-form mode: Capture a screenshot by dragging your mouse around a single point.
After understanding how each mode takes a screenshot, you can use them as needed.
- Click on the Start menu and choose All apps.
- Scroll down and select the Snipping Tool to open it.
- Besides New, choose the mode of screenshot you want to take.

- Click on New.
- You will need to define the dimensions or the active Window for your screenshot in all modes except Full-screen mode.

- After the screenshot is taken, you can edit it in the Snipping Tool or directly save it with Ctrl + S.
You can also take screenshots from the Snipping Tool by using the Windows + Shift + S keyboard shortcut. It is pretty quick and easy, as you won’t have to open up the Snipping Tool. However, using this method to take screenshots will only save them in the clipboard history.
Using Xbox Game Bar
The Xbox game bar is a built-in feature of Windows 11. It is mainly used for screen capturing and recording while playing video games. However, you can also use it to take regular screenshots.
- Launch the Xbox game bar by pressing Windows + G.
- If you don’t see the Capture window, select the webcam icon in the menu bar.

- Click on the Camera icon in the Capture window to take a screenshot.
- It will take a screenshot of your whole screen except the taskbar.
Alternatively, you can use the Windows + Alt + PrtSc shortcut key to directly take a screenshot from the Xbox game bar. Your screenshot will be saved in the C:\Users\Username\Videos\Captures folder by default.
Using Third Party Applications
There are a variety of applications you can use to take a screenshot in Windows. Furthermore, third-party applications for taking screenshots provide a lot more customization options and extra features. ShareX, Greenshot, and Lightshot are popular applications for taking screenshots.