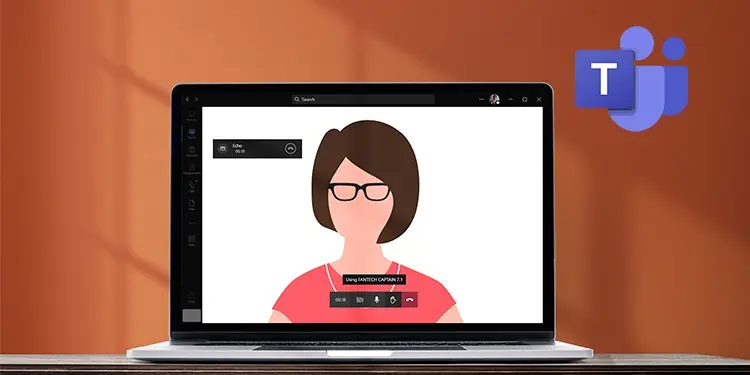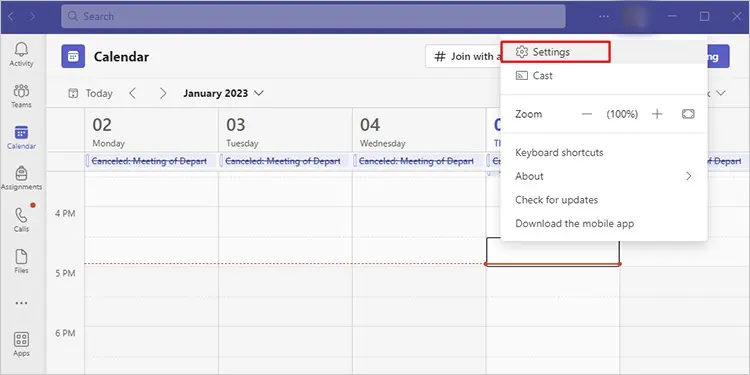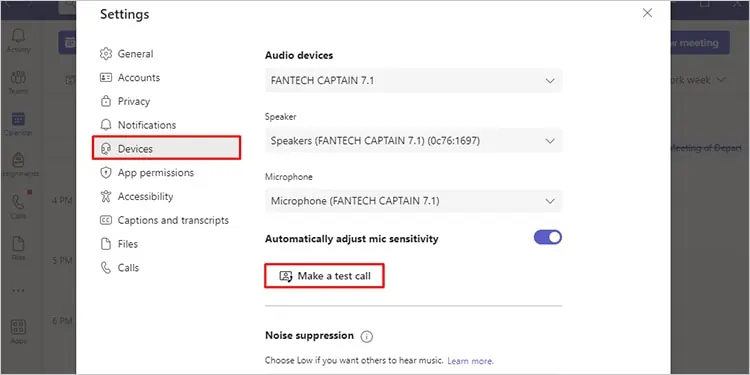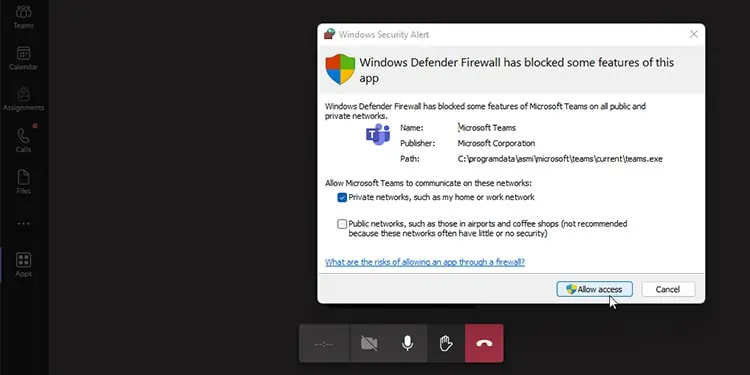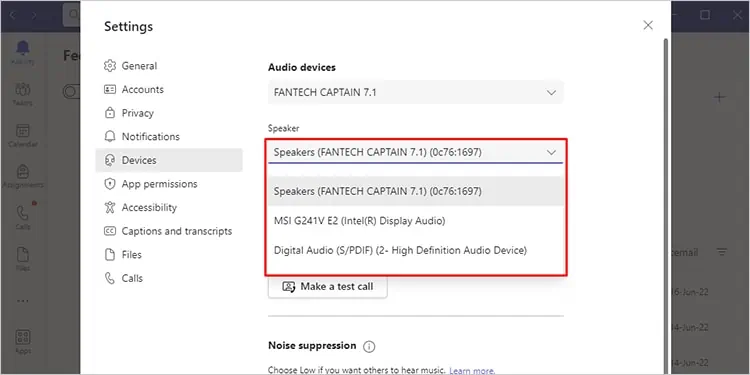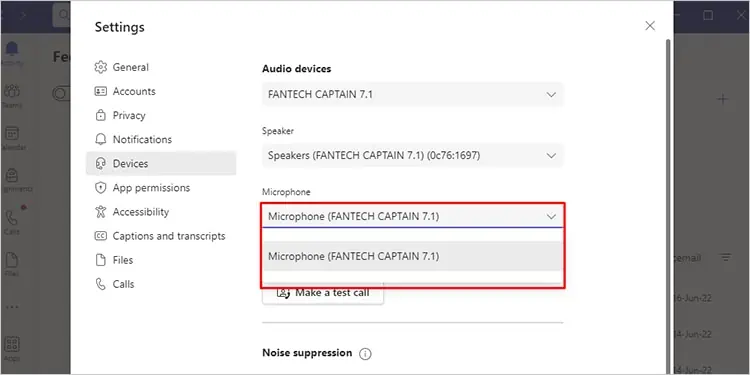Many professionals use Microsoft Teams to hold important meetings. If you’re holding a meeting, you would want to make sure all your devices are up to par before the meeting starts. MS Teams offers the feature to hold test calls to check on your devices.
You can only host test calls on the paid version of MS Teams. If you’re using the free version of MS Teams, this feature will not be available for you. You can, however, call a friend and test if your camera, microphone, and speaker are working fine.
Step 1: Create a Test Call
Paid users of Microsoft Teams can host a test call from the device settings.
- Launch Teams.
- Select the three-dot menu next to your display picture.
- Choose Settings.

- From the sidebar, head to Devices.
- Configure your audio and video devices then click on Make a test call.

- Depending on your firewall settings, Windows may ask for your permission to Allow access for some features.

Step 2: Follow the Test Call Bot
When you enter the test call, the test call bot will assist you through the process.
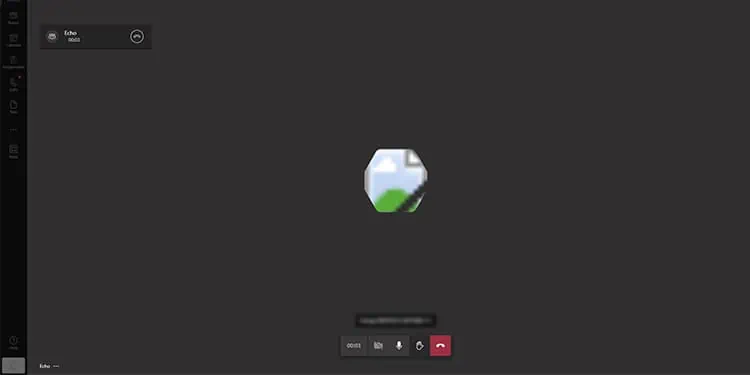
The bot should prompt you to speak after a beep. Record a message according to the introduction and wait for the bot to play it back to you. If you cannot hear yourself, it could be because your microphone isn’t working.
While you’re on the call, you can also check if your camera and speaker are working properly. If your camera isn’t working, check if you have enabled the video. If you’re having a problem hearing the bot, your speaker may not be working.
Step 3: Configure Device Settings
If you’re not happy with your device performance in the test call, you can configure your device settings.
- Select the three-dot menu next to your picture.
- Click Setting > Devices.
- To configure audio, head to the Audio section:
- Click on the fly-out menu under Speakers and choose a device.

- To switch to a different audio input, select the menu under Microphone.

- To configure your camera, scroll down and select the fly-out menu under Camera and choose a device.