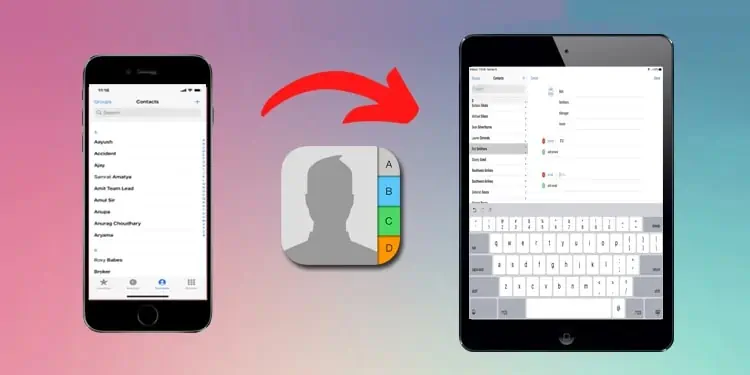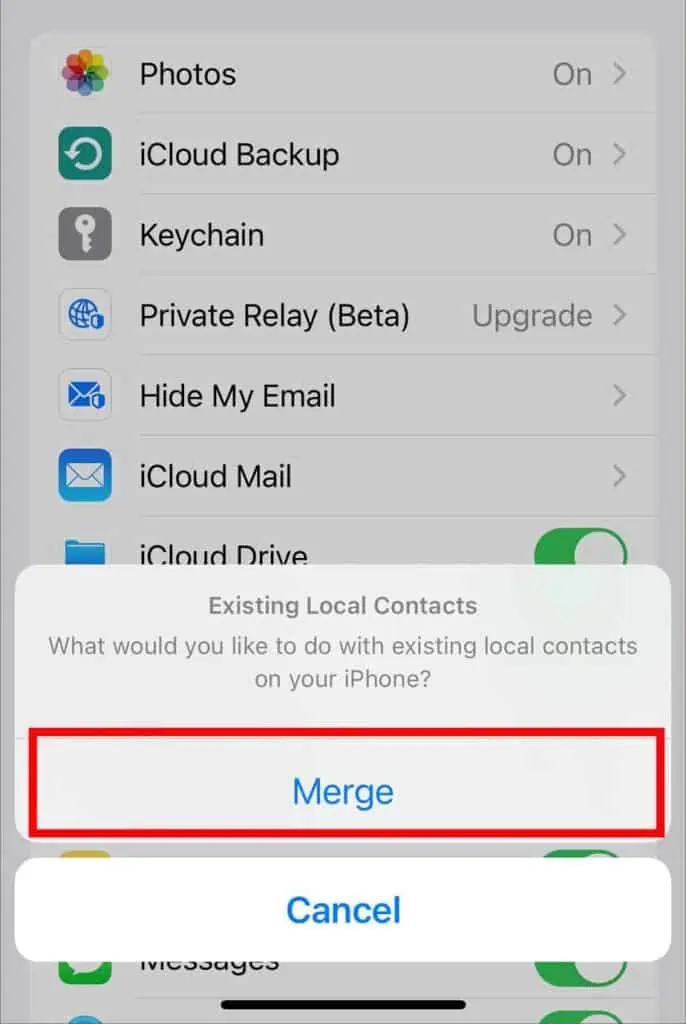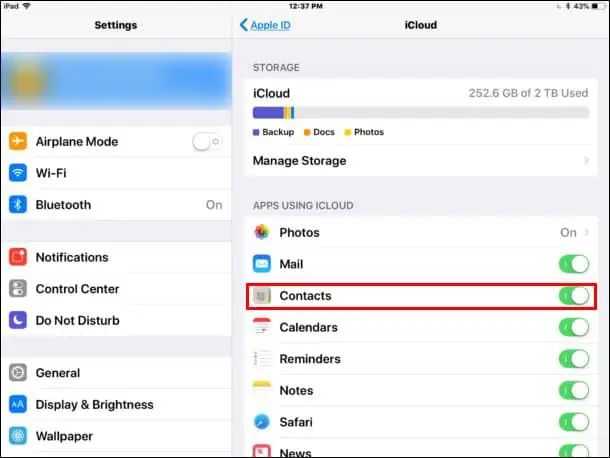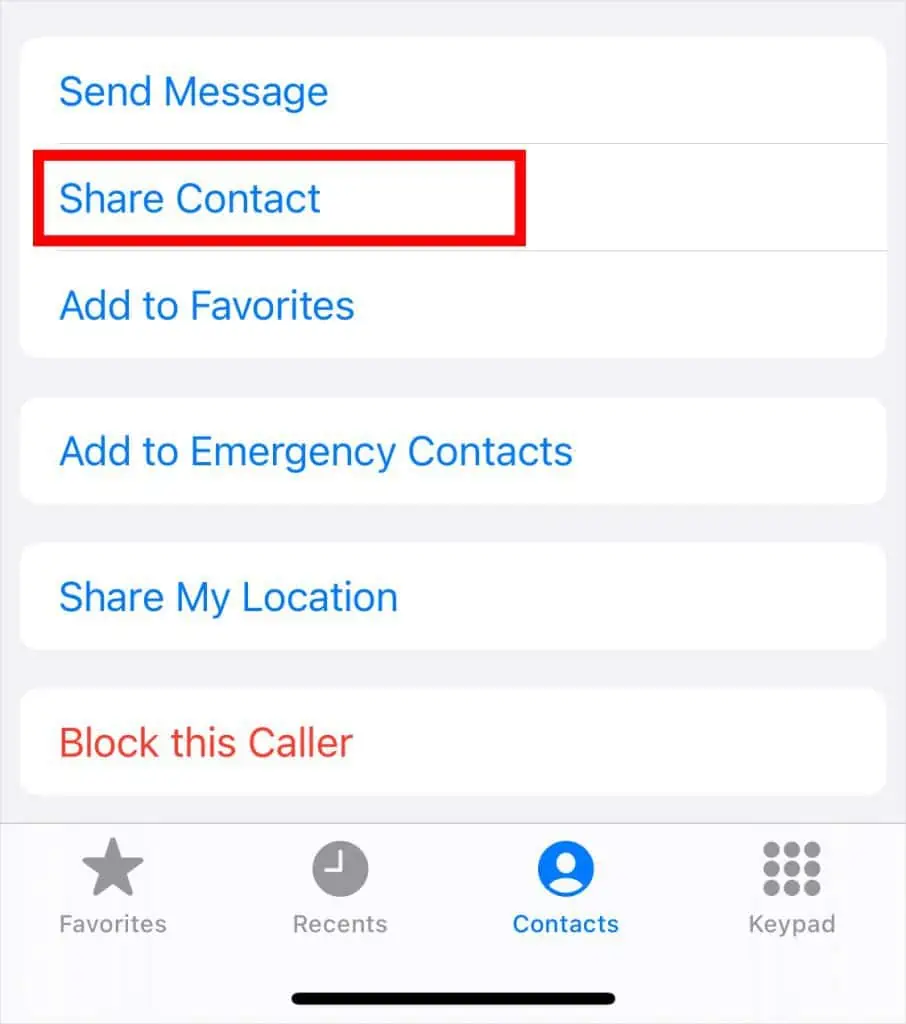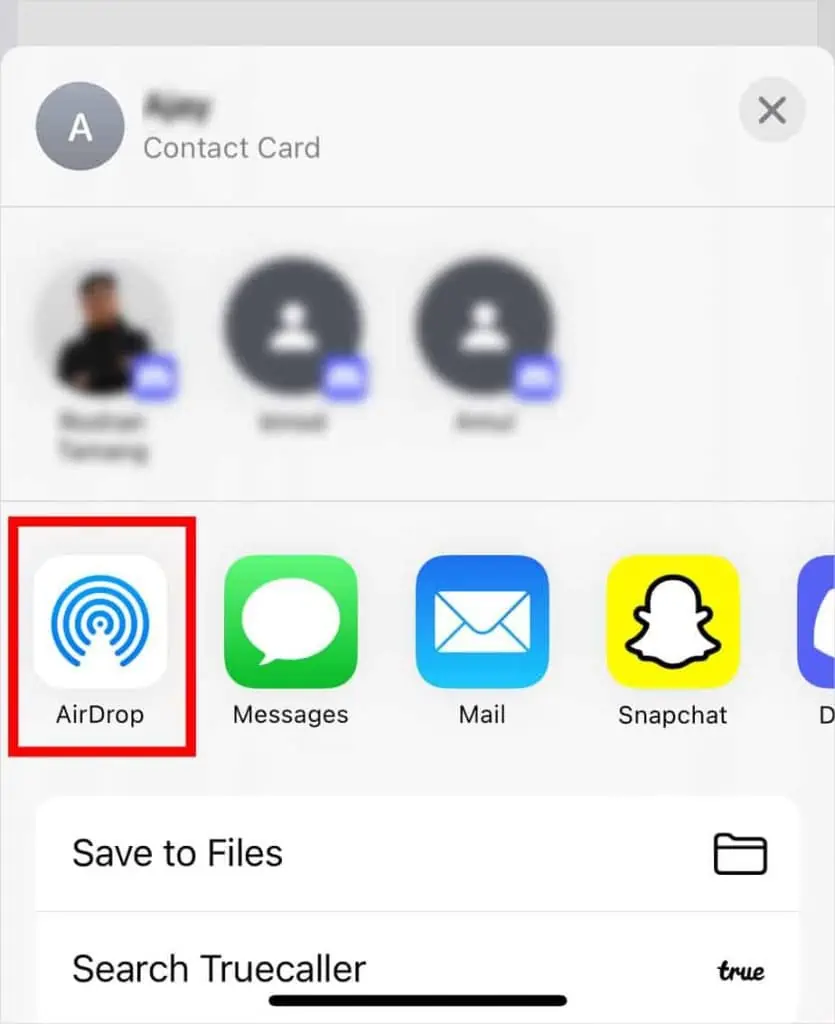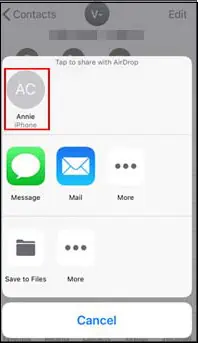Normally, you can transfer all your data, including Contacts at once to another Apple device in the first setup pages during Quick Start. Simply tap on Transfer from iPhone or Download from iCloud to complete the process.
However, if you want to only import Contacts, there are still several Apple-approved methods to do so. Most of them are effortless and quick. So, without further ado, let’s learn how to transfer contacts from an iPhone to an iPad.
How to Transfer Contacts from iPhone to iPad?
We can transfer contacts to an iPad from an iPhone using simple ways, like iCloud, AirDrop, and iTunes. Let’s have a detailed look.
Using iCloud
iCloud is Apple’s very own cloud-based storage platform that you can use to instantly transfer Contacts. Here are the steps you can follow:
- On the iPhone, go to Settings and tap on your Apple profile.
- Tap on iCloud.

- Then, go to Contacts.
- Your iPhone will now ask you if you want to merge your contacts with iCloud. Tap on the Merge option.

- On your iPad, go to Settings and log out of your current Apple ID. Then, log in again but use the same Apple ID as the one on your iPhone.
- Then, go to the iCloud settings on your iPad and enable Contacts by sliding the toggle next to it.

- Your iPad will ask you if you want to merge your contacts. Tap on Merge to confirm.
Now, you can check the Contacts on your iPad and find all your synced contacts from your iPhone.
Using AirDrop
AirDrop is another seamless way of transferring data across any Apple device. What makes this method efficient is that it’s self-sufficient and doesn’t require iCloud backup or a USB cable. So, here’s how you can sync Contacts using AirDrop:
- Keep your iPhone and iPad in close proximity.
- Turn on both Wi-Fi and Bluetooth on the iPhone as well as the iPad.
- Swipe down from the top-right corner of your iPhone and iPad to access the Control Center. Then, select Contacts Only or Everyone to turn on AirDrop.
Another way you can turn on AirDrop is by going to Settings > General. Then, tap on AirDrop and select either Contacts Only or Everyone.
- Now on your iPhone, open the Contacts app and open any contact. Below the contact info, tap on the Share Contact option.

- From the Sharing options, choose AirDrop. Select your iPad’s name.

- On your iPad, tap on Accept.

The only potential downside of using AirDrop is that you’ll have to follow the steps for each contact individually, which can be time-consuming.
Using iTunes
Since iTunes is another way you can manage your data, you can also use it to sync your Contacts from your iPhone to your iPad. First, you’ll need to upload data to iTunes using your iPhone. Then, you’ll need to import the data on your iPad. So, iTunes merely works as a middleman in this scenario. Here are the steps you’ll need to take:
- Open iTunes on your PC and connect your iPhone to it. You may need to tap on the Trust option on your iPhone to allow access to your PC.
- On iTunes, click on your device and go to Summary. Uncheck the box that says Sync this iPhone over Wi-Fi.
- Click on Apply. Your contacts from the iPhone will now start syncing.
- After the process is complete, unplug your iPhone and connect your iPad to your PC.
- Open iTunes and again click on your device,
- Click on Info and you’ll notice the Sync Contacts with section. Below it, click on All Contacts and then click on Apply.
- iTunes will now start syncing contacts to your iPad.
Why Are My iCloud Contacts Not Syncing from iPhone to iPad?
Sometimes, you may run into errors while attempting to sync your Contacts to another Apple device, like the iPad using iCloud. This can happen due to the following possible causes:
- The Apple ID is incorrect.
- The settings are incorrect.
- The iCloud Keychain is not turned on.
- Minor bugs and glitches
- iCloud Contacts server is down.
That being said, some simple fixes you can try to fix iCloud Contacts not syncing:
- Restart the Contacts app.
Go to Settings > your name. Tap on iCloud and then slide the toggle next to Contacts to turn it off. Then, turn it back on. - Check if iCloud Keychain is turned on.
- Check if the iCloud Contacts system status is up and running smoothly.
- Check if iCloud is selected. Open the Contacts app and go to Groups in the top-left corner. Tick the All iCloud option.
- Make iCloud your default account.
Go to Settings > Contacts. Select Default Account and tap on iCloud. - Make sure you’re using the correct iCloud account.
- If you’re still having issues, restart both your iPhone and iPad.