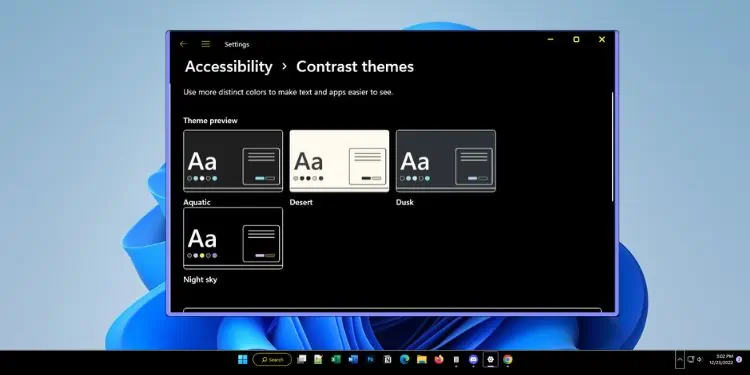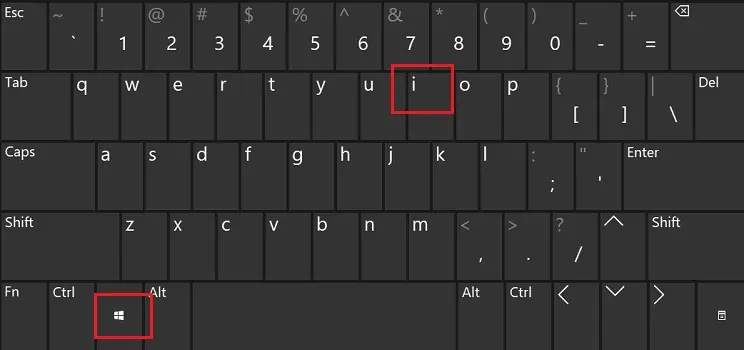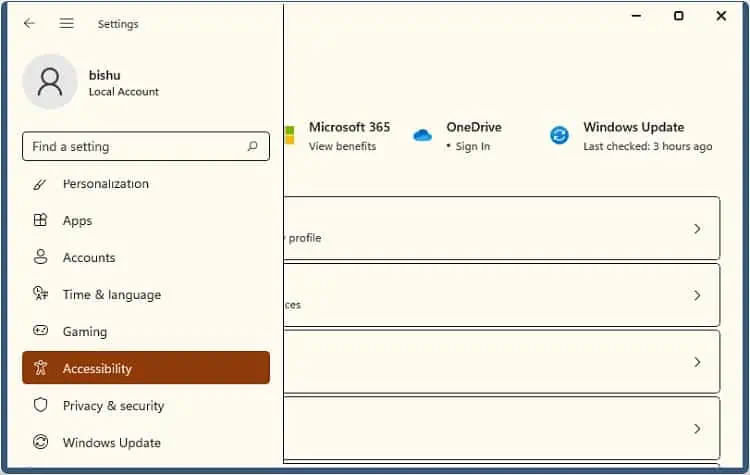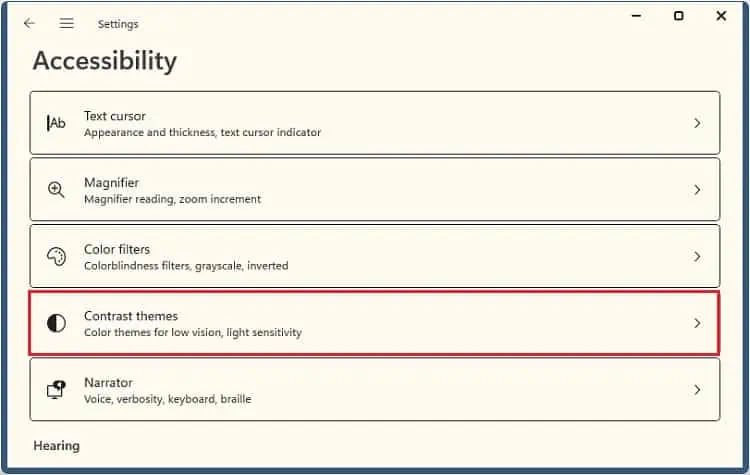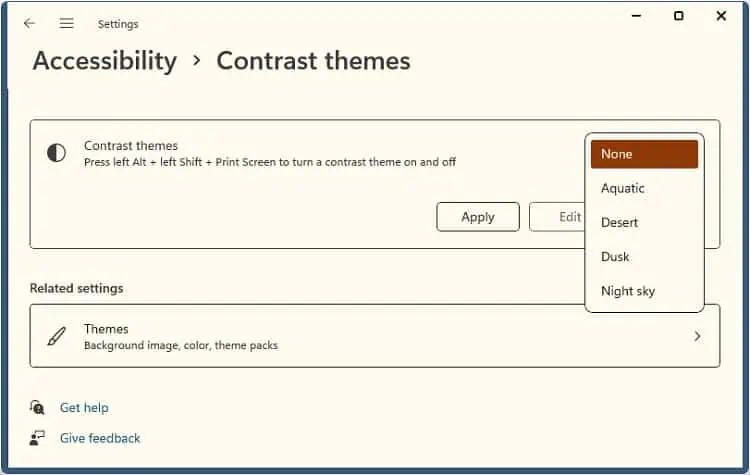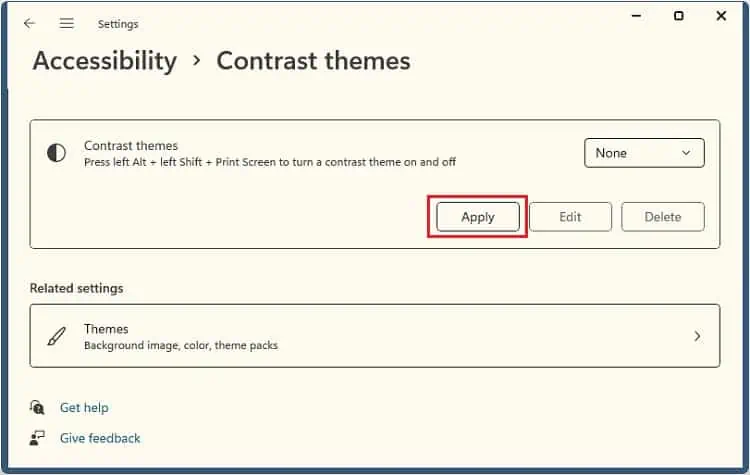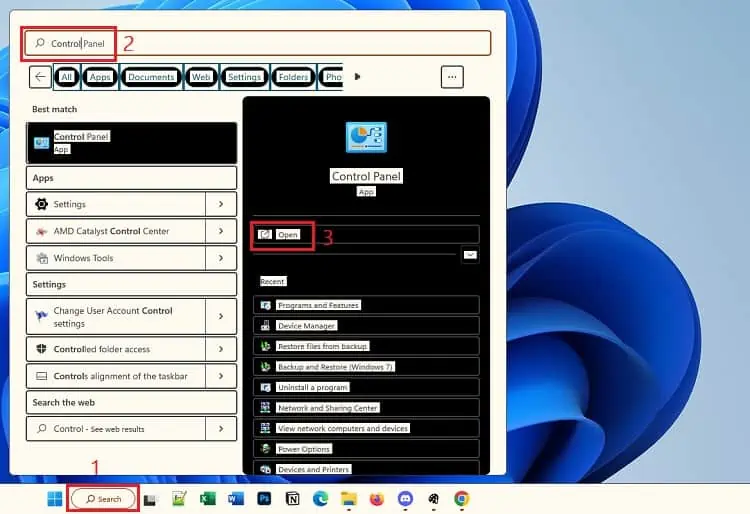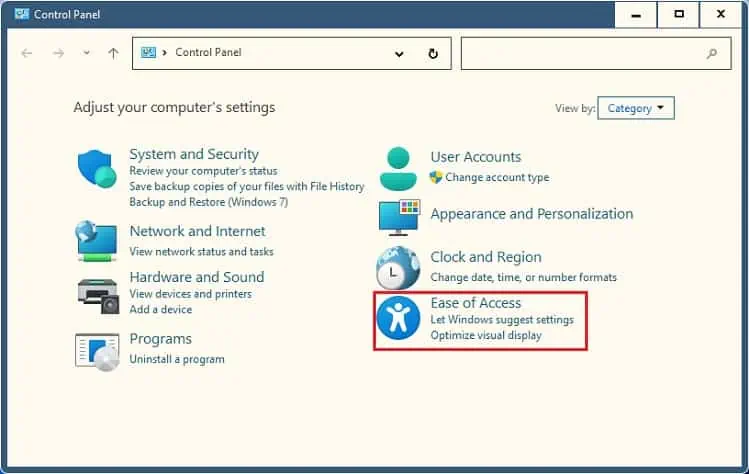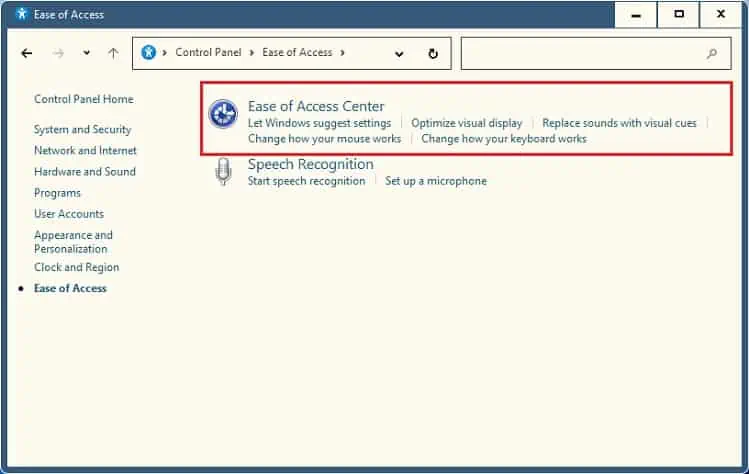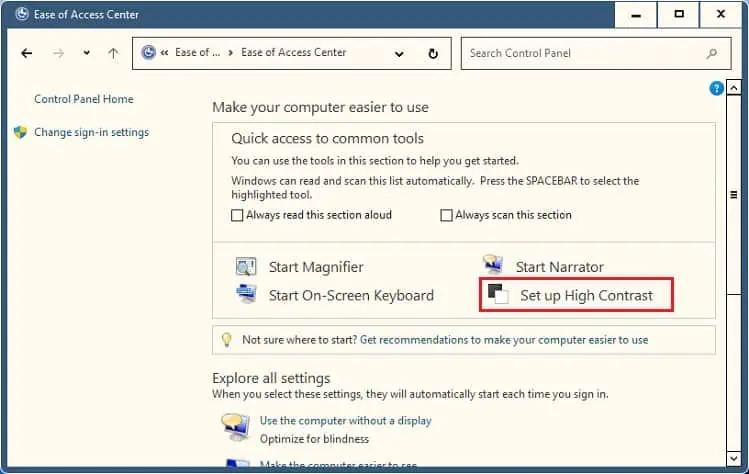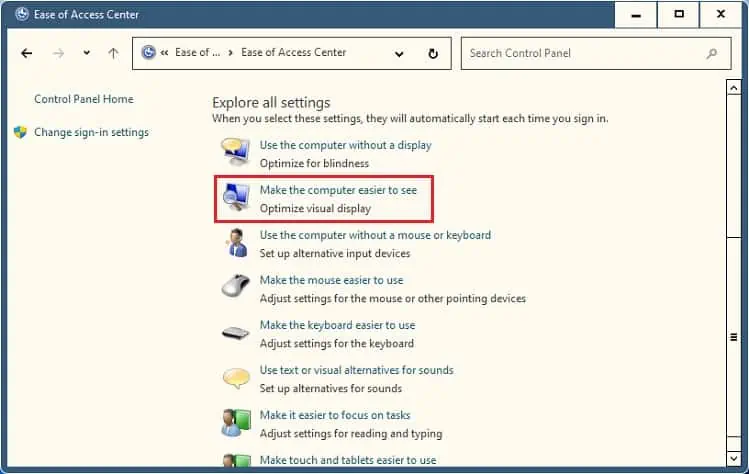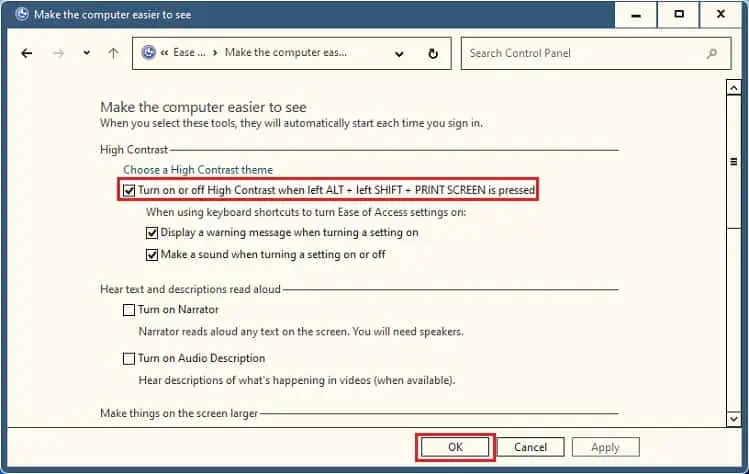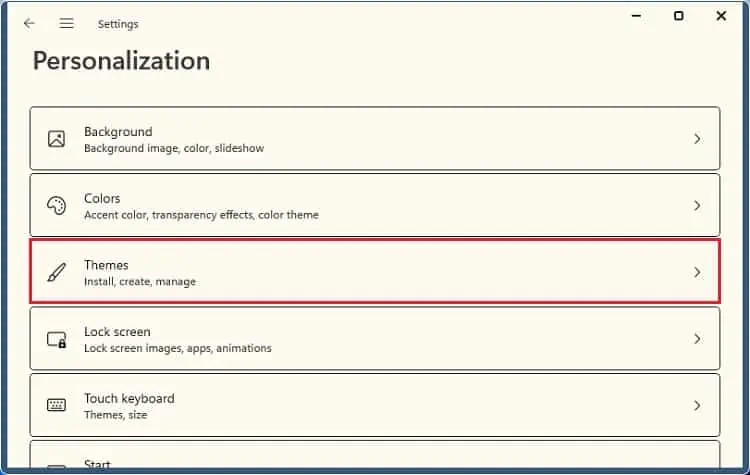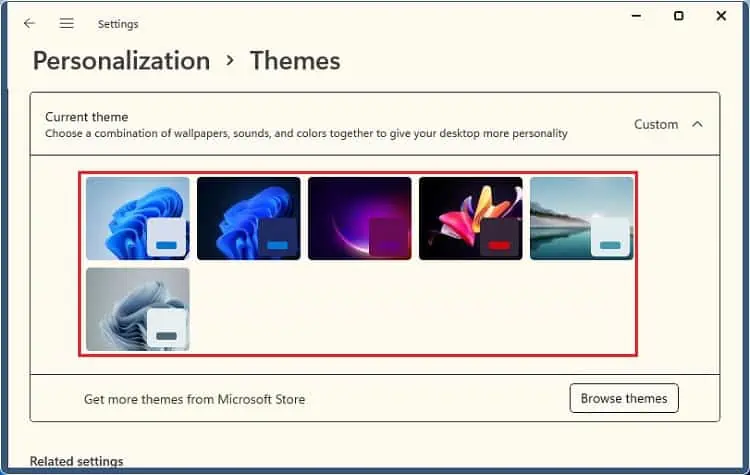High Contrast mode applies a special system color scheme to change the look of your desktop elements and Windows applications. It’s popular among people with low vision as it helps improve readability and also comes in handy in a low-light environment.
However, setting the contrast too high can cause unexpected eye strains and the image detailing may also get lost. You may want to disable this to reset your display settings or if it was accidentally enabled. Fortunately, turning off the high contrast mode is possible in Windows from the Settings application or using the dedicated hotkeys.
From Windows Settings
The built-in Settings app on Windows is the gateway to all the system, network, account, security, and other configurations. So, it’s definitely possible to tweak the high contrast mode here.
Kindly go through the simple guide below on how to turn off High Contrast mode from Windows 11 Settings:
- Press the Windows + I hotkey to launch the Settings tool.

- From the left pane, switch to the Accessibility section.

- Under Vision, find and choose Contrast themes.

- Next, expand the Contrast themes drop-down and pick None.

- Then, hit the Apply button.

- This triggers the Please wait screen. Wait until you’re navigated back and the high contrast mode should now be disabled.
Using Keyboard Shortcut
The keyboard shortcut to turn off the contrast mode is Left Shift + Left Alt + PrtSc. This will perform the task much quicker than manually disabling it from the Settings app.
However, you need to first ensure that the shortcut is enabled from the Ease of Access Center to make it work. Here’s how you can do just that:
- Using the Instant search feature on the Windows taskbar, search and launch Control Panel.

- Now, go to Ease of Access.

- Next, select Ease of Access Center.

- Under Make your computer easier to use, pick the Set up High Contrast option.

Alternatively, you can choose Make the computer easier to use from the Explore all settings section.
- Then, check the ‘Turn on or off High Contrast when left ALT + left SHIFT + PRINT SCREEN is pressed’ option.
- Finally, hit the Ok button to save this setting.

Select a Theme Manually
Basically, the High Contrast mode in Windows is a collection of contrasting themes for low vision and light sensitivity. By default, there are plenty of options available – Aquatic, Desert, Dust, etc.
Instead of setting any of the aforementioned themes, you can select the normal ones to turn off high contrast mode on Windows 11:
- Firstly, open the Settings app from the Start Menu or directly use the Windows + I hotkey.
- Next, move to the Personalization section.
- Here, select Themes.

- Expand the Current Theme and choose a desired one. This should also disable the High Contrast mode.