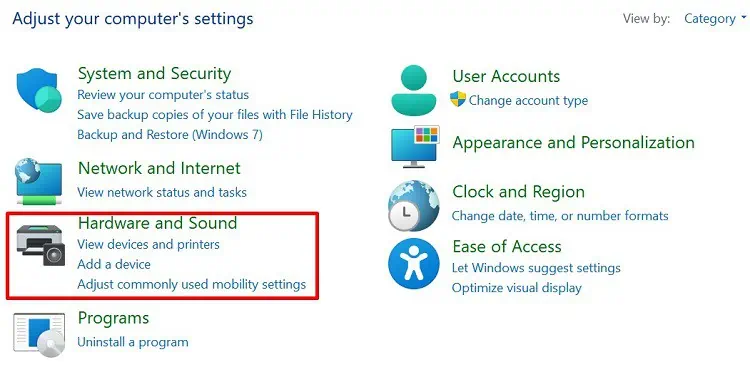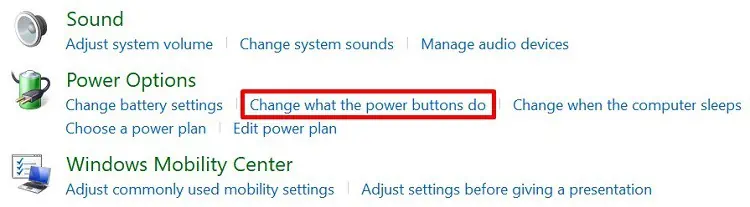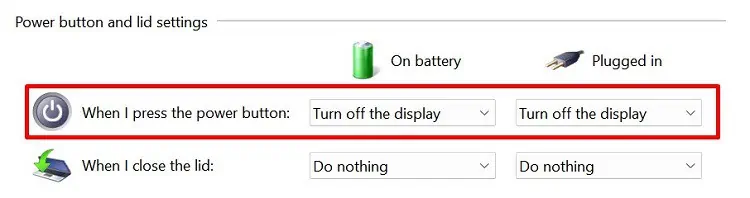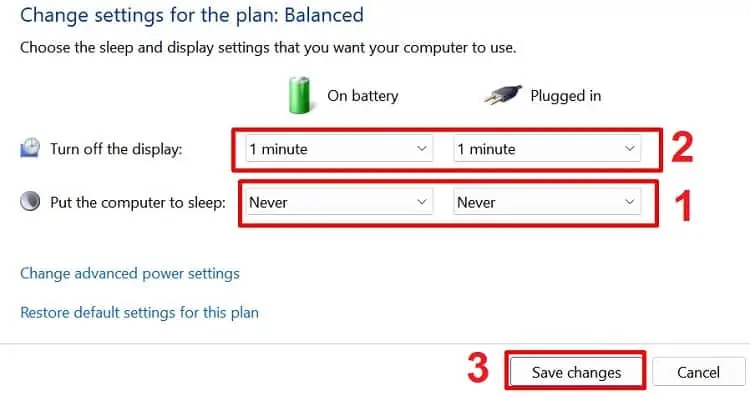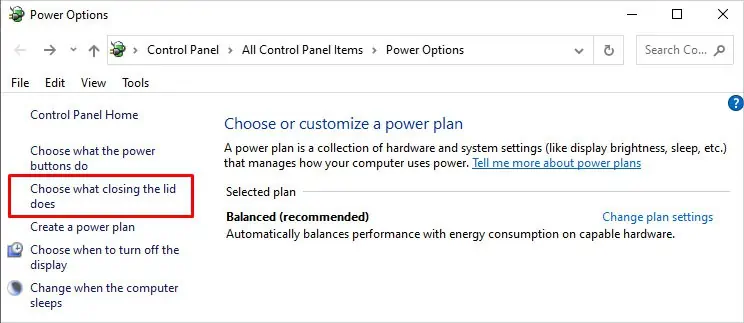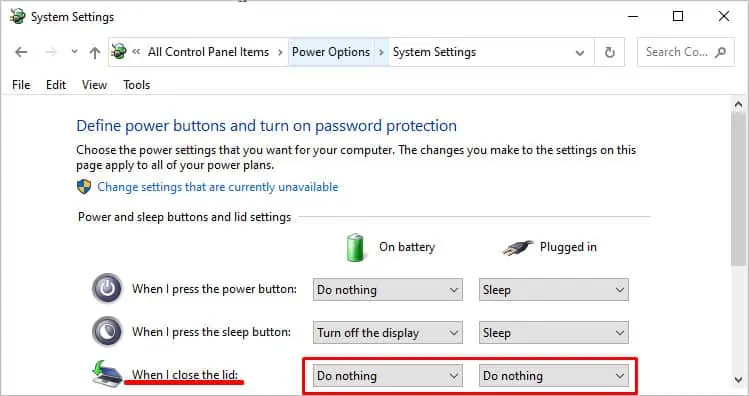To turn off a desktop’s screen, all you have to do is press its power button. But did you know you can also switch off a laptop’s monitor?
Basically, you need to tweak a few settings on Windows to keep the system running despite having the laptop’s screen turned off. This way, your laptop battery is saved to some extent, and your system keeps operating at the back.
Moreover, this option helps keep privacy. Whenever you take a break from work, you can simply switch off the laptop monitor so that nobody can view or access your content.
Now, without further delay, let’s jump into the simple methods of turning off the laptop’s display but keeping the system running.
How to Turn off Laptop Monitor Without Shutting the System
If you want to turn off the laptop monitor but keep the system running, you must first visit the Control Panel and tweak a few settings. However, you can even use third-party utilities to create a shortcut. So, here are the five simple methods that can help you do so.
Using the Power Button
By default, your monitor shuts down when you press the power button. Nonetheless, Windows allows you to make changes to the power button settings.
Hence, the first and best method to turn off your laptop screen is to change the power button action. Here’s how you can do that:
- Click on the Windows logo on the left corner of your screen to find and open Control Panel.
- Next, navigate to Hardware and Sound.

- Under Power Options, tap on Change what the power buttons do.

- In the Power button and lid settings, change the When I press the power button option to Turn off the display. Do this both for On Battery and Plugged in.

- Finally, click on Save changes.
Now, press the power button, and you can see that your display is turned off. Nonetheless, the system keeps running. Well, you can simply press a button or drag your mouse/touchpad to get back to your window.
Moreover, here’s our other article that features plenty of techniques to change power button settings on Windows 11.
Turn off Display After Certain Time
Well, all of us may not want to use the power button to make the laptop monitor switch off. In such a case, we can simply wait for the display to turn off itself. Read the below steps to configure this:
- Launch your device’s Control Panel from the Start Menu.
- Under Hardware and Sound, choose Power Options.
- From the left panel, click on the Choose when to turn off the display option.
- First of all, make sure to set the Put the computer to Sleep option to Never. This way, your PC won’t go to sleep when you’re just trying to turn off the display.
- Now, expand the Turn off the display option for both On Battery and Plugged In. Set them to a time you want your screen to turn off.

For example, if you choose 1 minute, your display turns black after a minute of inactivity. - Finally, press the Save Changes button.
check if the technique works for you.
Using Screen Saver
The first screen saver was introduced in 1983, and ever since then, we have all used it to prevent someone from viewing our content when we are away. So, this is an effective program to turn off the laptop monitor but keep the system running.
All we have to do is select a blank screen and set a timer. The following steps will guide you on how to use a screen saver on Windows 11:
- Navigate to the magnifying glass icon on your Windows taskbar.
- Then, search for a screen saver or a related keyword.
- Now, choose Change Screen Saver to launch the Screen Saver Settings.
- Next, expand the Screen Saver drop-down and select the Blank option.

- After that, set the desired minutes after which you want the screen saver to be displayed. For example, if you choose 1 minute, the blank screen is shown after a minute of inactivity.

- Finally, tap on the Ok or Apply button to save the changes.
For some reason, your screen saver may not work. So, to resolve the issue, read how you can fix it.
Configure Closing the Lid Settings
When we have to close a laptop, we hardly shut it down. Instead, we just close its lid, and our PC hibernates by default.
Although you may think that your system may be running, the truth is that it doesn’t. When a PC hibernates, your applications are stored on the hard disk, and your system temporarily freezes. Now, when you open the lid again, the system is restored.
But what if you want the system to run despite having the laptop’s lid closed? Fortunately, there’s an option to configure this setting:
- Visit Control Panel > Hardware and Sound > Power Options.
- From the left panel, click on the Choose what closing the lid does option.

- Under the Power button and lid settings, you can find the When I close the lid option. Here, expand the drop-down and select Do Nothing for both On Battery and Plugged In.

- Then, press Save changes button.
Now, the next time you close your laptop’s lid, your system will keep running. Interestingly, you can even close the laptop and use an external monitor.
Using a Third-Party Software
Several third-party tools help to turn off your display temporarily. Some popular ones are Turn Off Monitor, BlackTop, ScreenOff, and many more.
Although every utility has a different user interface, its task remains the same. In fact, most of this software allows you to turn the display off with a single click. Thus, you can download any one from the internet and try it for yourself.
Since there’s already an in-built feature, we recommend using these third-party utilities at your own risk.
Does Sleep Mode Keep the Laptop Running?
There’s a misconception about the sleep mode, also known as the standby mode. Although it turns off your display, the system doesn’t keep running.
Instead, all your applications are stored in a memory. This means that most parts of your computer are not supplied with any power and do not function when in sleep mode.
So, when your monitor goes to sleep, all your previous tasks are temporarily stopped. For example, if you’re listening to music, your mp3 or mp4 file stops playing. Then, when you turn your PC on, these apps are restored.
Thus, we recommend turning off the sleep option from the power settings if you want the turn-off display option to function correctly. However, if your monitor is going to sleep randomly, here’s our comprehensive guide on stopping the monitor from going to sleep.