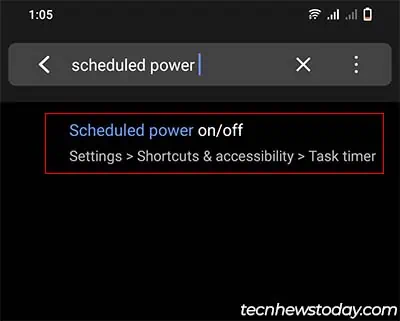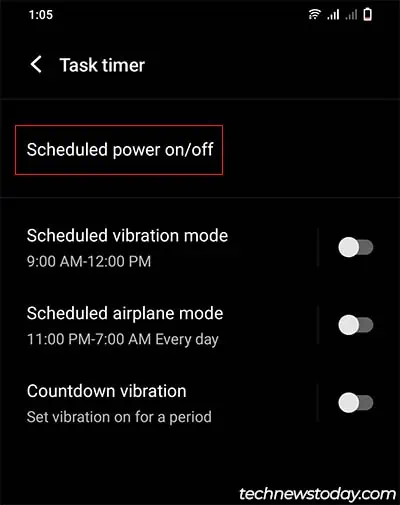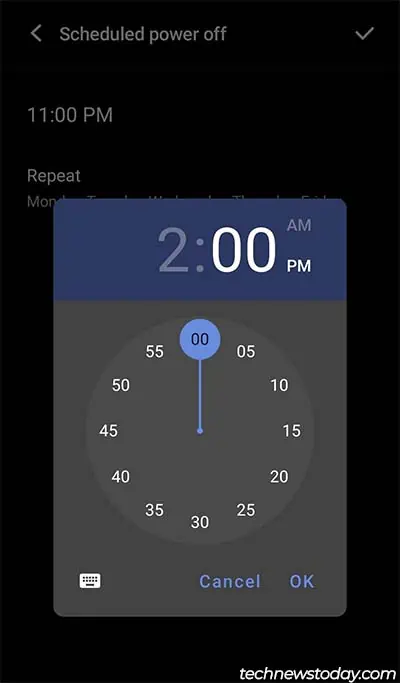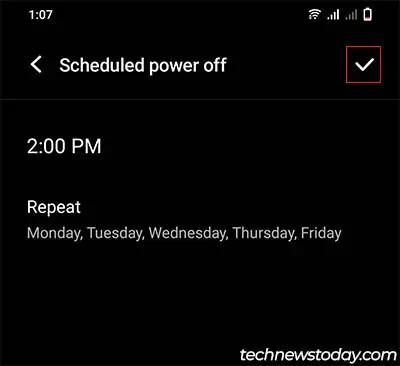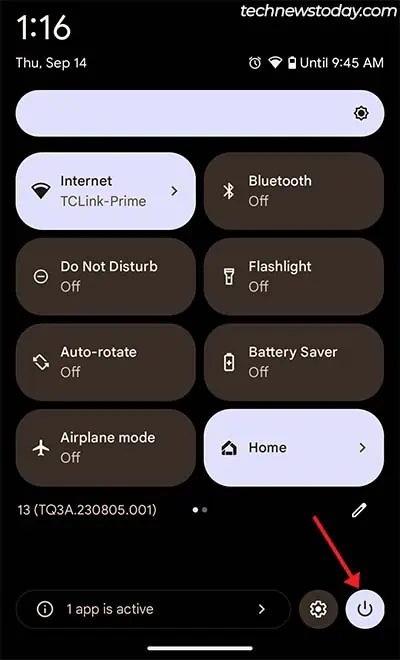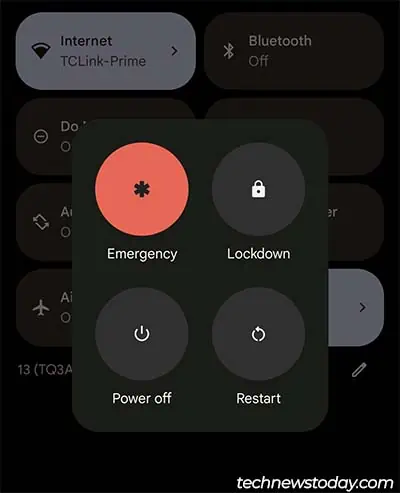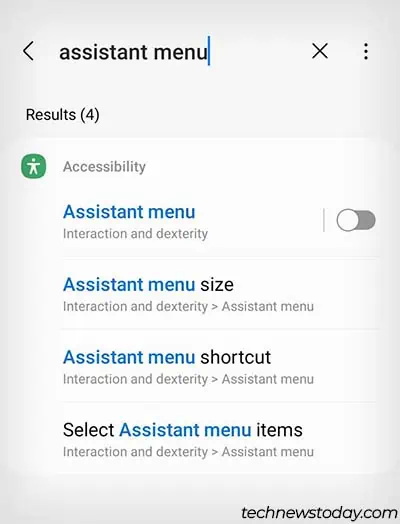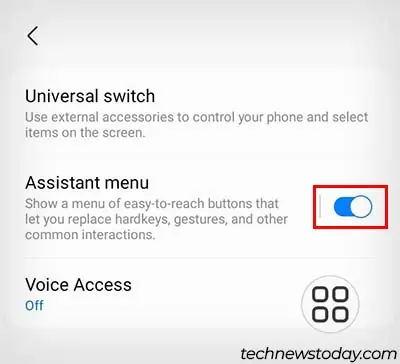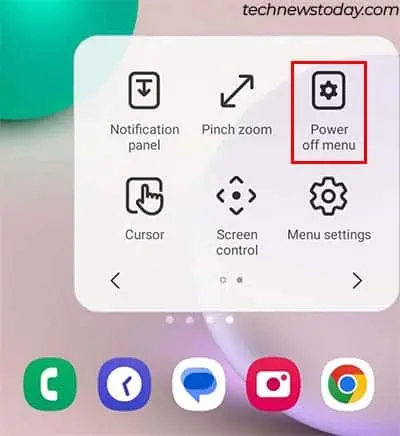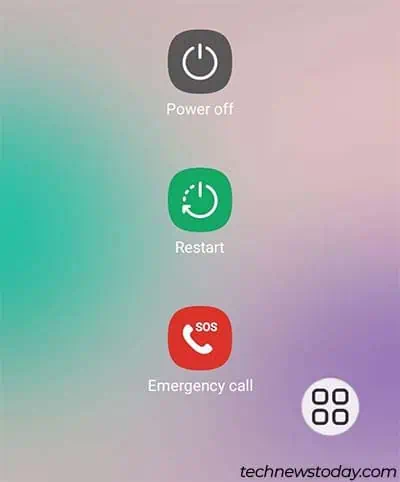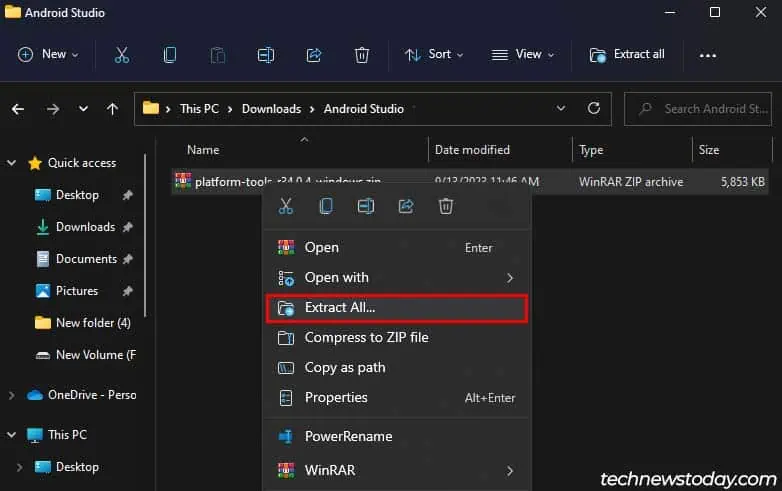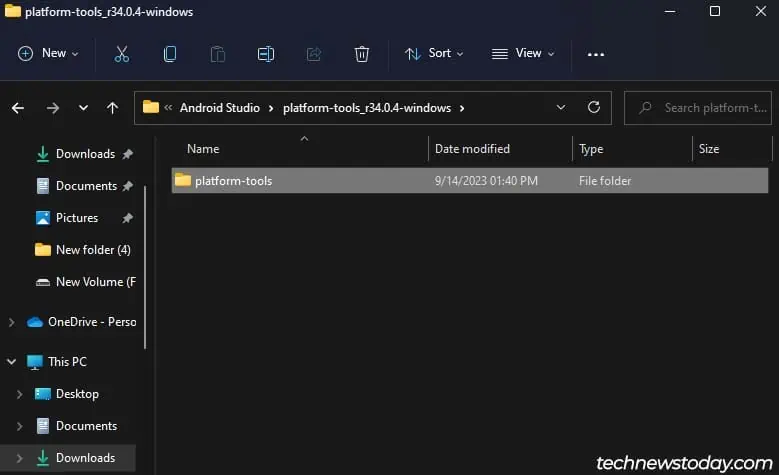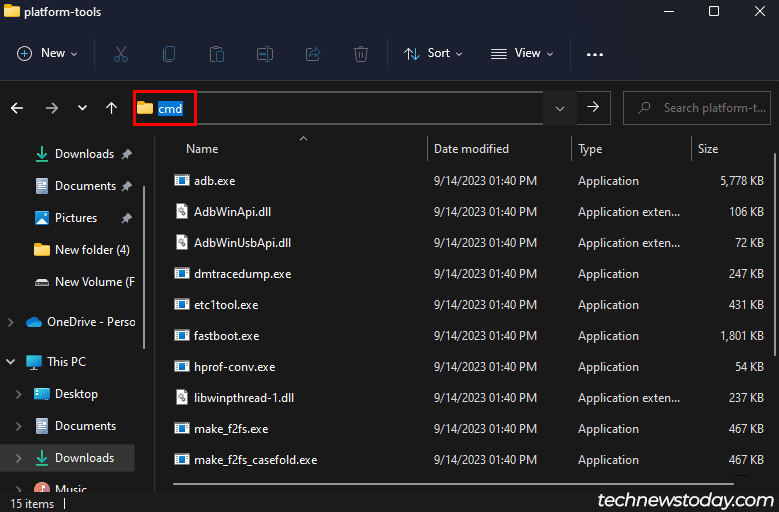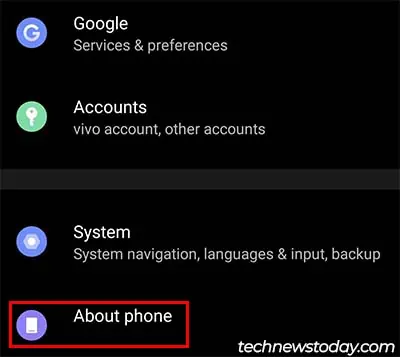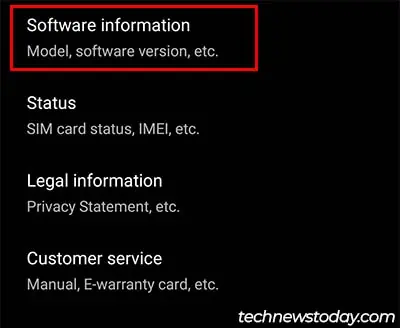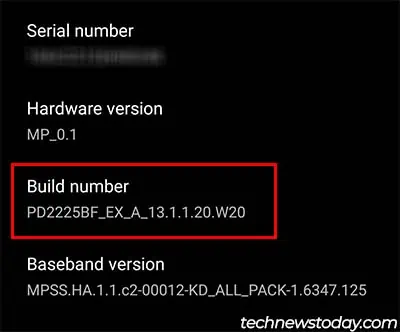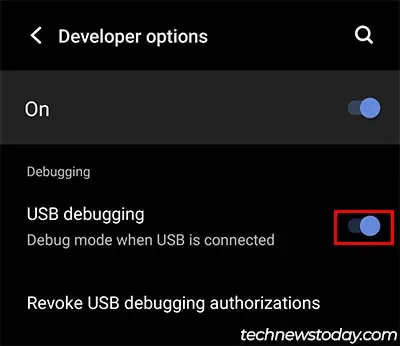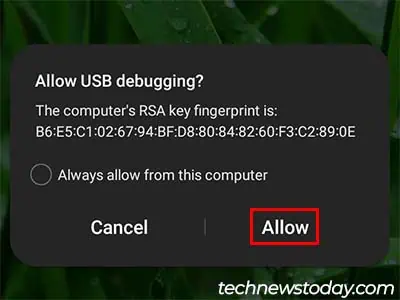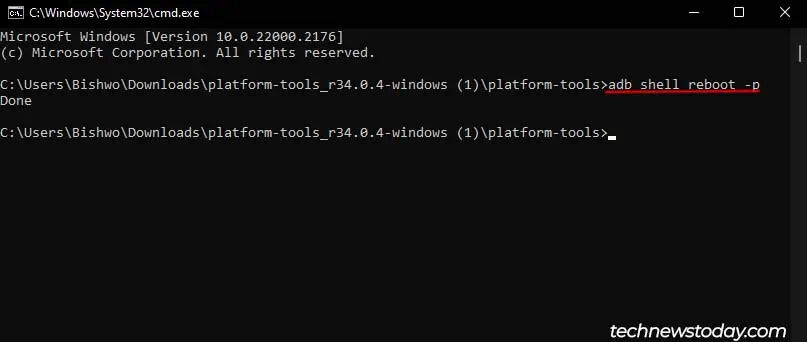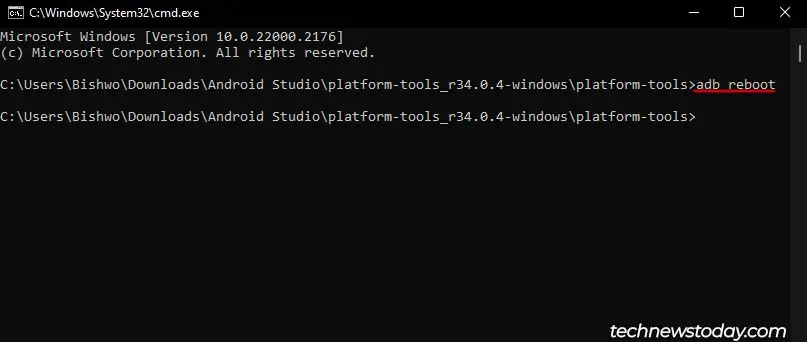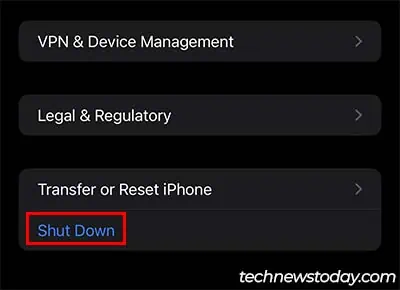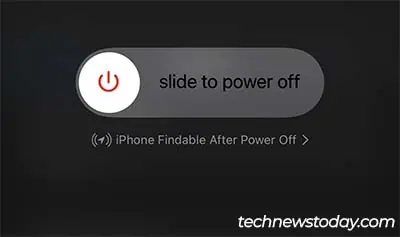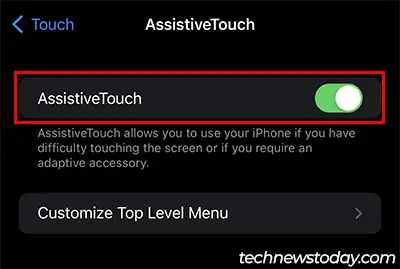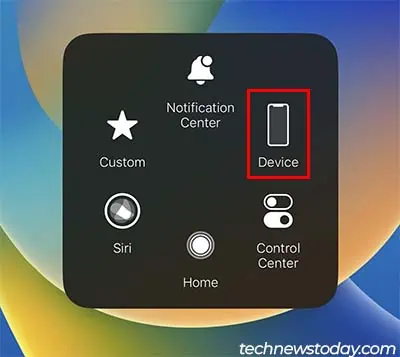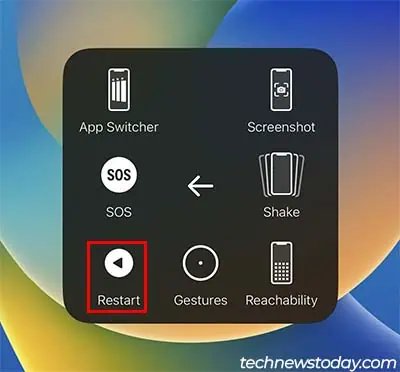After a significant period of use, some of your phone’s hardware is bound to fail. This is especially the case for the power button which is used much frequently. So, if your power button fails and you want to turn your phone off, how can you do so?
You can access the power menu from the notification center to turn off your phone without a power button. You can also schedule a power off for your phone, and can even use third-party applications to do so.
However, the methods may vary depending on the make of your phone. Now, let’s discuss different ways you can turn off your phone without the power button.
How to Turn Off Android Phone Without Power Button?
There are a variety of ways you can turn off your Android phone without a power button.
Scheduled Power On/Off
Almost all of the newer models of Android phones support the scheduled power on/off feature. I specifically mentioned this method first because it also allows you to turn on your phone without the power button.
In most cases, after shutting down your phone without the power button, you simply have no way of turning it back on again. So, I recommend you to set a scheduled power on as well to avoid turning your phone into a brick after shutting it down.
Anyway, let’s see how you can schedule power off and on your Android phone.
- Open the Settings app.
- Tap on the search bar and type
scheduled power on/off.
- Select the Scheduled power on/off setting from the results.
- Tap on Scheduled power on/off again.

- Select one of the preset times from under Scheduled Power Off and set the time for when you want your phone to turn off.

- Tap on the tick mark.

- Do the same and set a Scheduled Power On time as well. (If you do not care about turning on your phone after shutting it down, you can simply skip this step.)
From Notification Center
In some Android phones, you can directly access the power menu in the notification center. This bypasses the use of holding down the power button to bring up the power menu.
Here’s how you can use this method,
- Swipe down from the top of your phone screen to access the notification center.
- In some cases, you might need to double-swipe to bring up the full notification center.

- Tap on the power menu icon at the bottom right. (In Samsung devices, it might be at the top right.)
- Select Power off. (If you have no way of turning your phone back on, I recommend selecting Restart).

Using Assistant Menu
Another way you can turn off your Android phone without the power button is by using the assistant menu. The assistant menu is a set of options that replace frequently used buttons, gestures, and common interactions.
To use this menu,
- Open the Settings app.
- Click on the search bar and type
assistant menu.
- Tap on the Assistant menu option in the results. (Not all Android phones support this feature. So if it doesn’t show up for you, try other methods.)
- Toggle on the Assistant menu setting.

- Tap on the resulting assistant menu icon that pops up.
- Locate the Power off menu and tap on it.

- Select Power Off or Restart.

Using ADB Command
The Android Debug Bridge (ADB) allows you to communicate with an Android device. You can use this command line to tell your Android phone to shut down using a computer.
To use this method to shut down or restart your device, you will need a computer and a cable that connects your phone to the computer. You will also need to download the Android Studio SDK platform tools on your computer to access the ADB command line.
So, let’s first install the Android Studio SDK platform-tools on your computer,
- Go to the official Android Studio webpage and download the SDK Platform Tools for Windows.
- After the download completes, right-click the downloaded file in File Explorer.

- Select Extract All and click on Extract.
- Now, double-click on the resulting extracted file and open the platform-tools subfolder.

- Click on the address bar at the top, type
cmd,and press Enter to open Command Prompt in that directory. (You will now be able to start using the ADB command line)
Now again, for your smartphone to be able to receive instructions from the computer, you will need to enable USB debugging.
Here are the steps to do so:
- Open the Settings app.
- You will need to enable Developer options first. If you haven’t done so already, follow the steps below:
- Scroll down and select About Phone.

- Click on Software information.

- Tap on the Build number five times to unlock Developer options.

- Scroll down and select About Phone.
- Go to Developer options.
- Locate USB debugging and toggle it on.

- Exit Settings and connect your smartphone to your computer.
- A message should show up asking if you want to allow USB debugging from the computer you’re plugged into. Select Allow.

Finally, you can run the ADB command from your computer to tell your smartphone to shut down or restart.
Here’s how you can do so:
- Head back to the Command Prompt you opened.
- Type the command
abd devicesto see the list of devices connected to your computer. (You should see your smartphone appear with its device number.) - Enter the following command:
adb shell reboot -pto shut down your phone.
adb rebootto restart your phone.
- Exit Command Prompt.
Using Third-party Apps
Alternatively, you can easily shut down or restart your smartphone using third-party applications. There are a variety of such apps you can use like Power Menu, Power Off and Shutdown, and AutoOFF.
How to Turn Off iPhone Without Power Button?
You can also turn off your iPhone without using the power button. Unlike Android, you don’t need to be concerned about turning your iPhone on after shutting it down. You can power on your iPhone by simply plugging it into a charger.
From Settings
You can pretty easily shut down your iPhone from the Settings application.
Here’s how you can do so:
- Open the Settings application.
- Go to General and scroll down to find the Shutdown button.

- Tap on Shut Down and then slide the power off button to the right.

Using Assistive Touch
The Assistive touch setting is pretty much the same as the Assistant menu in Android. However, while you can’t use this feature to shut down your iPhone, you can use it to restart it.
Let’s see how to do so:
- You will first need to have Assistive Touch enabled:
- Open Settings.
- Go to Accessibility > Touch > AssistiveTouch.
- Toggle on AssistiveTouch.

- Tap on the AssistiveTouch icon and select Device.

- Tap on More and select Restart.