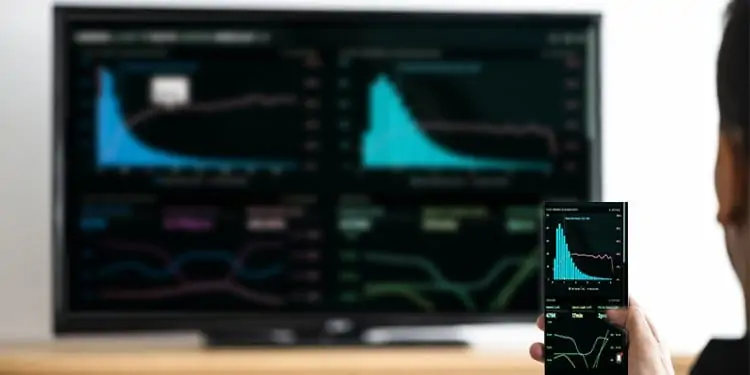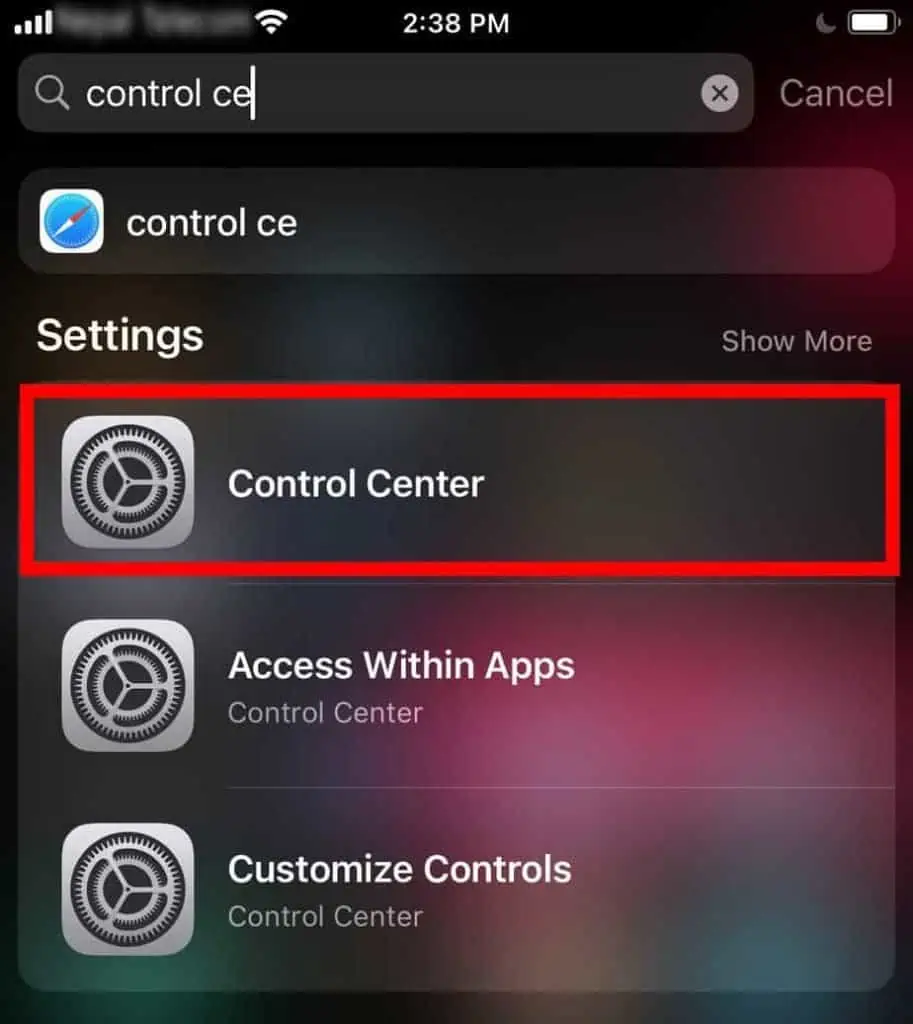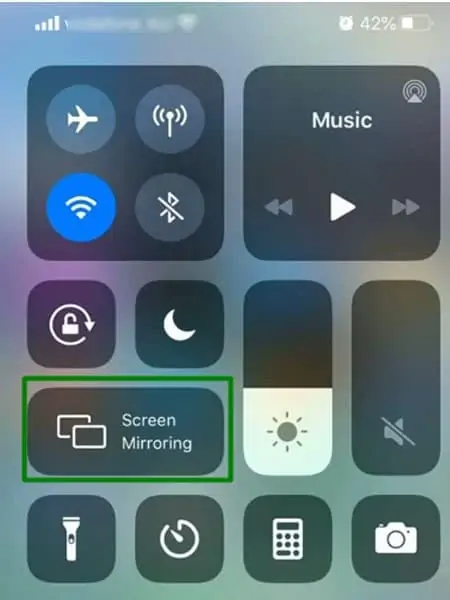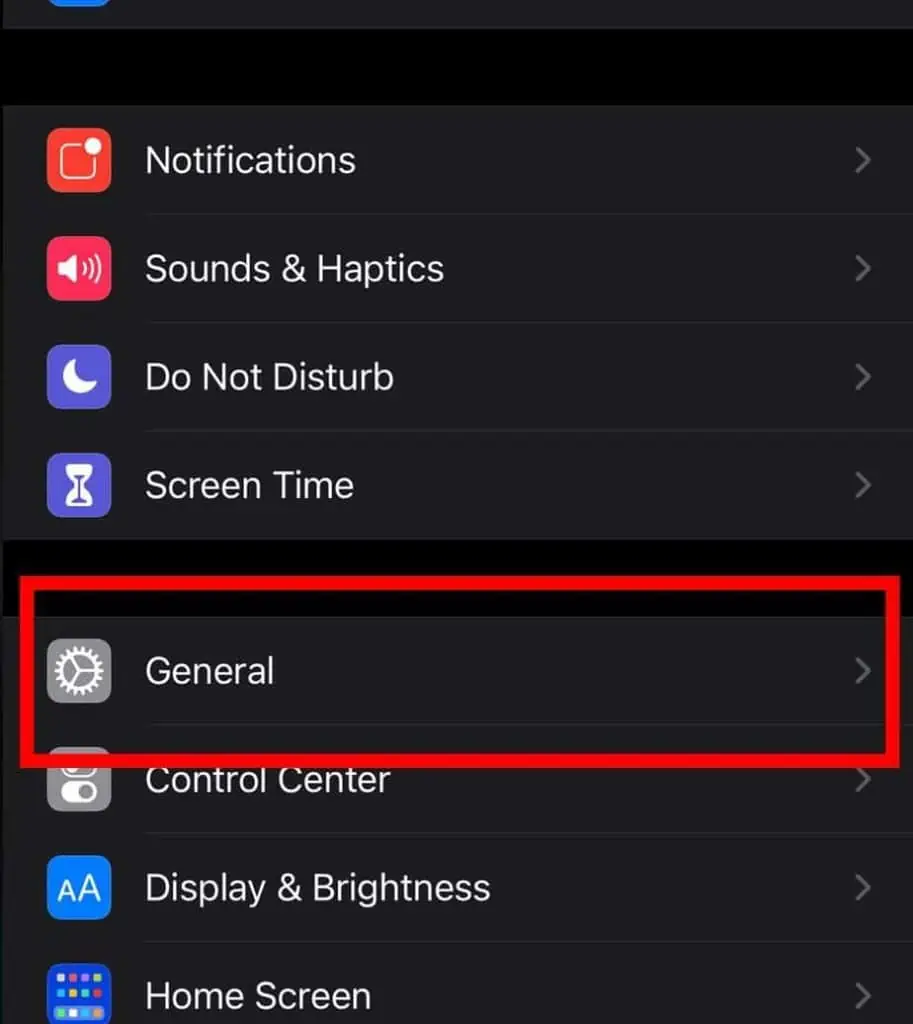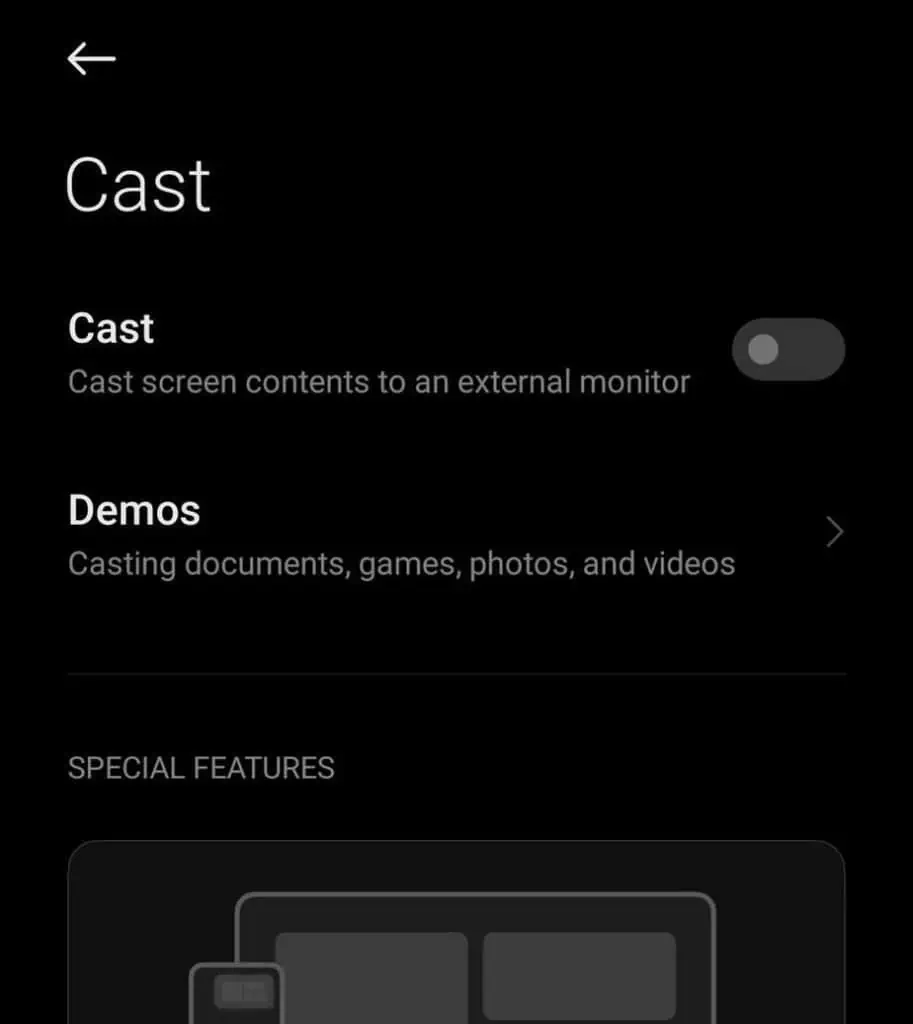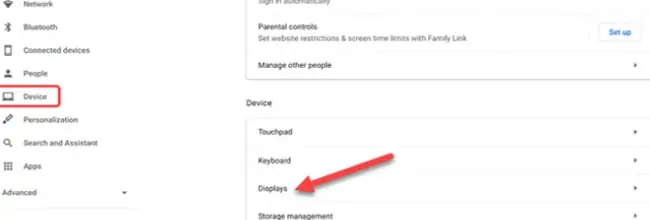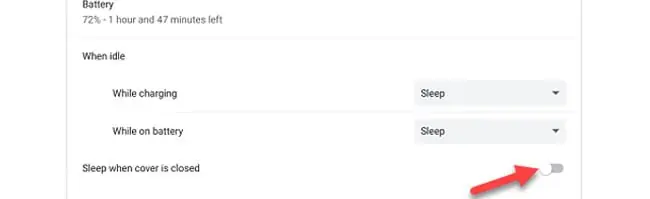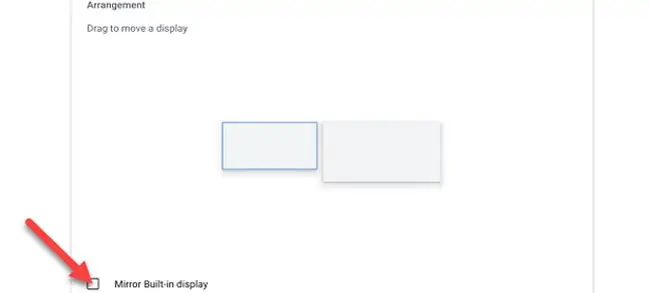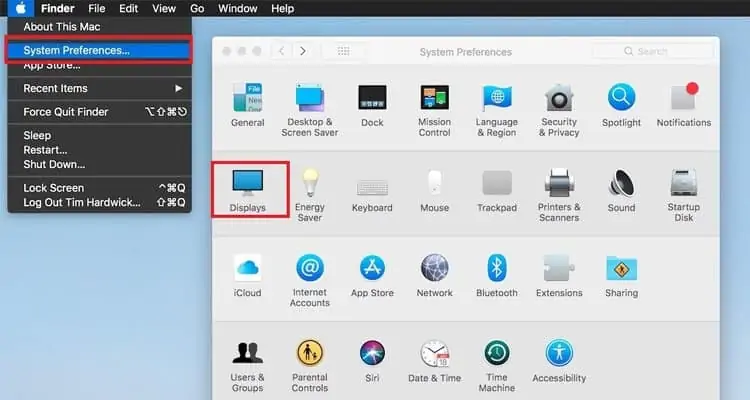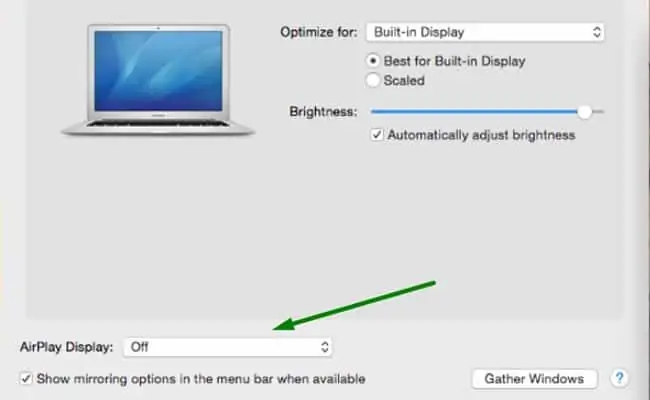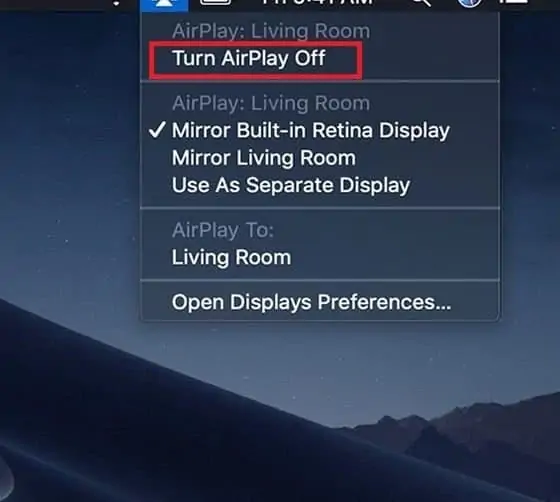Screen mirroring is a fun experience, especially when it comes to watching videos, playing cool backgrounds, or playing high-resolution games. But sometimes, this feature can be tricky to turn off and you might accidentally turn it on, putting your privacy at risk.
For now, let’s here’s how to turn off screen mirroring.
How to Turn Off Screen Mirroring on iPhone and iPad?
Turning off screen mirroring on the iPhone and iPad
- Open the Control Center.

For iOS 12 and above, swipe down from the upper-right corner. If you have earlier iPhone models and your iOS is 11, you can swipe up on your home screen. - You can find the Screen Mirroring option below a few other options. Tap on it and you can view which device in your home is mirroring your screen.

- Tap on Stop Screen Mirroring.
If you don’t intend to use this feature for a long time, you can also disable it from your settings.
- Go to Settings and open General.

- Tap Airplay & Handoff.

- Select the first option, i.e., Automatically Airplay to TVs.

- You’ll get three options, i.e., Automatic, Ask, and Never. Tap on Never.

How to Turn Off Screen Mirroring on Android?
Although Android devices may have distinct features depending on the brand, they all have a common feature called Casting or Screencast in some cases.
So, here are some various ways to turn off screen mirroring on Android devices.
Screen Cast / Smart View
You can find the Screencast or Smart View option in most Android phones when opening the quick links panel on the home screen. You can tap on it and turn off any connected devices. Remember, the name and layout may varry with the models.
The following guide is of Xiaomi phones:
- Go to Settings.

- Search screen cast on the search bar.

- Tap on Cast.
- Now, disconnect any devices shown in connection for screen mirroring.

Using Google Home App
If you use the Google Home app, your phone and your desired Chromecast device must be connected to the same Wi-Fi network.
- Open Google Home.

- View the list of connected devices.
- Choose the one you’d like to disconnect and tap on Stop Screen Mirroring.
How to Turn Off Screen Mirroring on Windows?
Screen mirroring is termed as ‘Projecting to this PC’ on Windows. If you want to turn this feature off, you most likely already have that helps enable the mirroring. All we need to do is turn it off. So, let’s see how to turn off screen mirroring on Windows 10.
- Go to Settings and open System Settings.
- On the left column, scroll down to find Projecting to this PC setting.

- You’ll find three menus. The first one says Some Windows and Android devices can project to this PC when you say it’s OK. Click on it and you can find three options, i.e., Available Everywhere on Secure Networks, Available Everywhere, and Always Off. Select Always Off.
- If you want to prevent future projecting, go to the second option, i.e., Ask to project to this PC. You’ll get two options, First time only and every time a connection is requested. Select the latter one.
- If you want even more security, you can enable Require PIN for pairing. Simply select this option and choose Always.
- There’s an additional button at the bottom, i.e., This PC can be discovered for projection only when it’s plugged into a power source. You can slide the toggle to turn it on.
How to Turn Off Screen Mirroring on Chromebook?
There are two cases and solutions for turning off screen mirroring on Chromebook.
- You want to turn off the screen only on your Chromebook when another device is mirroring your display.
- You want to turn off screen mirroring completely on all devices.
For the first scenario,
- Go to Settings from the app launcher.

- From the menu on the left column, select Device. From the given options, go to Power.

- Turn on Sleep when cover is closed.

For the latter case, follow these easy steps.
- Go back to the Device menu. Select Displays.
- Here, you’ll see the two display screens. Below, you can uncheck the box that says Mirror Built-in display.

Now, your screen mirroring is turned off.
How to Turn Off Screen Mirroring on Mac?
You can turn off Airplay on a Macbook or iMac easily with these steps.
- Go to the Apple menu bar and open System Preferences. Click on Displays.

- Go to the drop-down menu and you’ll see the connected device name on the Airplay Display menu. Click on it and select Off.

- You can also turn off Airplay directly from your home screen. Look for the Airplay logo on the header menu bar on the top-right corner. It should look like a rectangle with a triangle at the bottom.

Click on it and you can view your connected devices. Click on Turn Airplay Off.
How to Turn Off Screen Mirroring on TV?
Different TV brands have different settings. So, the steps may not be exactly the same. We encourage you to explore your TV and phone settings. However, we’re going to show you a couple of examples of how you can turn off screen mirroring on your TV.
Samsung TV:
Check for the Samsung SmartThings app on your phone. Samsung phones have this app already, but If you don’t, you can install it.
- Open the SmartThings app. Select the Smartview option from the quick links panel on your homepage.
- You’ll get a pop-up option showing all your connected devices. Slide the toggle to turn off screen mirroring.
Sony TV:
Open the home screen of your Sony Smart TV and tap on APPS. Look for the Screen Mirroring tab. Select Disable.
You can also turn off screen mirroring if you have a Sony phone.
- Go to Settings.
- Select Device Connection.
- You’ll find the Screen Mirroring option on this page. Tap on it.
- The connected device will show up here. At the bottom-right corner, tap on the Disconnect button.
You’ve now successfully turned off screen mirroring on your Sony TV.
LG TV:
To turn off screen mirroring on LG TV, you can use a dedicated app like LG ThinQ. Once you open the app, select Screen Sharing. There, you can view all the connected devices. Tap on Disconnect.
It’s best to remember that most TV brands have a dedicated app to turn on/off screen mirroring and control other settings. If you plan on not using screen mirroring for a long time, uninstalling such apps can prevent any automatic screen mirroring incidents.
How to Enjoy Content on Your TV Without Screen Mirroring?
Imagine playing your favorite games, watching your favorite shows on your TV anywhere without ever needing to turn on screen mirroring? Music to your ears, right?
Well, all you need is a Fire TV stick!
This tiny three-inch plug-in device is fully portable and stores all your TV content. Simply set it up with your Amazon account. Once that’s done, you’ll get access to all your purchased content. Even on vacation, plugging in this device into a compatible TV will make you feel at home.
In our opinion, we believe the Fire TV stick is a suitable option as you’re not risking your privacy as opposed to screen mirroring with a phone. Plus, no content is compromised as you can even watch YouTube, Netflix, Hulu, surf through unlimited apps, and play games as well.