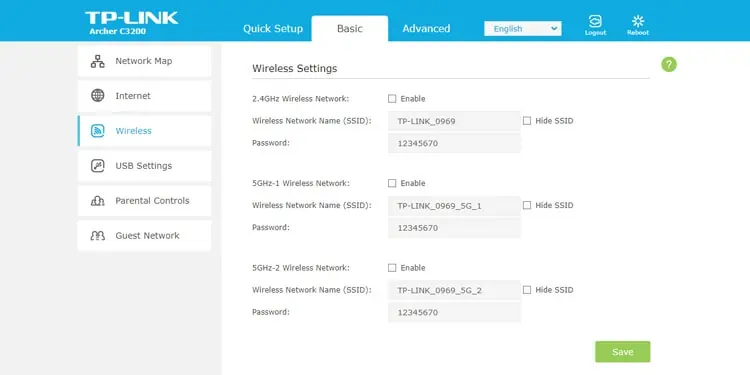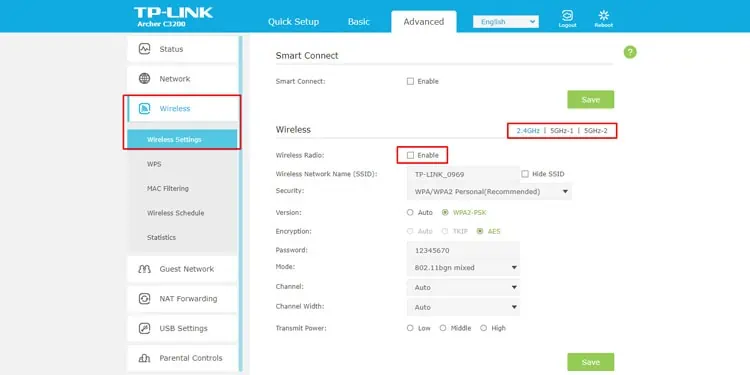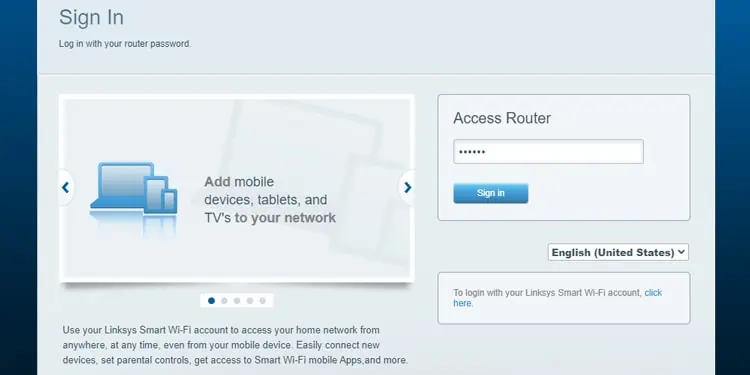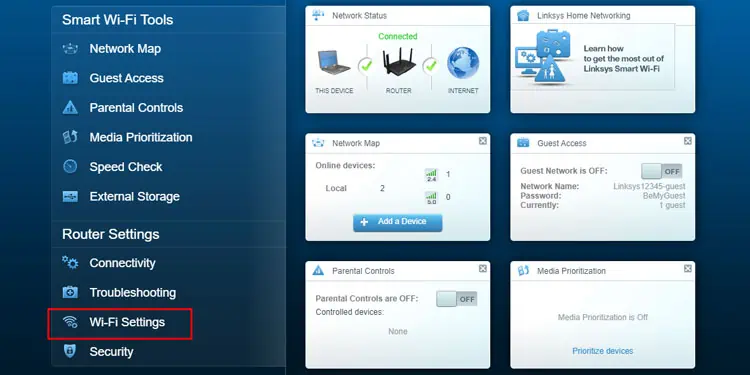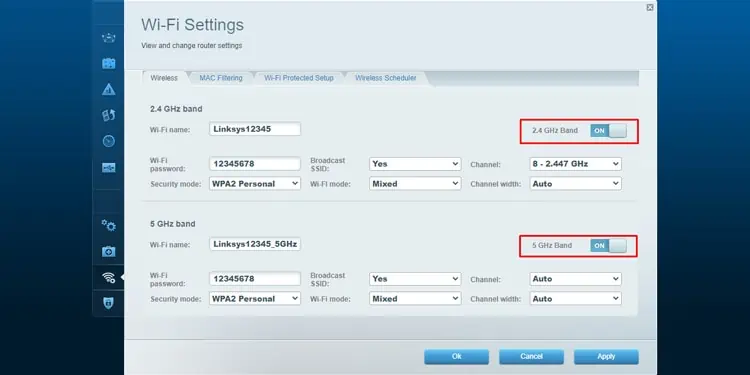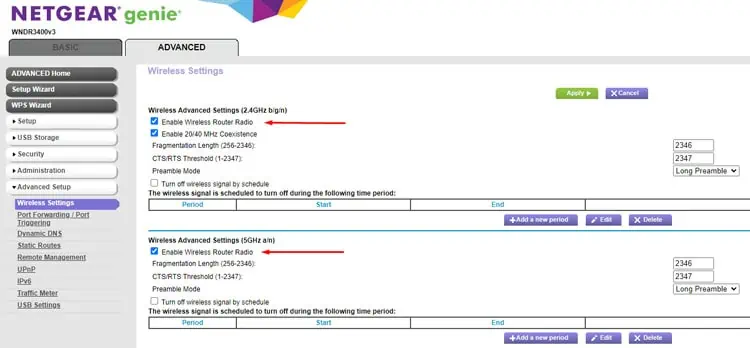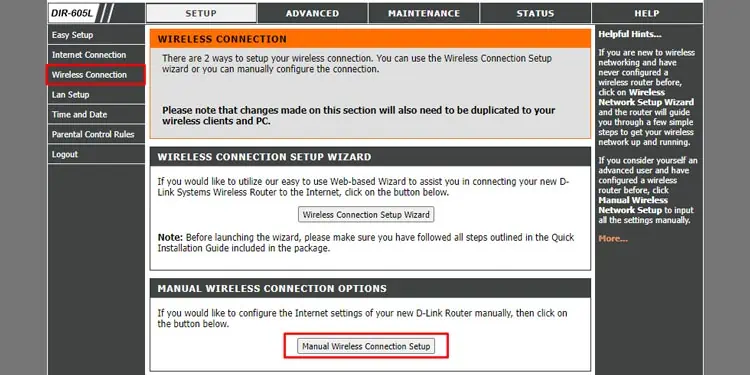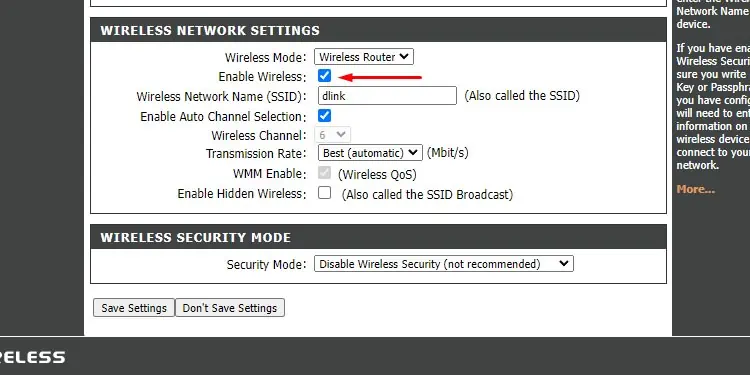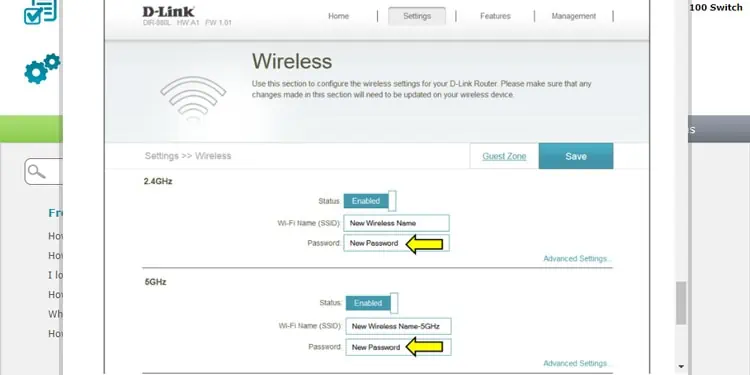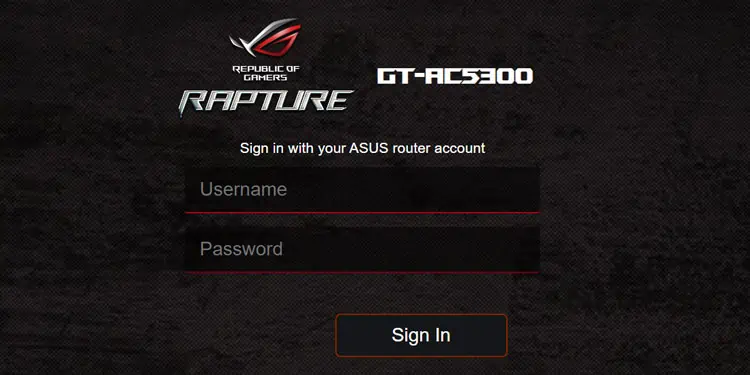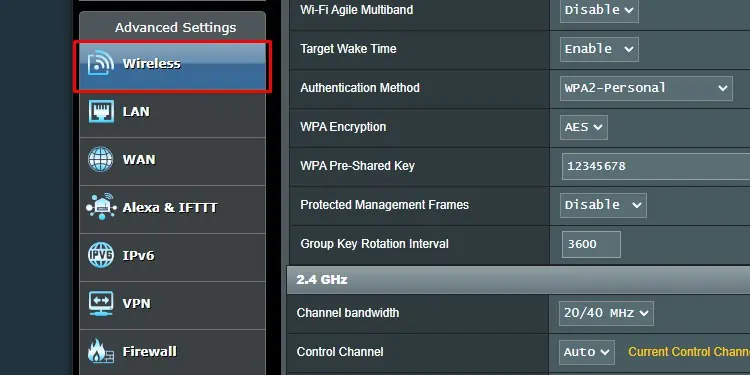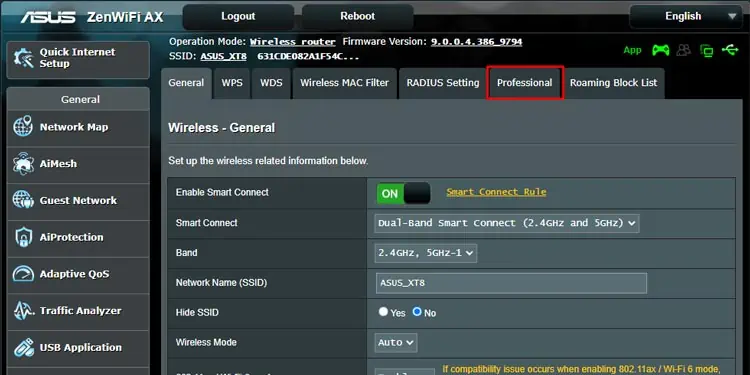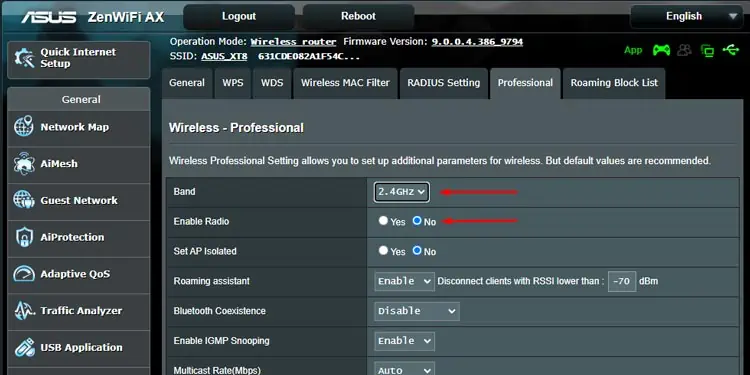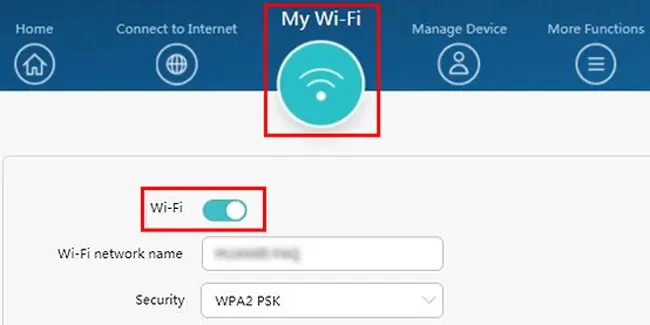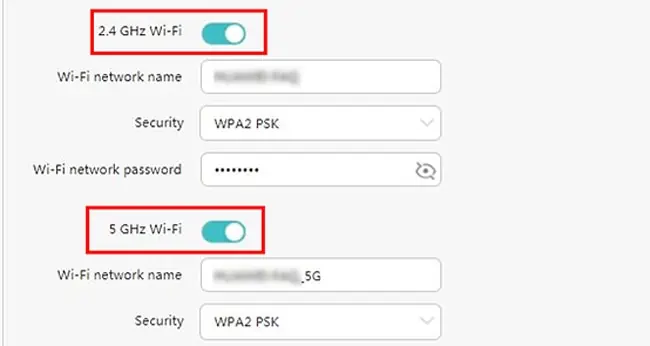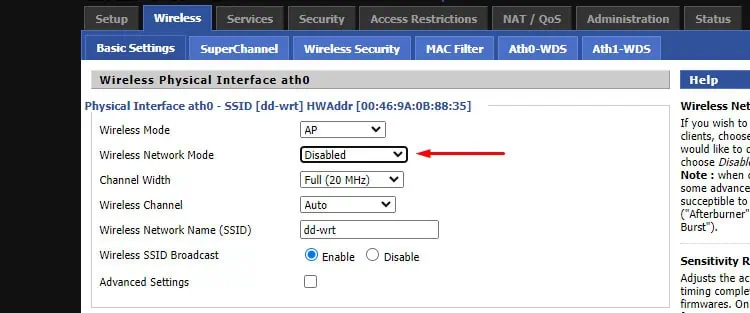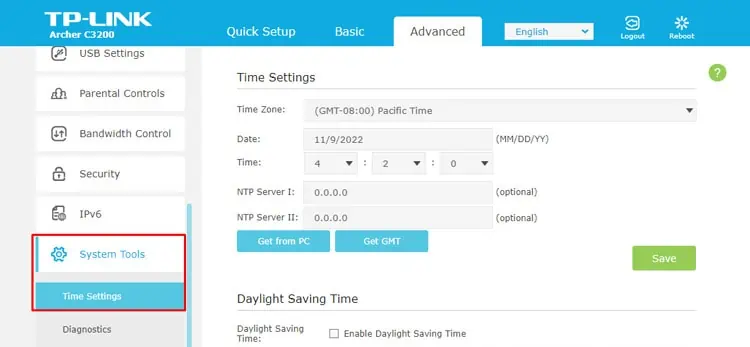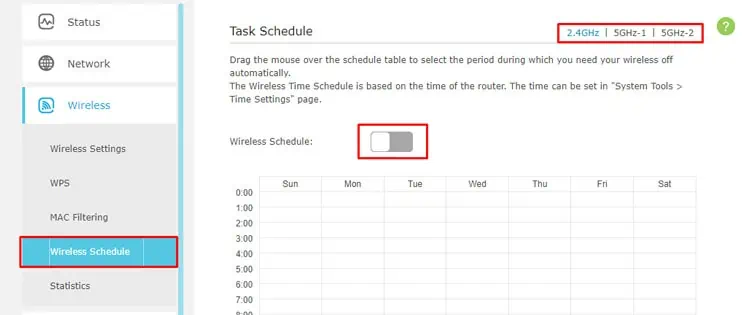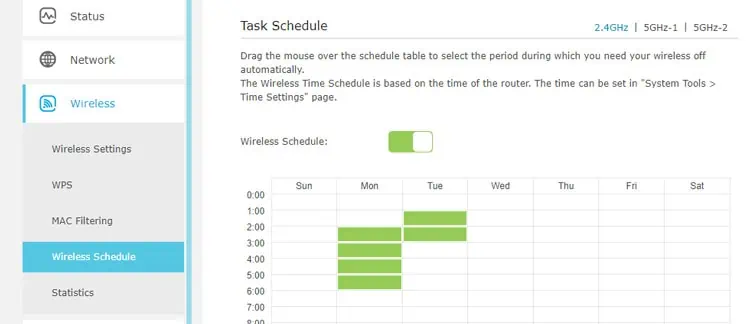Very few things can match Wi-Fi’s convenience, but sometimes, even this convenience can lead to problems. For instance, people working on their PCs may find that users chilling on the Wi-Fi are dragging down the network performance and affecting their productivity.
Of course, this is only one common scenario. You don’t necessarily need any problems to arise to disable the Wi-Fi, as many people like to turn off the Wi-Fi simply because they’re not using it at the moment.
Regardless of why you want to do it, the important part is that turning off Wi-Fi on the router is a very easy process. We’ve listed the general steps for the full process, as well as router-specific steps for some popular vendors, in the sections below.
How to Turn off Router Wi-Fi
Obviously, powering off the router turns off the Wi-Fi, but it also disables the LAN. If you want wired connections to work while only disabling the wireless network, there are a few ways to go about it.
For starters, routers from certain vendors like Netgear, Netis, or ASUS often have a physical switch or button for toggling the Wi-Fi on and off. If your router has a button with this functionality, it’ll generally be easiest to use this. But this isn’t a common feature.
In most cases, you’ll need to log in to the router’s settings page and disable the wireless radio from there. Aside from this, you can also turn off the Wi-Fi using your router’s mobile app or set the Wi-Fi to turn off and back on at certain times.
We’ve covered the latter two topics towards the end, but for now, let’s talk about how to log into the router setup page and disable Wi-Fi on various popular routers.

The steps to access the router settings page are the same on all platforms (Windows, Mac, Android, iOS, etc.), but you’ll need your router login details for this.
If you check the backside of your router, you’ll find the router’s IP, router login URL, username, and password. The default IP will typically be something like 192.168.1.1, and the username/password combo will be something like admin/admin or admin/password.
If you changed these in the past but forgot the details later, you can reset them to default by pressing the Reset button on the router for around 10 seconds. After resetting, do make sure to change the router login details, as the default credentials will leave your Wi-Fi vulnerable.
With all this said, connect a device to the router (either LAN or Wi-Fi) and follow the steps shown below to turn off the Wi-Fi. The steps we’ve listed are for specific models, but they’ll be applicable to most other routers from the same vendor.
TP-Link
Here’s how you can turn off the Wi-Fi on TP-Link’s Archer C5400 Wireless Router:
- Launch any web browser and enter the router’s IP or
tplinkwifi.netinto the URL bar. - Enter the router’s credentials to log in.
- In the Wireless tab, open the Wireless settings section.

- Select the Wi-Fi band you want to disable.
- Toggle off the Wireless Radio checkbox and save the changes. You can also do the same in Advanced Mode.

Linksys
Here are the steps to disable the Wi-Fi on Linksys routers:
- Launch a browser and enter the router’s IP,
myrouter.localorlinksyssmartwifi.com. - Enter the router’s password and click on log in.

- Alternatively, you can also click on the Linksys Smart Wi-Fi Account hyperlink. In this case, enter your Linksys server account credentials to log in.
- In the Router Settings section, go to the Wi-Fi Settings or Wireless tab.

- Disable the switch for both of the network bands and save the changes.

Netgear
Here’s how you can turn off the Wi-Fi on Netgear’s WNDR3400v3 router:
- Launch any browser and enter the router’s IP or
routerlogin.net. - Enter the router username and password to log in.
- Switch to Advanced mode.
- In the Advanced setup section, click on Wireless Settings.

- Uncheck the Wireless Router Radio checkbox and save the changes.

D-Link
Here are the steps to disable the Wi-Fi on D-Link’s DIR-605L router:
- Open a web browser and enter the router’s IP or
dlinkrouter.local. - Enter the router’s login credentials.
- In the Setup tab, select Wireless Connection > Manual Wireless Connection Setup.

- Uncheck the Wireless option and save the changes.

- On D-Link routers with the new UI, you can do the same thing via Settings > Wireless.

Asus
Here’s how you can turn off the Wi-Fi through Asus’s ZenWiFi AX web interface:
- Launch any web browser and enter the router’s IP or
router.asus.com. - Enter the router’s username and password.

- In the Advanced Settings section, click on the Wireless tab.

- Switch to the Professional tab.

- Select the 2.4 GHz band and select No in the Enable Radio section.

- Repeat the same for the other bands and apply the changes.
Huawei
Here are the steps to disable the Wi-Fi on Huawei routers:
- Launch any browser and enter the router’s IP into the URL bar.
- Enter the router’s username and password.
- In the My Wi-Fi section, toggle off the Wi-Fi switch.

- In the case of dual bands, toggle off both 2.4 GHz and 5 GHz and save the changes.

DD-WRT
On routers with DD-WRT firmware, you can use the following steps to disable the Wi-Fi:
- Use the router’s IP and login credentials to access the router settings page.
- Switch to the Wireless tab.
- Change the Wireless Network Mode to Disabled for the first wireless interface.

- Repeat the same for the other interfaces and save the changes.
Turning Off Wi-Fi From Mobile
As stated, the steps from this article will work on all platforms, including mobile devices. If your router vendor has a mobile app, you can also disable the Wi-Fi using that. For instance, Netgear’s Nighthawk app allows you to do this, among many other things.
How to Set A Wi-Fi Timer / Schedule?
Wireless scheduling is a feature that’s not included on all routers, but if your router supports it, using it is pretty simple. For reference, the steps to set it up on a TP-Link Archer C3200 router are listed below. The process will be very similar for most other routers as well.
- Launch any web browser and access the router settings page as done in the sections above.
- Switch to Advanced mode.
- Go to the Advanced Settings, Administration, System Tools, or similar section. Ensure the time is correct here, as the schedule will work according to the router’s time.

- In the Wireless section, click on the Wireless Schedule, Wi-Fi Timer, or a similar tab.

- Select the 2.4 GHz band and toggle ON the schedule option. Also, click on the Edit Schedule button if necessary.
- Set the schedule here. In this case, you set the timing by clicking on the cells. Other routers may let you simply enter or select the time periods to turn the Wi-Fi on and off. In any case, don’t forget to save the changes afterward.

- Repeat the same for the other Wi-Fi bands as well.