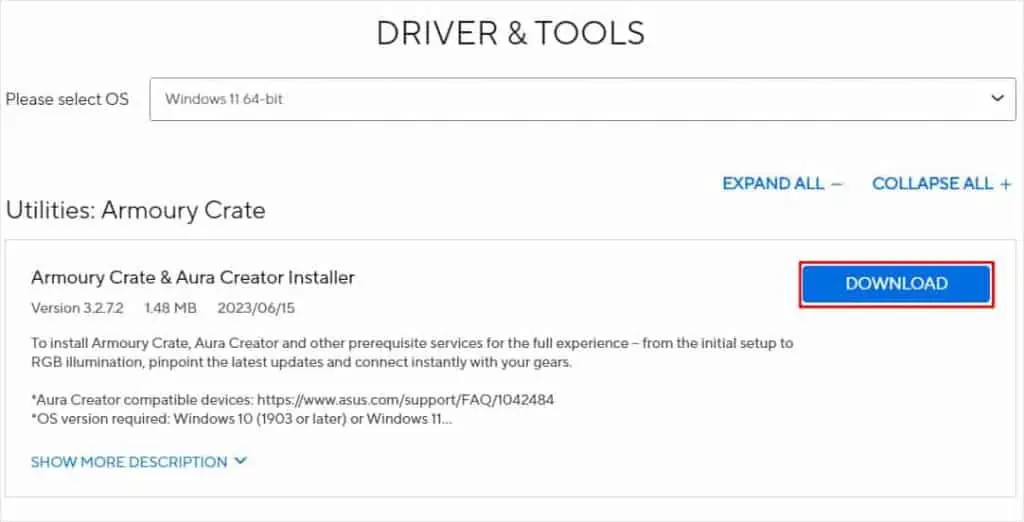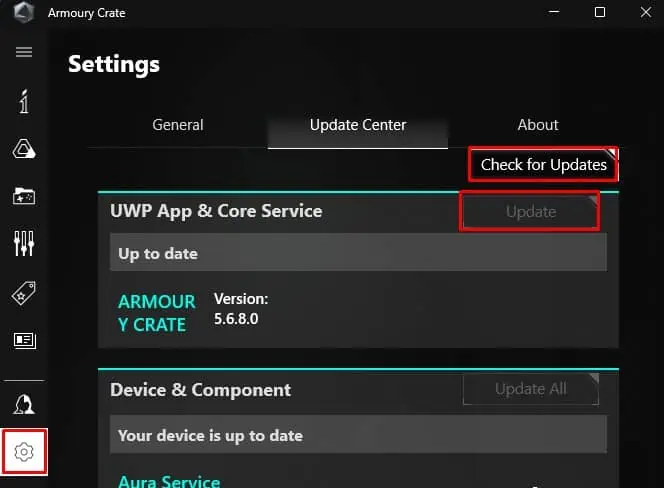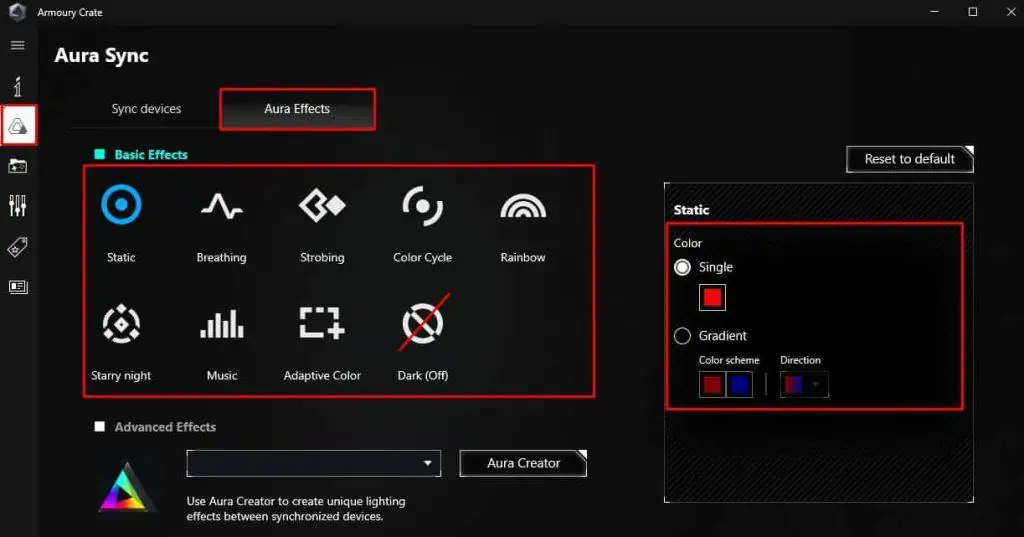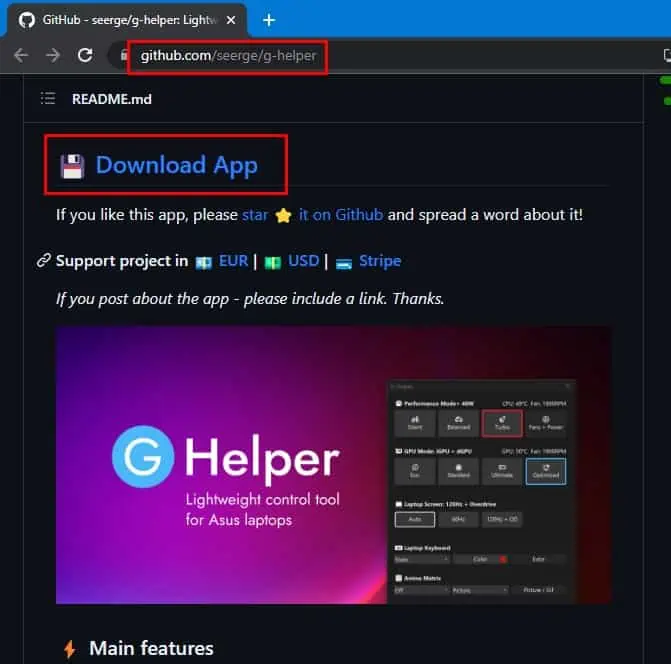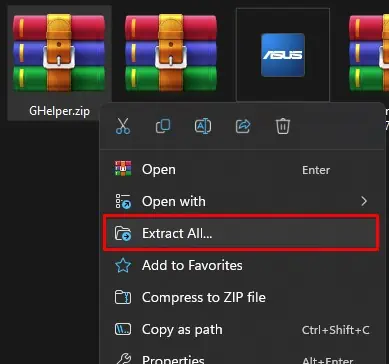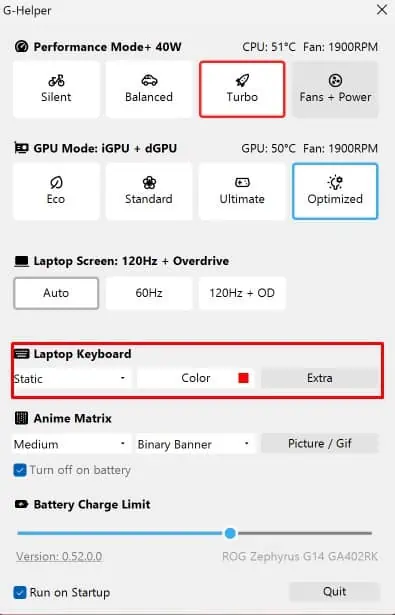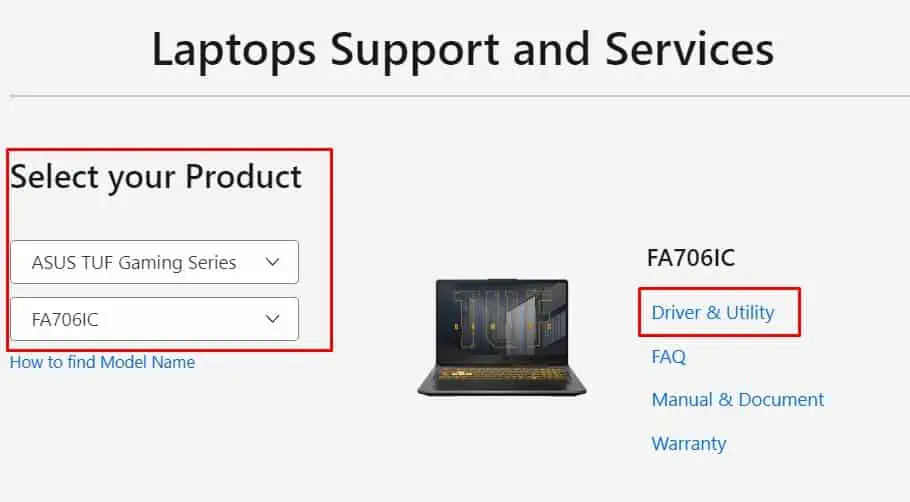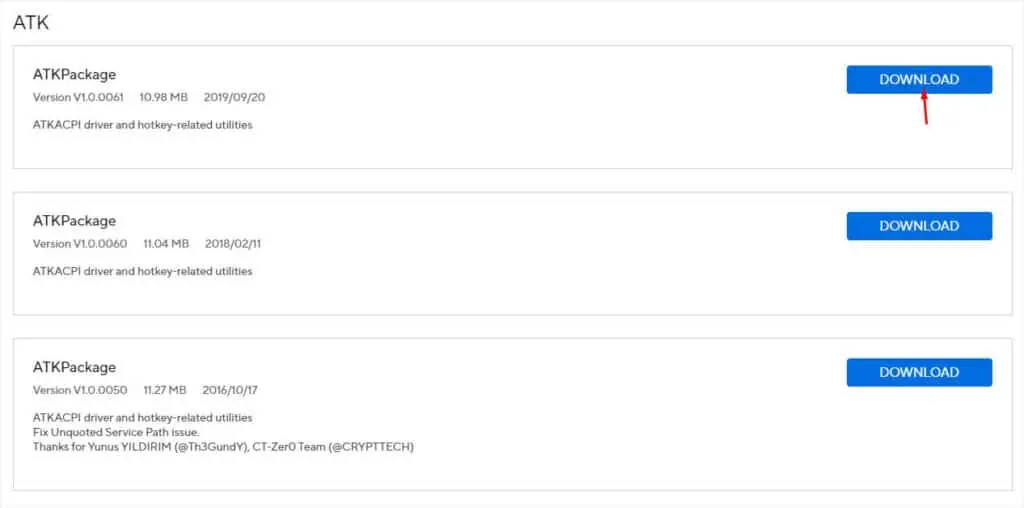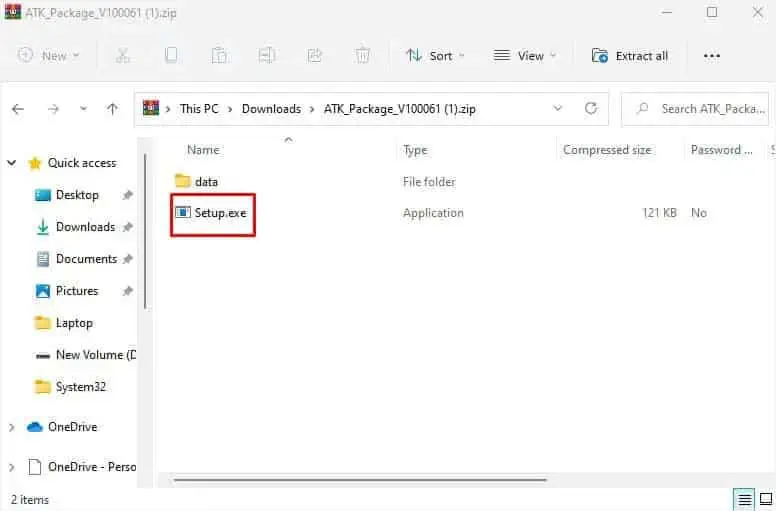Turning on the keyboard light not only gives your laptop an aesthetic look but also helps to spot keys clearly in a low-light condition.
The backlight feature has been on the market for quite a while but, users still have trouble turning it on, especially since the backlit key looks different depending on the manufacturer.
Sometimes, when the proper driver (ATK driver) is not installed on the laptop or the backlight LEDs are damaged, you will have a hard time turning on the keyboard light.
In this article I will explain how you can easily turn on the keyboard lights on your ASUS laptop.
Via Backlit Key on Laptop
Any ASUS laptops that come with a backlit keyboard will have a dedicated key to turn it on/off or control its intensity. This backlit key is indicated by a keyboard with a sun-shape icon.
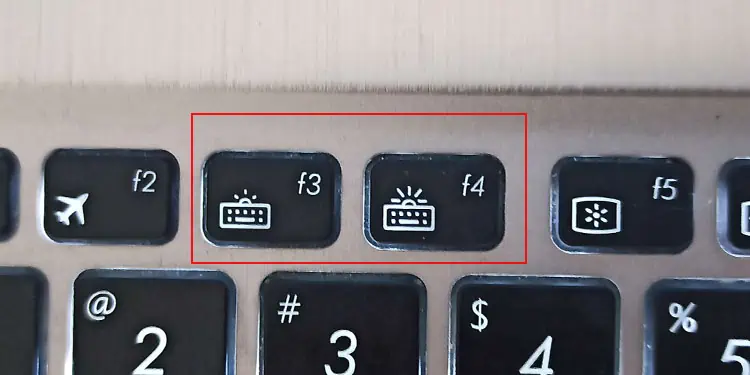
On most ASUS notebooks, the backlit key is the F7 key. Press Fn + F7 key to turn on the keyboard backlight and scroll through its brightness level. If that does not work, check the F3 and F4 keys for a keyboard backlight icon. If these keys do not work, check other function keys for a backlight icon.
For gaming laptops, you can use the Fn + up-arrow key to turn on the backlight and increase its intensity. To turn off or lower the backlight intensity, you can use Fn + down arrow key.
If the backlit keyboard has RGB LED, the above method may not work if the color is set to black. If so, press the Fn + Left/Right arrow to change the RGB on your backlit keyboard.
Via Armoury Crate
Armoury Crate is a built-in application on all ROG series gaming products. The application also comes with AURA Sync which allows you to control lights on any RGB device connected to the system.
- Download Armoury Crate & Aura Creator Installer and install the application. If you already have it installed, you can skip this process.

- Open Armoury Crate.
- Check if the Armoury Crate is up-to-date by clicking on Settings > Update Center > Check for updates.
- Click on Update. Once the update completes, the app should restart. If the app is up-to-date, you can continue the following steps.

- Now, go to the AURA Sync tab and select AURA Effects.

- Here, make sure that Basic Effects is not set to Dark (Off).
- Now on the right panel, select a color other than black.
Via G-Helper
Although Armoury Crate is the official companion application for all ASUS gaming laptops, G-Helper is a great alternative to Armoury Crate. According to G-Helper’s developer, this application works on ROG, TUF, STRIX, SCAR, ProArt, and many other ASUS laptop models.
- Go to the GHelper repository website.
- Scroll down and click on Download App.

- Right-click on the downloaded file and click on Extract All.

- Open the extracted folder and open
GHelper.exe. The application might suggest you to download the latest.netDesktop Runtime. If it does, select Yes and you will be redirected to a website. - Download and install the framework.
- Once you install everything the app requires, run G-Helper.
- Under Laptop Keyboard, set effects and color.

Still Facing Problem Turning On Keyboard Light?
If you are having trouble getting the keyboard backlight to turn on, the problem could be with the physical LED component, or it is also possible that the ATKdriver is not installed on your ASUS laptop.
Here’s what you need to do in such a situation.
- Go to the ASUS Support website.
- Find your laptop model from Select your product. If you do not know the laptop model, check the base of the laptop.
- Click on Driver & Utility.

- Select your Operating System.
- Under ATK, download the latest ATKPackage.

- Once the download completes, extract the downloaded file and run
Setup.exefile.
- Follow the installation setup wizard.
- Restart your laptop after the installation is complete, and your backlight should work now.
You can refer to this comprehensive guide for other solutions if you still have problems turning on the keyboard light.