The steps to turn on keyboard lights entirely depend on what keyboard you have. But, in general, you will find manufacturers providing a dedicated hotkey to do the job.
For instance, I have to press the Fn+F4 hotkey on my ASUS X580VD laptop to turn them on.
Apart from the hotkeys, you can also access the BIOS and enable them. While the process is not that tough, you sometimes need to go through the additional step of installing a hotkey driver.
Alright! Now that you have the basic concept of turning on keyboard lights, let’s dive deeper.
Press the Dedicated Hotkey
Most of the keyboards these days include an exclusive hotkey to turn on the keyboard light.
If you haven’t noticed it yet, the key has something like a sunrise/bulb icon imprinted into it. Here’s what it looks like on my ASUS X580VD laptop.
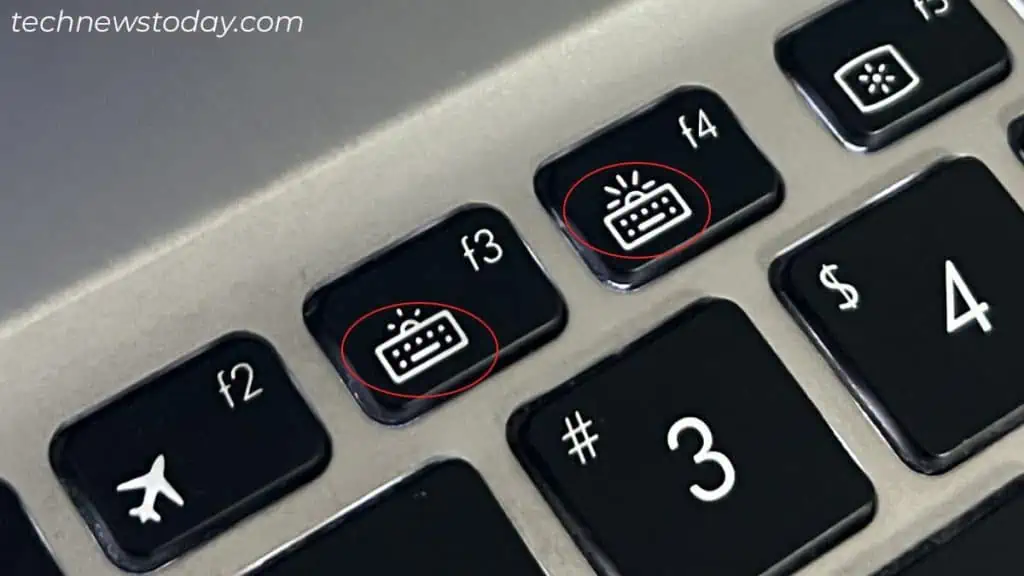
In this case, I need to press the Fn + F4 function key to enable the keyboard lights. Similarly, Fn + F3 keys reduce the brightness/turn off the backlight.
While using the function keys works for most of the models, there are some exceptions.
For instance, I had to press Fn + Spacebar to turn on the keyboard light on my colleague’s laptop (Lenovo ThinkPad X270).
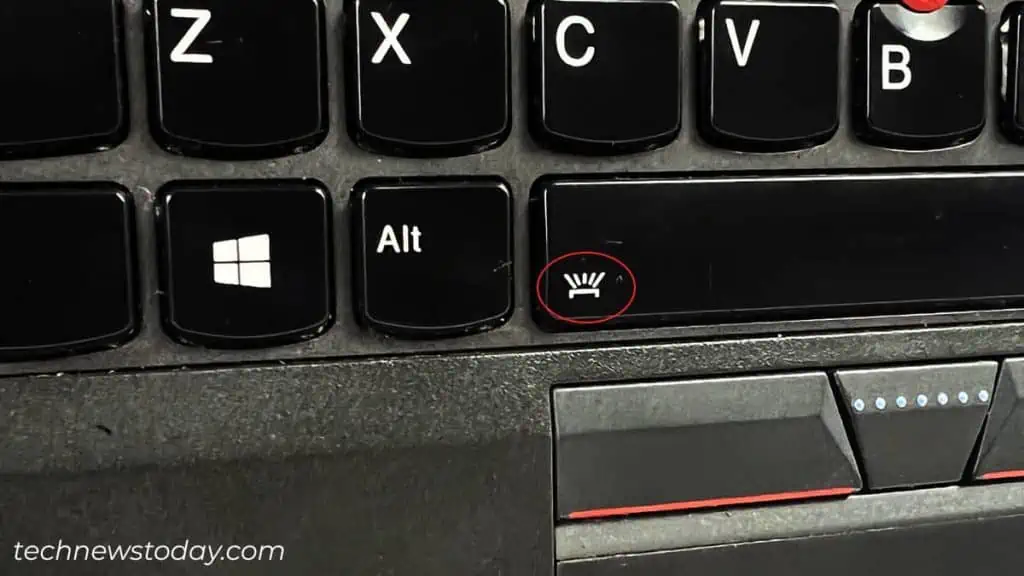
Similarly, on FANTECH ATOM TKL MK876. It had a single special key for controlling the keyboard lights.

In some cases, you cannot actually turn off the keyboard’s light, rather you can only reduce its brightness.
That’s exactly what happened to my office keyboard, the Redragon Kumara K552. I mistakenly pressed Fn + Down multiple times, and the brightness was reduced so much that it looked like I had turned the keyboard off.
To turn back the keyboard light, all I had to do was press the Fn + Up keys.

Install the Hotkey Driver
There are also cases when you require a specialized driver before you can turn on the keyboard lights.
My ASUS X580VD keyboard lights were not working despite using the Fn + F4 hotkey. In fact, none of the function keys were working.
So, I downloaded the ATKPackage hotkey driver from the ASUS Global site and installed it. That helped me resolve my problem really quickly.
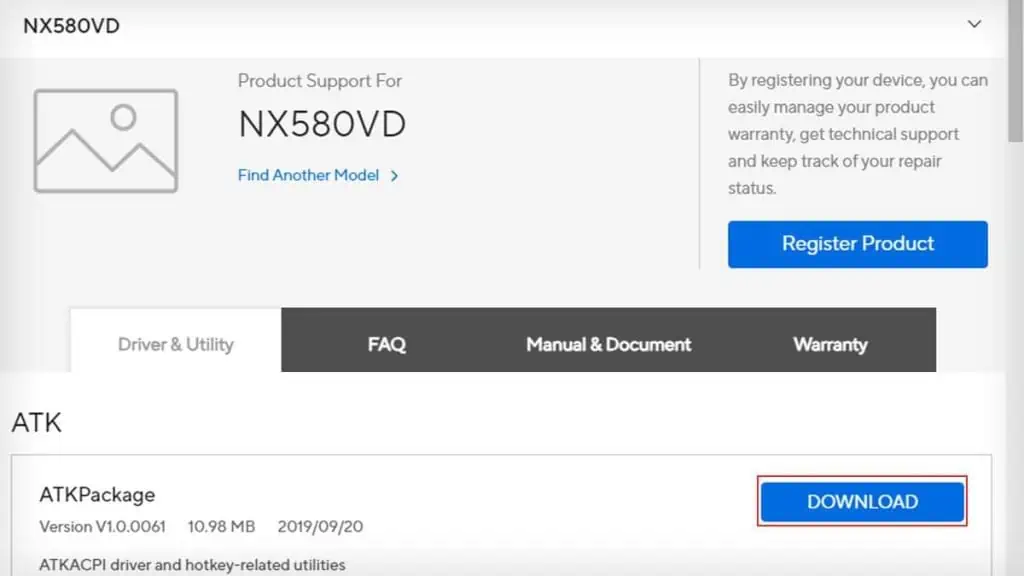
If you are in the same shoes, download the hotkey-related driver from your manufacturer’s official site.
You will generally find it under the Drivers & Downloads or Support page. Once installed, use the same hotkey to enable the keyboard light.
Enable the Keyboard Illumination Function From BIOS
Not all, but there do exist some laptops where you can turn on keyboard lights from BIOS.
For instance, my Dell Inspiron 7566 has a Keyboard Illumination function, which I often use to enable/disable the lights.
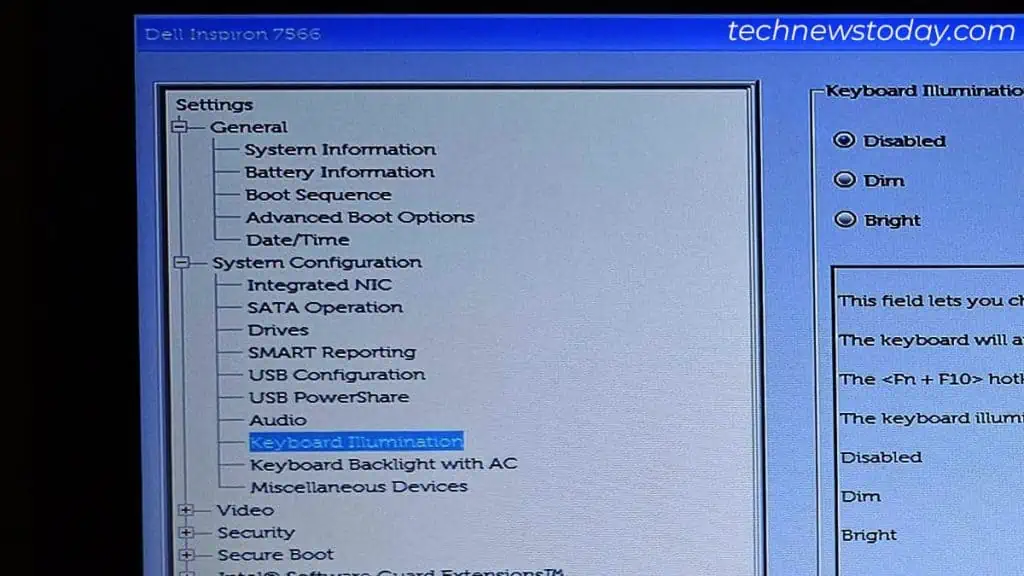
You may, too, enter the BIOS and check if any such option exists. Should there be a keyboard light-related function, enable it.
Once enabled, you can also use manufacturer-specific apps to customize the lighting, until your keyboard supports it. For instance, you may use MSI Mystic Light to control the lighting of a MSI keyboard.

