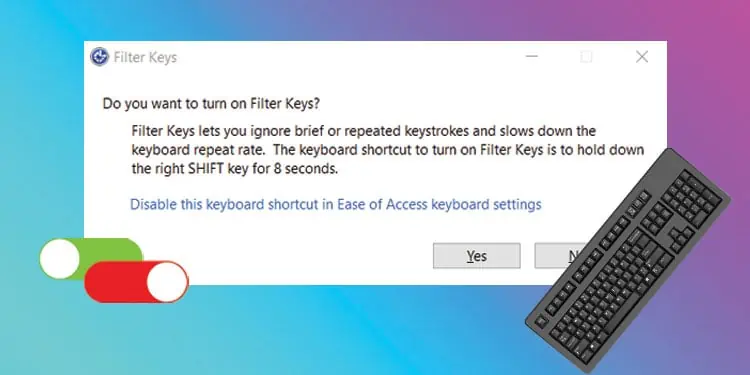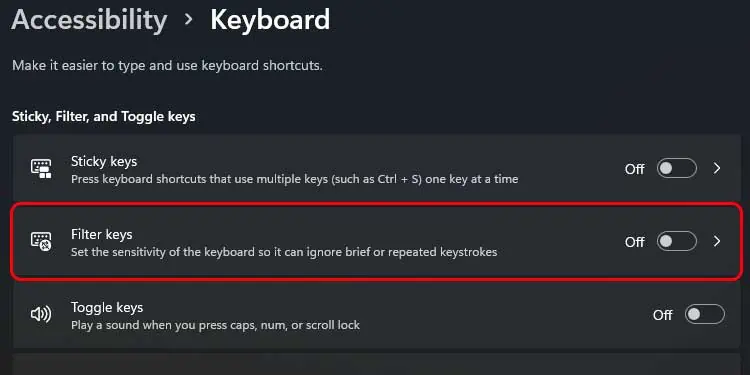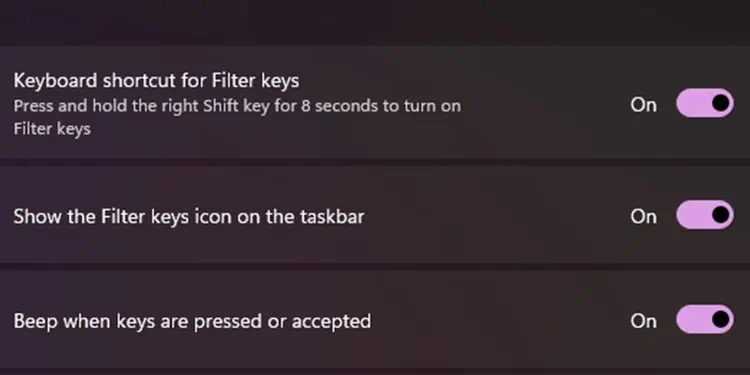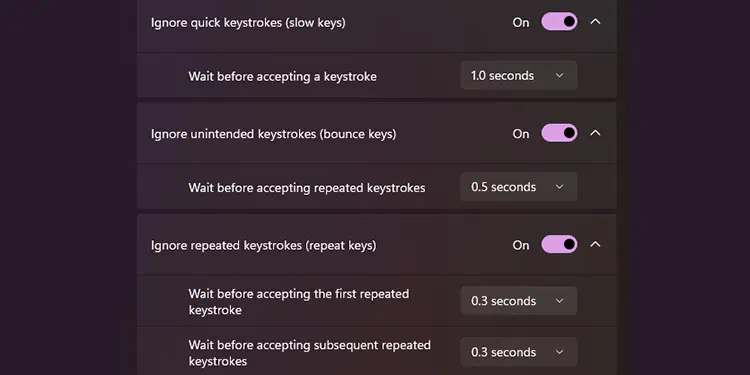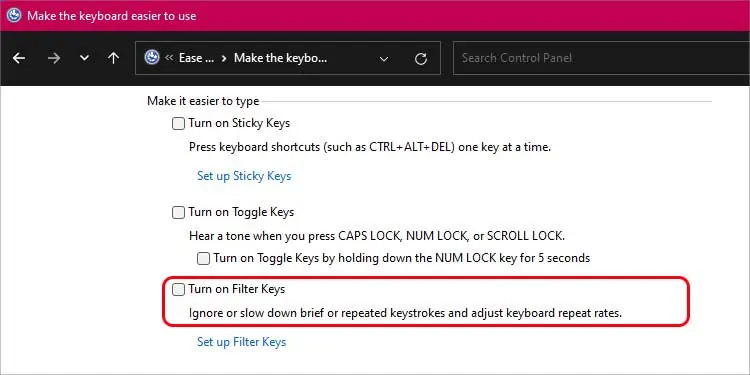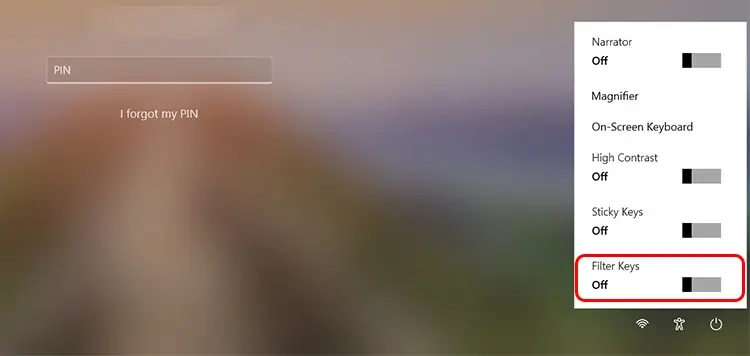Filter keys is an accessibility feature by Windows to disable the repetition of keys. Window introduced this feature in its Windows 95 version to make typing accessible for all users.
Filter keys might be useful if you have issues coordinating your hand movements while typing.
If you want to test this feature out, we’re here to help. In this article, we will be discussing ways you can enable Filter keys. Also, if you realize it’s not the right feature, we will guide you on how to turn it off, so keep reading!
Why Do You Need Filter Keys?
Filter Keys lets a user gain control over their typing. You can ignore quick, unintended, and repeated keystrokes through filter keys. If you have any motor disorders like tremors, spasms, or twitches, Filter Keys is the right feature for you.
Additionally, you can ignore such keystrokes if you have sensory issues that make you do repeated actions.
You can also use this feature if you’re new to typing. Most new typers face problems while learning their way around the keyboard. If you keep holding a key on accident, you can enable filter keys. This will instruct the keyboard to wait for a set time before registering repeated keystrokes.
How to Enable or Disable Filter Keys?
Using Settings
The settings application on your Windows is useful to change almost anything on your system. Through settings, you can turn on the shortcut for filter keys through Accessibility. Follow these instructions to enable the shortcut through Settings:
- Open Start. Select the Settings application.
- From the navigation panel to your left, select Accessibility.
- Scroll down and select Keyboard under Interaction.
- Accordingly, toggle on or off Filter keys.

You can also set up filter keys according to your preference from the same window. Select the Arrow icon next to the toggle option on Filter keys. From the new window, set up filter keys.
- Keyboard shortcut for Filter keys: Toggle on this option to enable shortcuts for filter keys.
- Show the Filter keys icon on the taskbar: Turning this feature on activates an icon that looks like a stopwatch on the taskbar. This indicates that filter keys is turned on.
- Beep when keys are pressed or accepted: You will hear a “beep” sound when filter keys are turned on.

- Ignore quick keystrokes (Slow keys): When you turn slow keys on, you decrease the sensitivity of your keyboard. To register a key, you must hold the keys for a certain period. This is to ensure that the keys you strike accidentally don’t register. Drop the menu and select the seconds to set the waiting time required before registering a keystroke.
- Ignore unintended keystrokes (Bounce keys): Enabling bounce keys rejects repeating the same keys for a set period. This is useful for users with motor disorders that cause them to strike on a key repeatedly. By selecting the drop-down menu, you can set the wait time before accepting the repeated keystrokes. Select your preferred time.
- Ignore repeated keystrokes (Repeat keys): When you toggle this option on, your system will not repeatedly register the same key you’ve held on your keyboard for the time you’ve set. You need to set the wait time before accepting the first and the following repeated keystroke. To set the time, select the drop-down menu and enter the seconds.

Using Control Panel
The Control Panel utility is used to view and configure your system settings. You can turn your filter keys on or off through Ease of Access on the Control Panel. Follow these instructions to enable or disable filter keys through the Control Panel:
- Open Start. Type in Control Panel on the search bar and select it.
- From the window, select Ease of Access.
- Under the Ease of Access Centre option, click on Change how your keyboard works.
- Under Make it easier to type, check the box next to Turn on Filter Keys. To customize your Filter keys according to your preference, select Set up Filter Keys.

- Select Apply, then OK.
Using Lock Screen
You can also enable or disable filter keys through your Windows lock screen. This is a smart move as it makes typing your login password accessible. Here is how you can enable or disable filter keys through your lock screen:
- Turn on your PC.
- On the bottom-right corner of your lock screen, locate and select the Accessibility icon. The icon should look like a person.
- From the list of options, slide the bar for Filter Keys.

What do the Beep Tones Denote?
You can set up your filter keys, so they beep when the filter key is activated. For the duration you press and hold the Shift Key, you hear four different tones. Different settings are enabled for the second, third, and fourth time you hear the beeps. You can find more about the beep tones on Microsoft’s official support page.
Should you Disable Filter Keys?
Filter Keys serve great functionality to some users. However, not all activities benefit from it. For starters, filter keys are great to avoid unnecessary keystrokes between typing, but they increase the wait time between each key. This makes the typing experience slow for many users.
It is especially disadvantageous to gamers. While gaming, users hit repeated keys to act. Filter keys will then reject these keystrokes as repeated and, therefore, might ruin your gaming experience.
You may want to choose when to enable or disable the filter keys according to your preference, as it does have its setbacks.