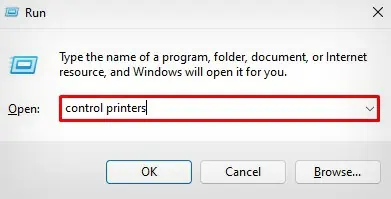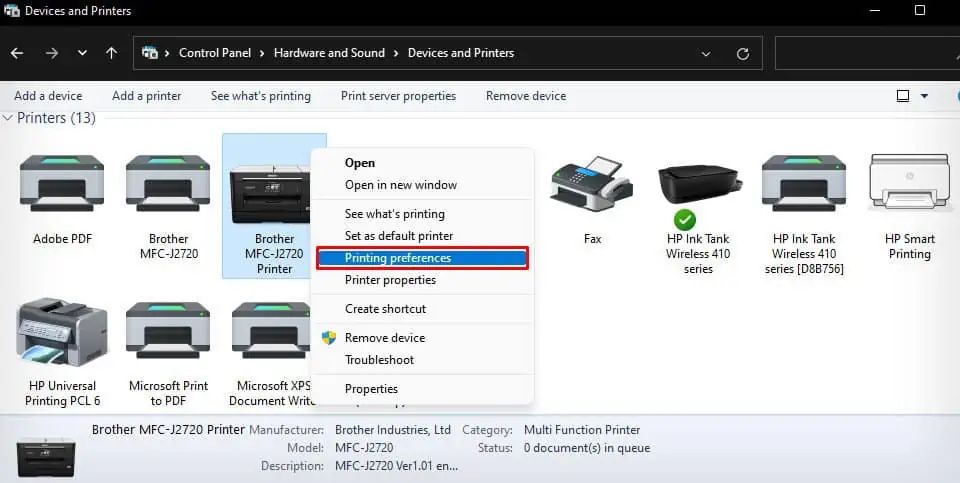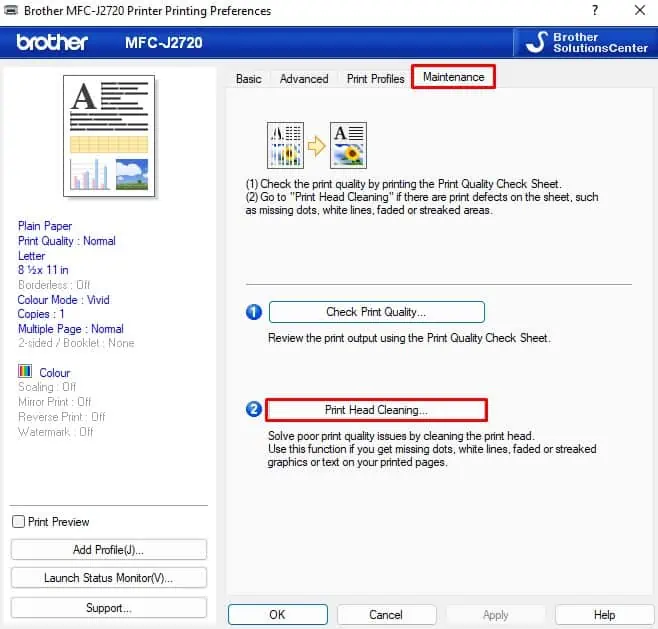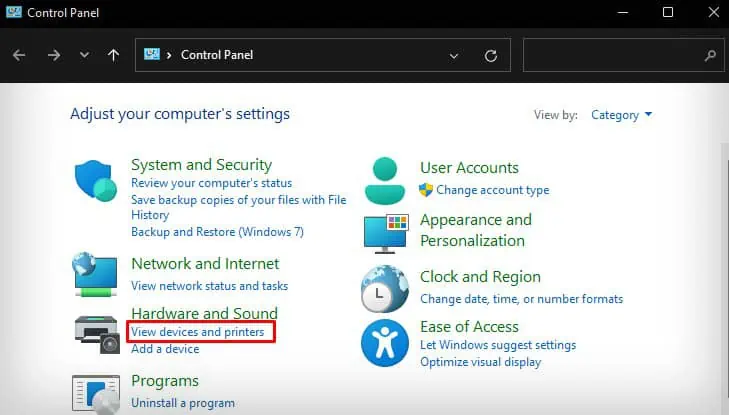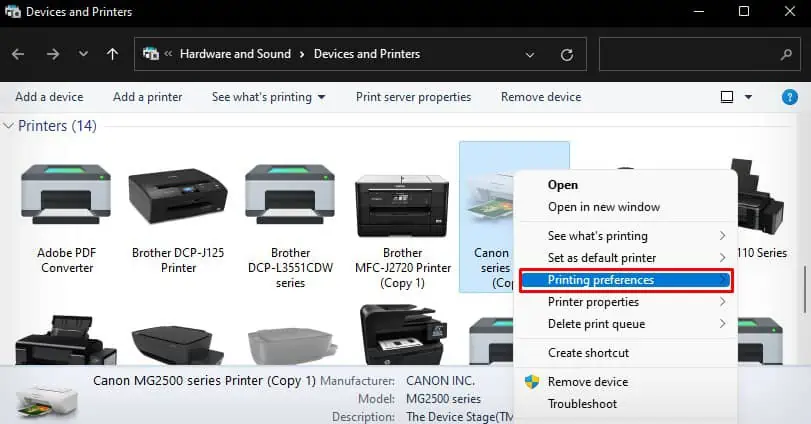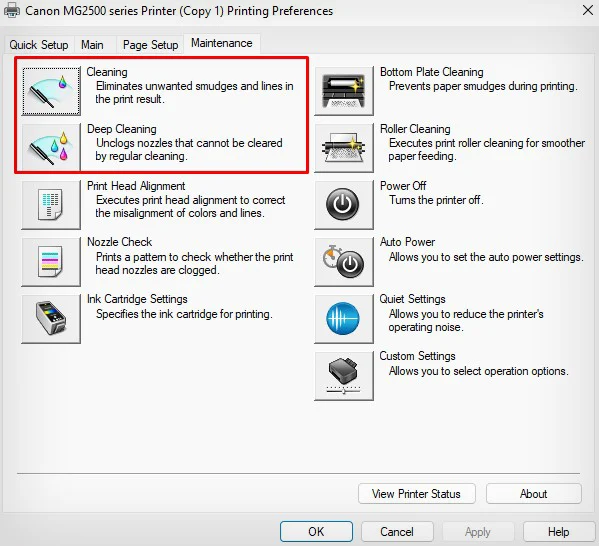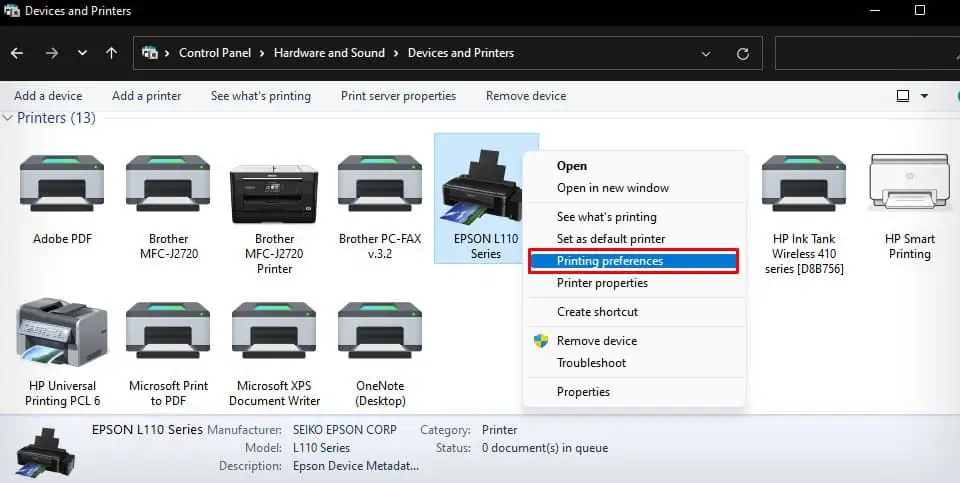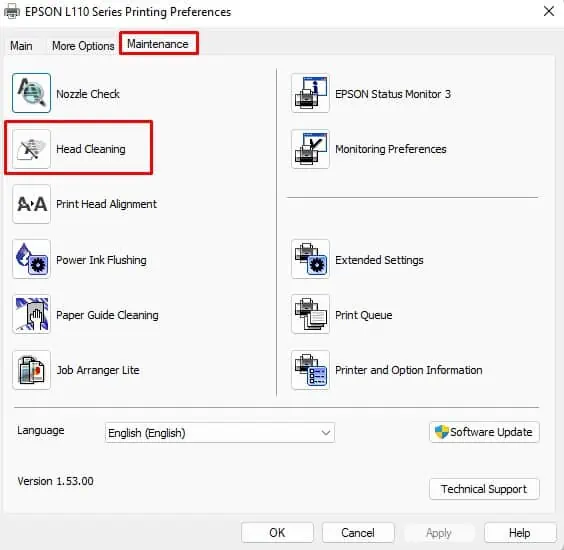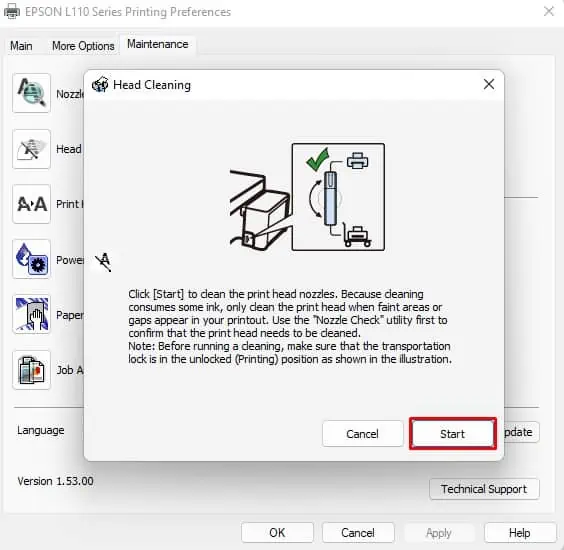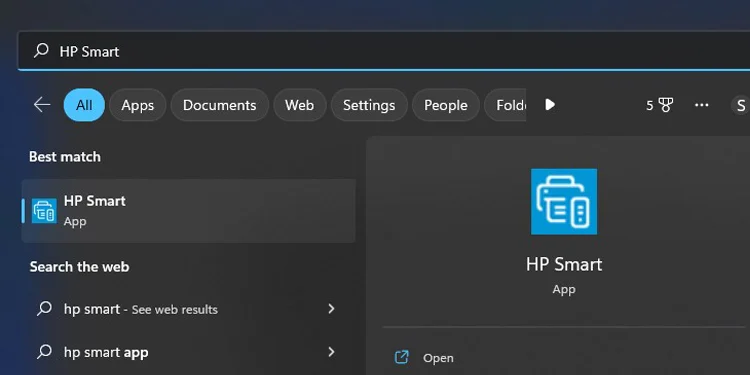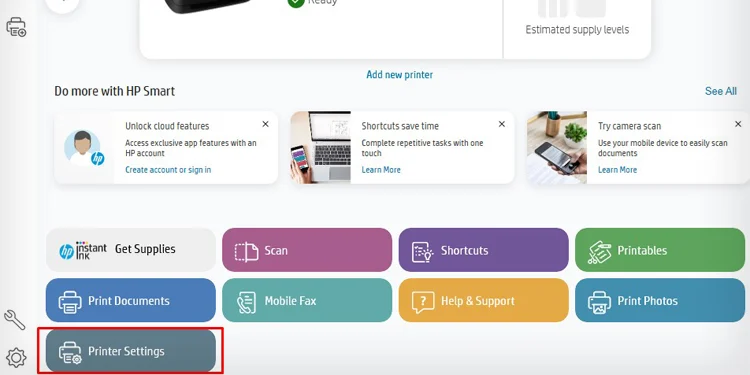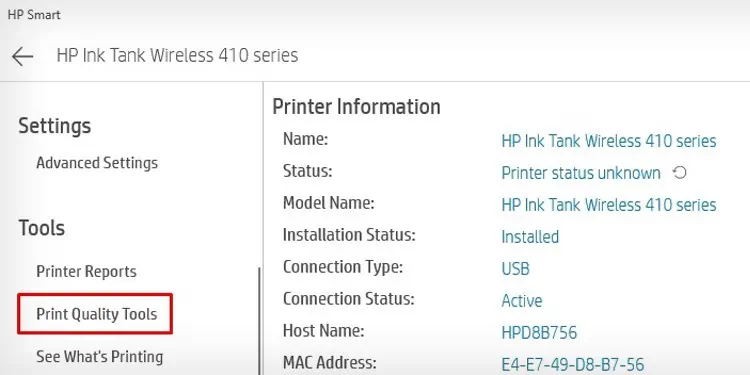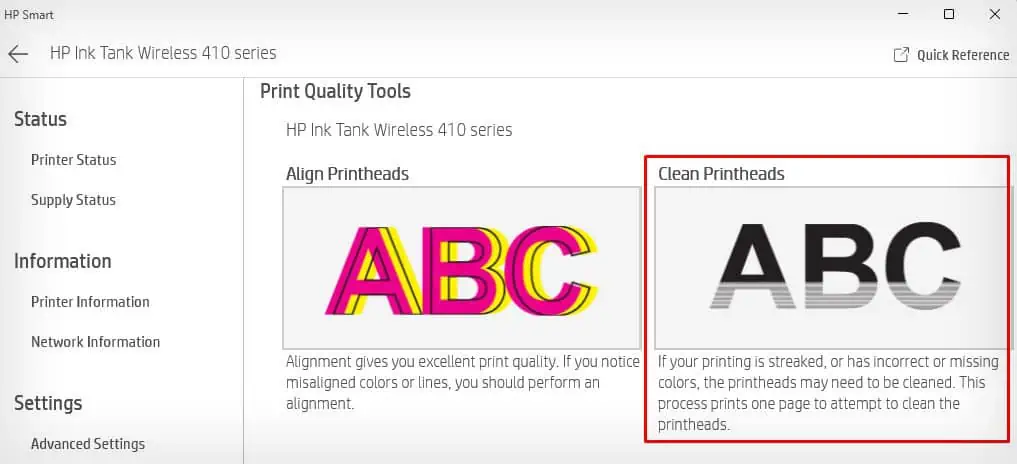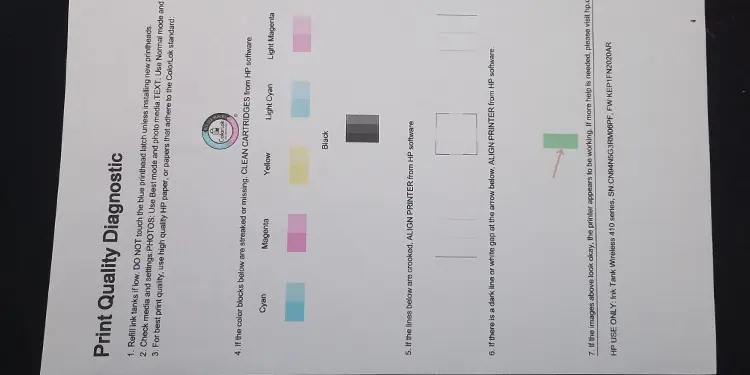Printhead is one of the prime components of your inkjet printer that utilizes microscopic holes called nozzles to sprinkle ink onto the paper. If the nozzles get clogged by any means, such as dust particles or ink residues, you may experience issues like white lines, improper colors, or even blank pages.
To counter such problems, you need to clean the printhead. In this article, I will discuss both automatic and manual methods for unclogging your printer’s printhead.
Unclog Printer Head Using Automated Head Cleaning Tool
You can easily unclog a printer head using the automated head cleaning tool from your printer manufacturer. This tool comes bundled with the official printer drivers, so install it if you have not already.
In most cases, running this automated tool will unclog your printer head, and you don’t need to visit a professional to get it fixed.
Sometimes, one cleaning cycle may not be enough to unclog the printhead, so you may require 3 or 4 cycles of cleaning. However, make sure you have enough ink on the printer to complete the head cleaning process.
On Brother Printers
- Open Run (press Windows + R keys to open it) > type
control printersthere > press OK.
- It will open the Devices and Printers control page on your computer.
- Locate your Brother printer, right-click it > Printing preferences.

- Click Maintenance from the top and select the Print Head Cleaning button.

- The printer will now initiate the head cleaning process. Follow the onscreen prompts.
On Canon Printers
- Go to the Control Panel and open the link as highlighted in the image below.

- Right-click your Canon printer profile > Printing preferences.

- Tap the Maintenance option in the menu bar.
- Then, run these two cycles one after another.

On Epson Printers
- Open Control Panel and select the highlighted menu. You can then see the printers installed in your system.

- Choose your printer > right-click over it > Printing preferences.

- Tap Maintenance on the top and select Head Cleaning.

- Click Start.

- Once the printer completes head cleaning, it will prompt you to print a nozzle check pattern. Print it to find out if the printhead is unclogged now.
On HP Printers
- Launch HP Smart on your PC. If you do not already have the app, you should download and install it from the official website of HP Smart.

- Select the Printer Settings tile from the home screen of HP Smart.

- Click the highlighted option as shown in the image below.

- Tap the Clean Printheads section.

- Your HP printer will take about a minute or two to complete the head cleaning process. Till then, keep calm and wait until the printer prints a test page.

- Run another head cleaning cycle if you are not satisfied with the print quality your printer is offering you.
Unclog a Printer Head Manually
Using the automated head cleaning tool works most of the time. However, if you have left your printer unattended for a long time, dust may accumulate on the printhead. In such cases, the automated tool might not do the job properly and you need manual head cleaning.
Nonetheless, here’re the steps if you want to unclog the printhead yourself.
Unclog Built-in Printer Head
The first type of printhead we will be cleaning is the built-in printhead that comes attached to the ink cartridge.
It is mostly seen in cartridge with ink tubes attached to them (ink tank printers) and in the cartridge that locally stores ink within it. Regardless of the cartridge type, you can clean such printheads with a similar method.
You may require a lint-free cloth, distilled water, and a Q-tip to start the cleaning process.
- Shut down your printer completely and unplug the cables.
- Access the cartridge compartment of your printer. The location of the cartridge compartment depends on your printer’s model. You will generally find it either after opening the front or top access door.
- If required, unscrew the front panel or top panel.
- Get the cartridges to the center of the compartment so you can remove them easily.
- If you have an ink tank series printer, you will see that the ink tubes attach to the cartridge from the top. You should lift the lid that covers the tube connection and press the lock to remove them from the compartment.
- Once you remove the cartridges from the printer, you can see the printhead on the bottom side.
- Grab some distilled water and sprinkle it over a piece of lint-free cloth.
- Now take the cartridge, face the printhead downside, and drag it against the wet side of the cloth.
- Also, dip a Q-tip in distilled water and clean the printhead.
- Make sure you get everything out of the printhead. There must not be any ink residue, dust particles, or anything else. Make it clear.
- While you are at it, make sure you do not touch the contact chips (yellow-colored contacts) on the ink cartridge. Cartridge connection issues may arise later if anything sticks to it.
- Once you are done cleaning, reinstall the cartridges in the cartridge compartment.
- Close the locks and lids.
- Re-attach the cartridge access doors and make everything look like earlier.
- Turn on your printer now and try printing.
Unclog Detachable Printer Head
Unlike the built-in printhead, the detachable printhead needs to be separated from the ink cartridges before cleaning. This type of printhead is generally found in HP Photosmart or Officejet printers, including most printers from other manufacturers.
You will need paper towels, a disposable container (plastic container preferred), lukewarm distilled water, and a piece of lint-free cloth.
- Grab the disposable plastic container and keep some paper towels at its base.
- Pour lukewarm distilled water into it. Make sure you do not pour unnecessarily more water. Just let the paper towels immerse.
- Turn off your printer and remove cartridges from your printer. You should open the cartridge access door and gently push the cartridge lock to unlock it from the compartment.
- Put the cartridges aside, facing the contacts side upwards.
- Press the latch on the printhead to remove it.
- Face the printhead downside (like it was inside the printer) and drag it against the lint-free cloth damped with distilled water.
- Now bring the container with paper towels and dip the printer head into it. I suggest you leave the printer head in the container for a few minutes, so the paper towel will soak the ink residues or any foreign bodies from the printhead.
- Then bring another piece of paper towel and place the printhead above it. But now, turn the printhead upside down.
- Let it dry. Avoid compressed air or hairdryers.
- Put the printhead and cartridges back to the printer.
- Close the cartridge access door and turn on your printer. Try printing and see if your printer prints fine now.