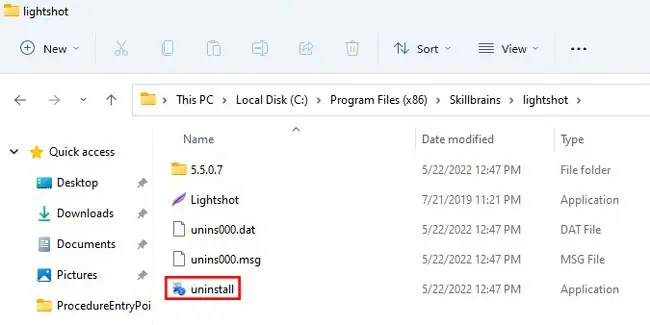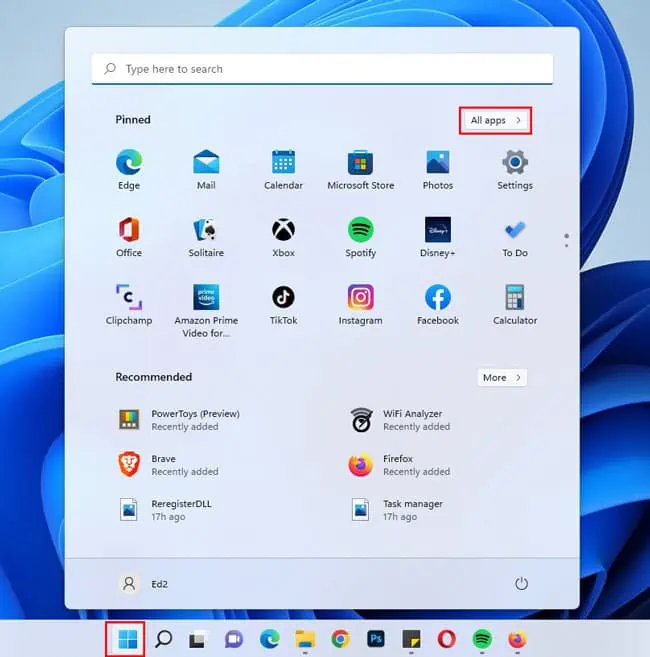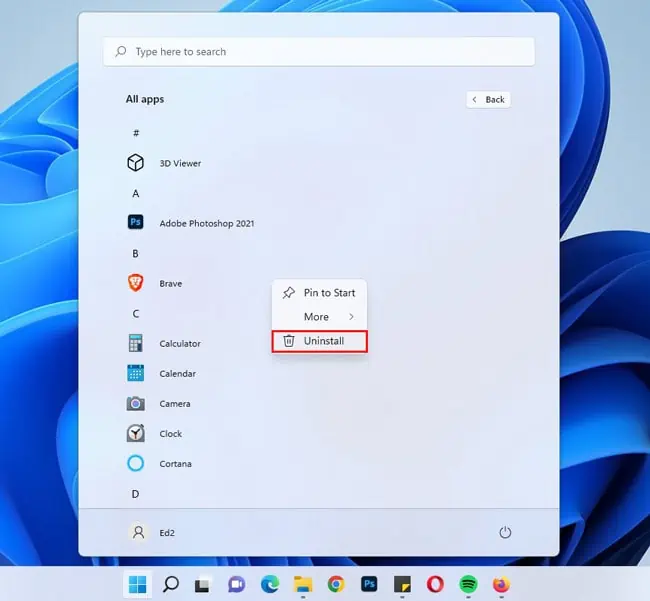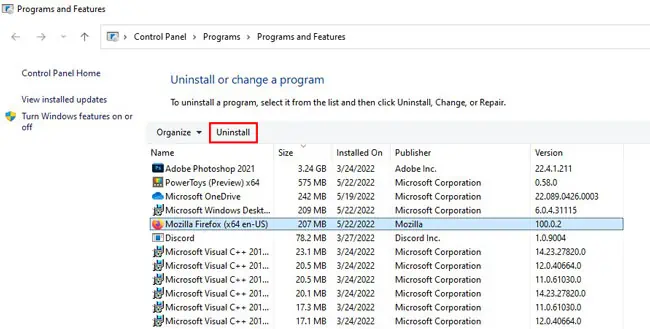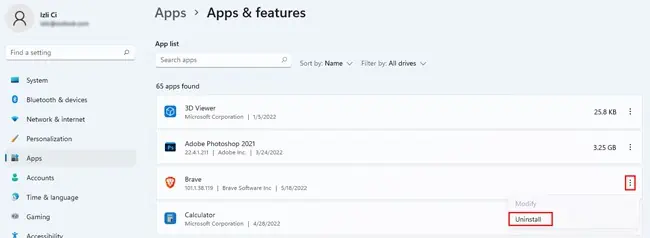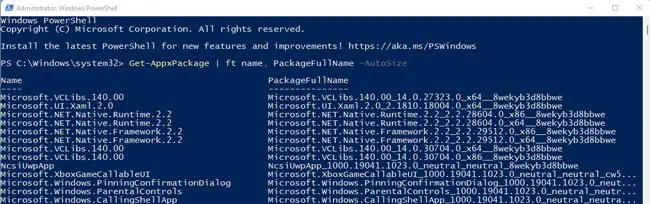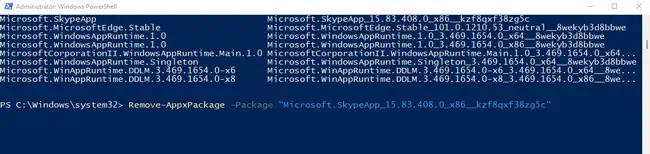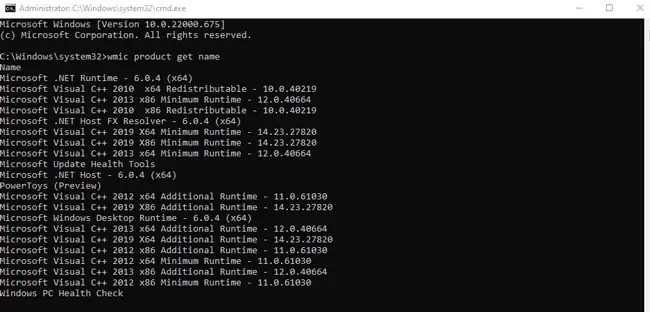Windows 11 comes packaged with a bunch of default apps, and you’ve probably installed quite a few yourself as well. Apps come and go, so if one has served its purpose or there’s a better app available, most users will want to uninstall the application.
We’ve listed various methods to uninstall apps on Windows 11 below. You can choose your preferred approach as the end result will be the same.
Using the Uninstaller
Developers usually include an uninstall.exe file along with everything else that is extracted when you install an application. The purpose of this uninstaller file is to, you guessed it, uninstall the application. Here are the steps to run the uninstaller:
- Press Win + E to open File Explorer.
- Navigate to the application’s installation directory. The default location will usually be
C:\Program FilesorC:\Program Files (x86), but this may differ if you changed it during the installation. - Launch the
uninstall.exefile and follow the on-screen instructions.
From the Start Menu
You can customize the start menu, easily access your installed applications, as well as remove the ones you don’t want with the click of a button. Here’s how to uninstall apps on Windows 11 via the Start Menu:
- Press the Windows key or click on the Windows logo to bring up the start menu.
- Press the All Apps button from the top-right and locate the program you want to remove.

- Right-click the application, select Uninstall, and follow the on-screen instructions.

Using the Control Panel
The Control Panel is mainly used to check and modify system settings. One of its many features is to remove or modify programs, and here’s how you can do the same:
- Press Win + R, type
appwiz.cpl, and press Enter. - Select the program you want to remove and click on Uninstall.

- Accept any confirmation prompts and follow the on-screen instructions.
Via the Settings App
The Settings app has received a lot of improvements in Windows 11, and the UI has changed. But one thing that has remained consistent with Windows 10 is that you can still remove unwanted apps and features. Here are the steps to do so:
- Press Win + I and go to Apps > Apps and Features.
- Tap the triple-dot button next to the application and select Uninstall.

- Accept any confirmation prompts and follow the on-screen instructions.
From the Command-Line
We recommend using the methods listed above as they will easily get the job done. But if you’d prefer to take the CLI approach anyway, there are a couple of ways to go about it.
Using Remove-AppxPackage Cmdlet
We’ve instructed how to use this cmdlet for its core function below. But if you’d like to preserve the application data after uninstalling it, or you’re trying to uninstall an app on a specific user account only, or some other advanced task, you should refer to Microsoft’s documentation.
With that said, here’s how to uninstall apps on Windows 11 using this cmdlet:
- Press Win + R, type
powershell, and press CTRL + Shift + Enter. - Execute the following command:
Get-AppxPackage | ft name, PackageFullName -AutoSize
- Locate the application you’re trying to remove from the list and note down the PackageFullName.
- In PowerShell, type the following command:
Remove-AppxPackage -Package “packagename” - Replace packagename with the value of PackageFullName from Step 3, and press Enter to execute the command.

Using WMIC Utility
You can also use the WMIC utility, but this method only allows you to remove programs that are registered in WMI, so your options will likely be limited. Regardless, here’s how to uninstall apps on Windows 11 via WMIC:
- Press Win + R, type
cmd, and press CTRL + Shift + Enter. - Type
wmic product get nameand press Enter.
- After you execute the command, it may take a minute or two for the output to show up depending on how many apps are installed.
- Note the program name from this list.
- Type the following command:
product where name="program name" call uninstall - Replace program name with the value from step 4 and press Enter to execute the command.

- Press Y if asked for a confirmation prompt.
Third-Party Uninstaller
You might have a hard time when uninstalling certain applications. Even after uninstalling an application, residual data will sometimes be left behind in the registry. And finally, there’s also the matter of convenience.
We recommend uninstalling apps using the methods listed in our guide, but in the cases mentioned directly above, a third-party uninstaller tool can be a good option. Some reputable ones currently available include Revo Uninstaller and CCleaner.