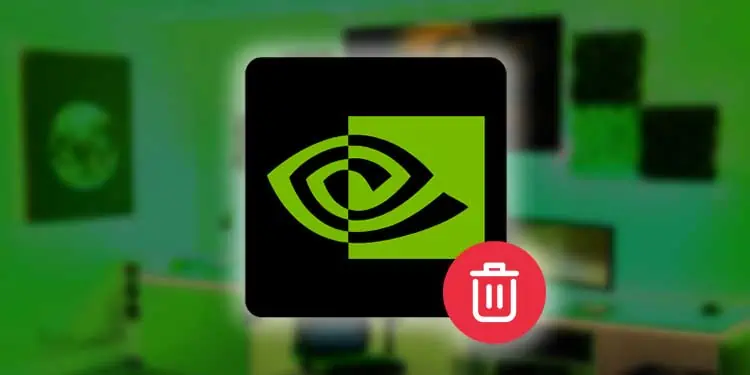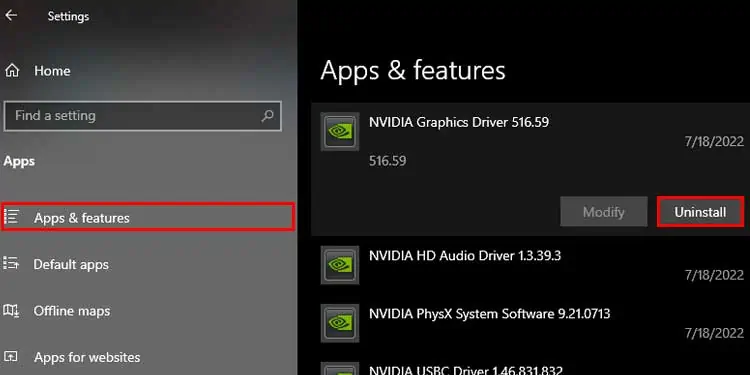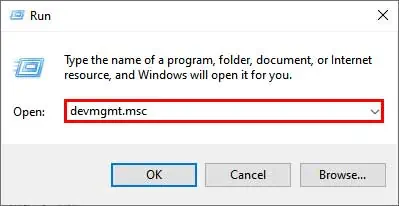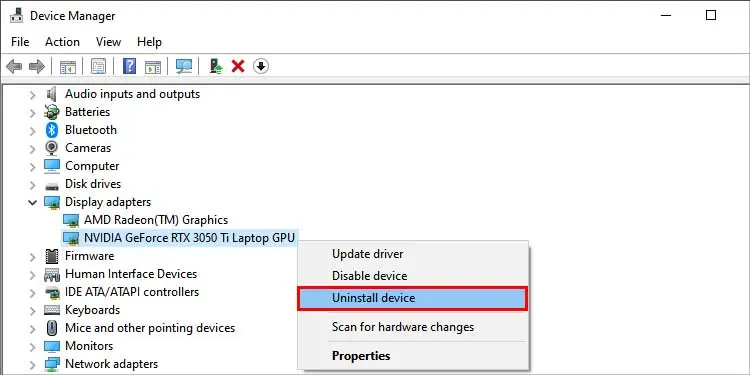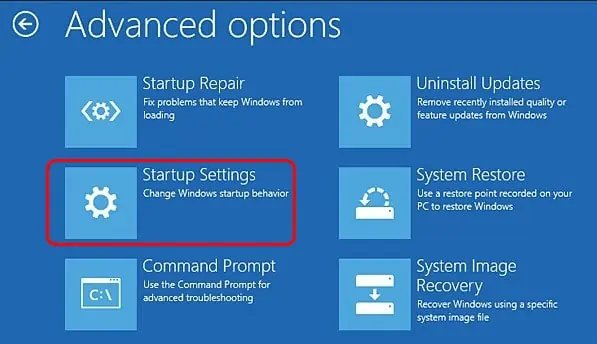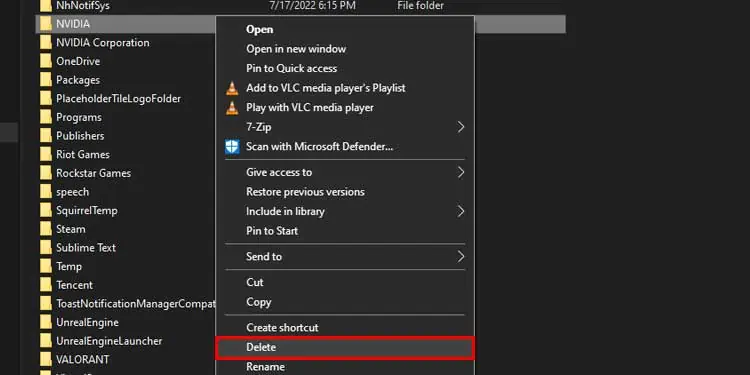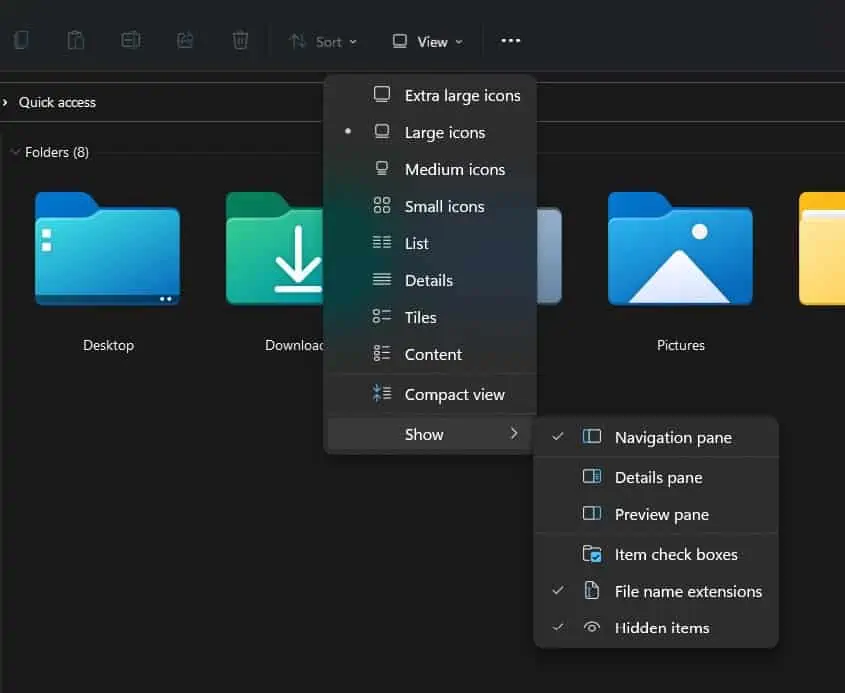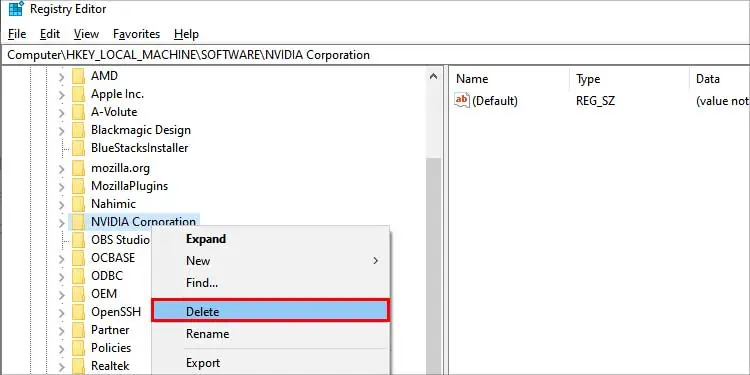If you are planning to upgrade your NVIDIA graphics card or switch from NVIDIA to AMD, you might want to uninstall the drivers for your old NVIDIA graphics card.
Having old or residual drivers may cause stability issues and applications like games to stutter or hardware to malfunction. It is also a good idea to completely remove the drivers for old hardware that you are not using to improve Windows boot time.
In this article below, we will show you how to completely uninstall the drivers for your NVIDIA GPU and clean up residual files and registry entries.
Why Uninstall NVIDIA Drivers?
Nvidia drivers are the software that help your operating system communicate with the graphics card or related hardware components. A user may uninstall their device’s graphics drivers for the following reasons:
- Compatibility issues with software, hardware or both
- Performance issues with hardware or software
- Availability of new driver versions
- Installation of other driver softwares
- To disable the hardware associated with the device
- Installation of different brand of GPUs
- The device drivers are causing issues like crashes after installing
How to Uninstall NVIDIA Drivers?
Before proceeding, make a backup of your system files and all the drivers. Search the NVIDIA driver page and download the latest drivers supported by your device before uninstalling or making changes. This process may potentially render your NVIDIA device unusable or brick your system in case of an unsuccessful installation.
To uninstall NVIDIA drivers from your device and remove any residual files from the following methods, try the following fixes:
Using Add or Remove Programs
You can remove the drivers from this method from the Settings menu. To do this, firstly:
- In the desktop, type Windows Key + I and enter settings
- Go to Apps > Apps and features
- Search for NVIDIA Graphics Driver and select Uninstall from the dotted menu.

Follow the onscreen instructions and prompts to uninstall the drivers from your device.
Using Device Manager
If you want to remove the drivers from Device manager:
- Type Windows key + R in the desktop
- Type
devmgmt.mscin the text box and press Enter
- In the device manager, search for Display Adapters
- From the drop down menu, Right click on your NVIDIA Graphics driver

- Select Uninstall
The device drivers should be uninstalled from your device completely.
From Safe Mode
If you have problems uninstalling NVIDIA drivers from your device, booting Windows in safe mode and uninstalling may solve the issue. Safe mode allows for troubleshooting your device and makes it easier to remove programs.
To uninstall NVIDIA drivers from your device in safe mode, firstly we need to enable safe mode. To do this:
- On the start menu, click on the power button.
- Hold the Shift key and click on Restart.
- From the UEFI menu, select Troubleshoot > Advanced options > Startup settings

- Click on Restart
After restarting, you will be able to select the startup settings in Windows and enable them. To enter safe mode there, you can either use the function keys or the number pad keys to enter your desired safe mode option.
After entering the safe mode, to uninstall the graphics drivers, follow these steps:
- Open Control Panel
- Select Programs > Programs and features
- Select Uninstall or change a program
- Here, search for NVIDIA Graphics Drivers.
- Right click on it and select Uninstall.

- Follow the prompts shown on the screen
You should be able to successfully uninstall your device’s NVIDIA drivers.
With a Utility Program
When installing a different branded GPU or if your NVIDIA drivers are causing issues, removing it completely may be the only solution.
Some programs can remove all the residual files and settings from the previously installed drivers in your system. Software like GhostBuster and DDU can be installed and used in order to remove files that may cause conflict with the installation of new drivers in your device.
Follow the instructions listed carefully before installing and running the software.
Note: Some utility softwares require safe mode enabled to operate and make edits on the Registry of your device.
How to Remove Residual Files and Folders?
Before installing a new NVIDIA GPU or swapping for an AMD one, uninstalling the drivers may not be sufficient for a clean removal. You may need to delete the installation files and clean up registry entries from your device if you are planning to completely remove any NVIDIA drivers and files from your device.
You can remove the residual files from your device by using the following methods:
Remove Installed Files and Folders
To remove the Nvidia files from your device, firstly:
- Press Windows key + E to open file explorer
- If you have chosen the default folder for installation, go to C drive.
- Look for a folder labelled Nvidia.
- Select the folder and delete it.

To remove hidden NVIDIA folders, firstly enable view hidden files and folders. To do this,
- Open file explorer
- On the top select View > Show > Select Hidden items

There should be a check mark beside the icon.
To remove the Nvidia files from ProgramData folder:
- Press Windows key + R to open Run
- Type
C:\ProgramDatain the dialogue box to open the ProgramData folder - Look for folder named NVIDIA
- Delete the folder
- Navigate back and Open Program Files
- Search for NVIDIA Corporation labelled folder
- Delete the folder
Repeat the same process as above for folder labelled Program Files (x86) as well.
To remove from the Users folder:
- Press Windows key + R to open Run
- Type
%userprofile%/Appdata/localin the dialogue box - Search for folders named NVIDIAand NVIDIA Corporation
- Delete the files and the folder
Note: Enable administrator access to remove and edit the files from your Windows drive.
Remove from Windows Registry
The residual files on the Registry may create issues when installing a new graphics driver on your device. To prevent your system from crashing in case you deleted a wrong file, we’ll first be creating a backup of the Registry.
To clean the registry entries of your old NVIDIA GPU, follow these steps:
- Press the Windows key + R and open Run
- Type
regeditand then press Enter - In the Registry, go to
HKEY_LOCAL_MACHINE\SOFTWARE\NVIDIA Corporation
- Right click and select Delete to erase the folder.
- Again, go to
HKEY_CURRENT_USER\SOFTWARE\NVIDIA Corporation
- Right click and select Delete to erase the folder
Restart your device and install your new graphics drivers.
Related Questions
Is it Safe to Uninstall NVIDIA Drivers?
It is generally safe to uninstall the NVIDIA drivers from your device. Sometimes it is recommended by the manufacturer if the drivers are malfunctioning or not working as intended to fix the issue.
Can I Uninstall My Device’s Graphics Drivers from Geforce Experience?
No, as of Version 3.25.1.27 Geforce Experience only allows reinstallation of NVIDIA drivers. There is no such feature to uninstall the Graphics driver using it.