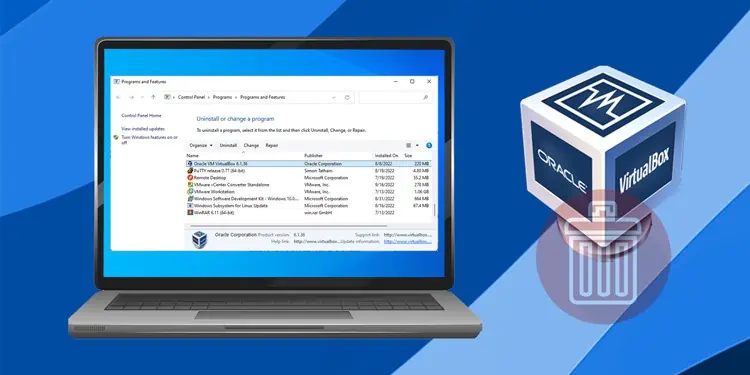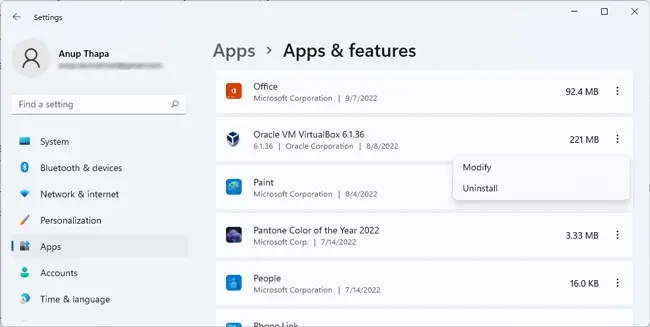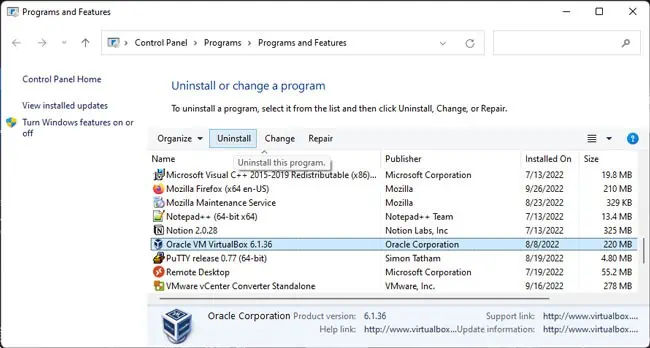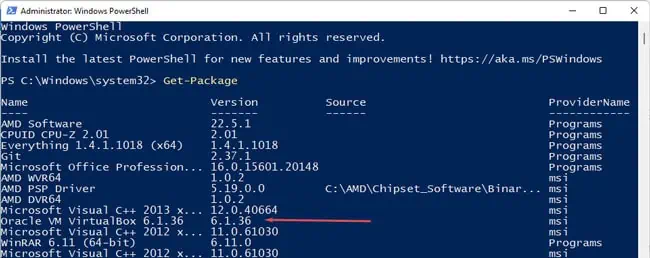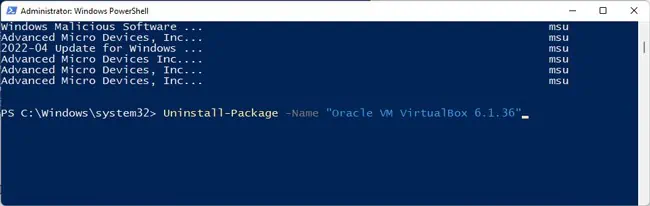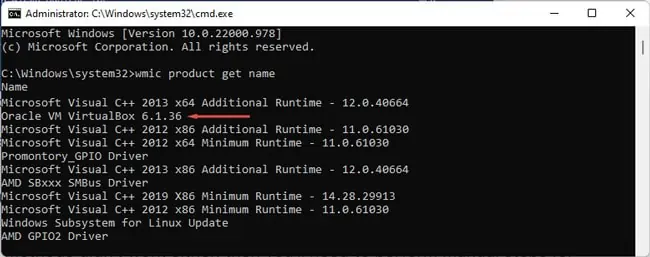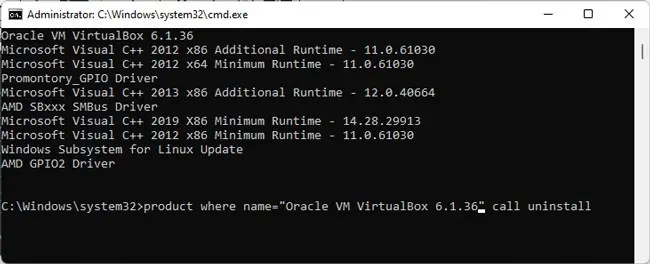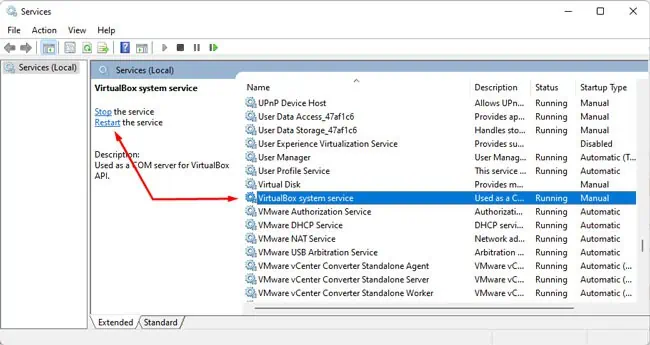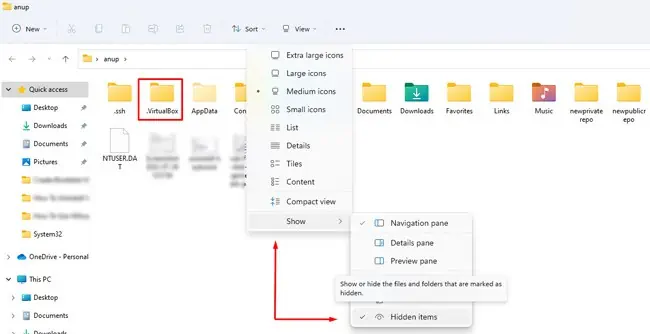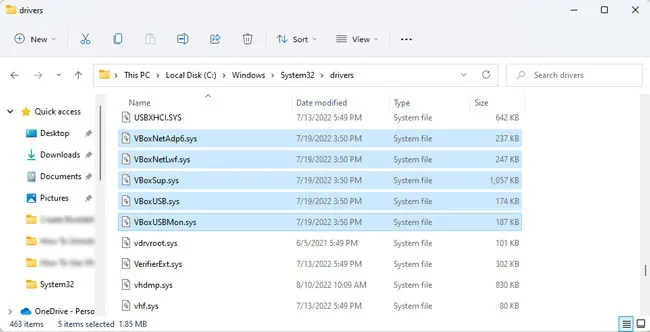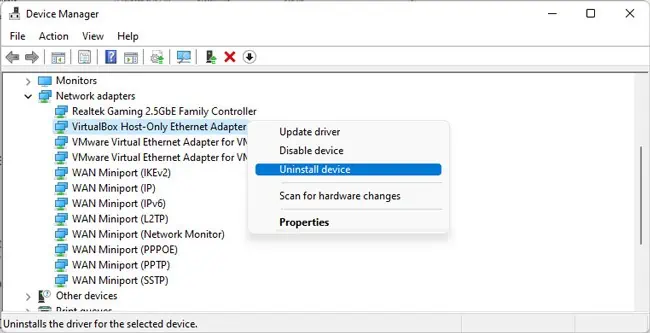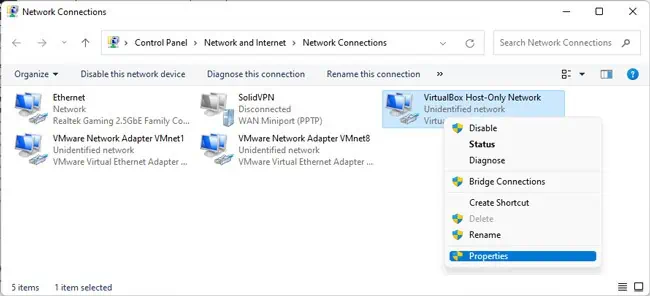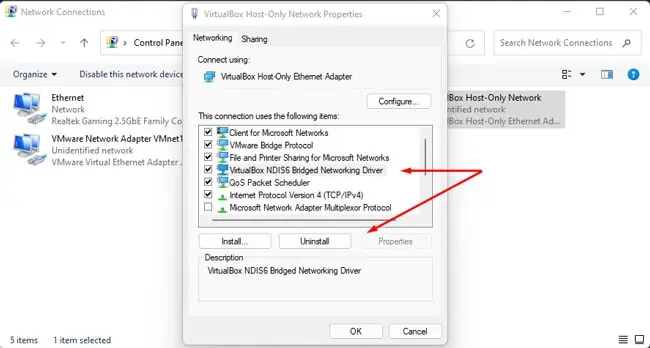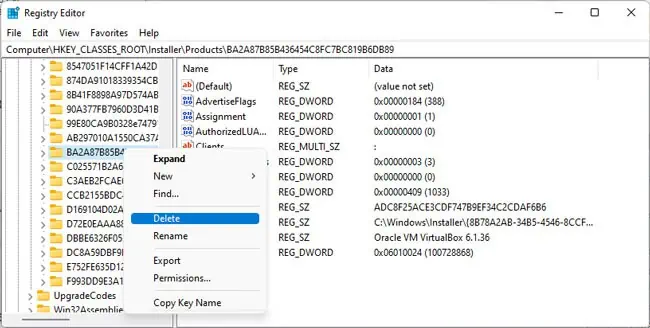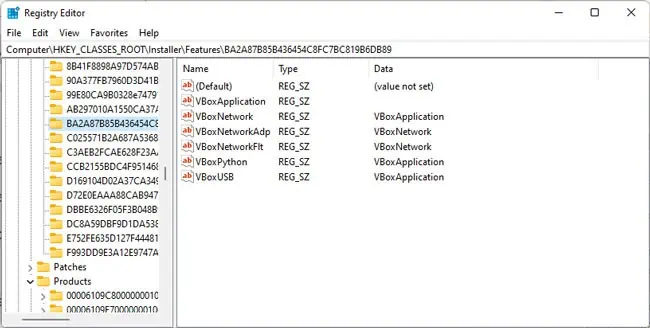As with any other application, VirtualBox can run into a number of issues, from file corruption and malware infection to degraded performance. And while it’s not a common occurrence, Windows Updates sometimes get interrupted due to system incompatibility with VirtualBox.
In such cases, the obvious solution is to uninstall and, if required, reinstall VirtualBox. This sounds easy enough, but things don’t always go smoothly. As such, we’ve detailed how to uninstall VirtualBox properly using various methods in this article.
How to Uninstall VirtualBox on Windows
The first couple of methods are easy to follow, but if they don’t work, you can also use the latter two CLI methods to force uninstall VirtualBox. If your issue isn’t resolved despite that, we recommend checking the final section for steps to perform a thorough removal.
Through App Settings
Windows 11 introduced the ability to uninstall applications easily via App Settings. Here are the necessary steps for this:
- Press Win + R, type
ms-settings:appsfeatures, and press Enter. - Click on the triple-dot button next to VirtualBox and select Uninstall > Uninstall.

- Accept the prompt to remove VirtualBox.
Through Control Panel
On older Windows versions, you can apply the traditional way of uninstalling applications via the Control Panel. Of course, you can use this method on Windows 11 as well if you want. With that said, here are the necessary steps:
- Press Win + R, type
appwiz.cpl, and press Enter. - Select VirtualBox and click on Uninstall.

- Select Yes > Yes to accept the prompts and proceed with the installation.
Through CLI
If you need to force-uninstall VirtualBox, you can use the Get-Package and Uninstall-Package cmdlets in PowerShell. Here are the steps for this:
- Press Win + R, type
powershell, and press CTRL + Shift + Enter. - Enter
Get-Packageand note the full VirtualBox name.
- Replace
packagenamewith the value from Step 2 and execute the following command:Uninstall-Package -Name "packagename"
Provided that VirtualBox is registered with WMI, you can also uninstall VirtualBox with the WMIC utility. Here are the necessary steps:
- Press Win + R, type
cmd, and press CTRL + Shift + Enter. - Type
wmic product get nameand press Enter.
- It may take a minute to get the output. Once it shows up, note the full VirtualBox name.
- Replace
program namewith the value from Step 3 and execute the following command:product where name="program name" call uninstall
- Press Y if asked for a confirmation prompt.
How to Uninstall VirtualBox Completely?
If the CLI methods didn’t work either, then you’ll need to perform manual steps for complete removal. But before you start, let’s get the Windows Update incompatibility issue out of the way.
If you have any Android Emulators installed, such as LDPlayer, BlueStacks, Genymotion, Nox, Memu, etc., that are based on VirtualBox, you’ll want to remove these as we’ve found these to be the major cause for the incompatibility error.
When removing such emulators, the first step is obviously to uninstall them. You can do this using the uninstaller executable, via settings, or via the control panel. But the second part is also important. Often, the error will persist because some residual files remain on the system despite uninstalling.
As such, you’ll want to clear the files from the locations like the Temp folder, AppData, ProgramData, etc., and check the registry. The steps will slightly differ depending on the emulator you’ve installed, but you can check the sections below to get a general idea of how to thoroughly remove an application.
Now, to remove all VirtualBox traces from your system, you’ll want to log in to an admin account first. If you plan to reinstall VirtualBox afterward, temporarily disabling security programs and clean booting might also be a good idea.
Remove VirtualBox Files
First, we’ll stop the VirtualBox background services and then proceed to delete the VirtualBox files from AppData, ProgramData, UserProfile, and System32. Here are the steps for this:
- Press Win + R, type
services.msc, and press Enter. - Stop the VirtualBox system service.

- If you want to delete the Virtual Machine files, navigate to the location where you stored them and delete them first.
- Now, press Win + R, type
%userprofile%, and press Enter. - Click on View > Show > Hidden Files.

- Now delete the
.VirtualBoxfolder here. It might also be located atC:\Users\<username>\Appdata\Local\. - Delete the Oracle folder from
C:\Program Files. - Also, delete the VirtualBox folder from
C:\ProgramData. - Finally, navigate to
C:\Windows\system32\driversand delete the following files:VBoxNetAdp6.sysVBoxNetLwf.sysVBoxSup.sysVBoxUSB.sysVBoxUSBMon.sys
Uninstall VirtualBox Network Components
Now, we’ll remove the VirtualBox network adapters and drivers. Here are the steps for this:
- Press Win + R, type
devmgmt.msc, and press Enter. - Select View > Show hidden devices.
- In the Network Adapters section, right-click the VirtualBox Adapter and select Uninstall device > Uninstall.

- Now, press Win + R, type
ncpa.cpl, and press Enter. - Right-click on the VirtualBox network and select Properties.

- Select the VirtualBox Bridged Networking Driver and click Uninstall.

Delete VirtualBox Registry Entries
The final part of the puzzle is to clear all VirtualBox entries from the registry. Before making any changes to your registry, we highly recommend following the steps from the linked guide to back up your registry. This is important in case you need to revert any changes. Once that’s done, you can follow the steps listed below:
- Press Win + R, type
regedit, and press Enter. - Navigate to:
Computer\HKEY_CLASSES_ROOT\Installer\Products\. - Select the first key and check the Product Name. Repeat the same with the rest of the keys until you find the VirtualBox key.

- First, note down the key identifier and the product icon value.
- Then, right-click the VirtualBox key and select Delete > Yes.

- Now, navigate to
Computer\HKEY_CLASSES_ROOT\Installer\Features\. - Use the values from Step 4 to ease your search and delete the VirtualBox key.

- Delete VirtualBox keys from the following locations in the same manner:
Computer\HKEY_LOCAL_MACHINE\SOFTWARE\Classes\Installer\Features\Computer\HKEY_LOCAL_MACHINE\SOFTWARE\Classes\Installer\Products\Computer\HKEY_LOCAL_MACHINE\SOFTWARE\Microsoft\Windows\CurrentVersion\Installer\UserData\S-1-5-18\Products\Computer\HKEY_CLASSES_ROOT\Installer\UpgradeCodes\Computer\HKEY_LOCAL_MACHINE\SOFTWARE\OracleComputer\HKEY_LOCAL_MACHINE\SOFTWARE\Microsoft\Windows\CurrentVersion\Uninstall\