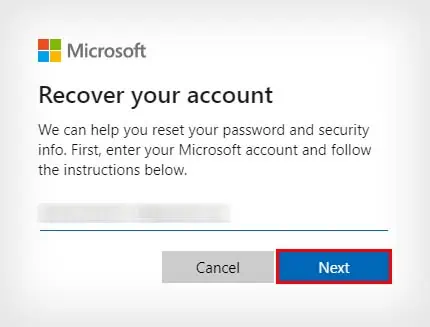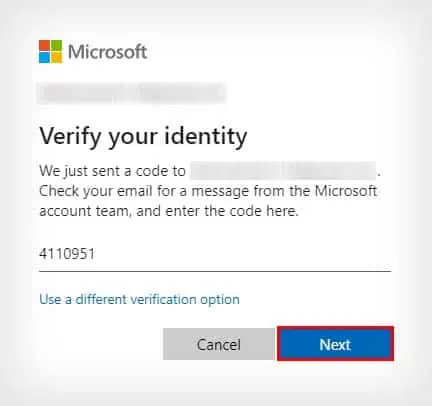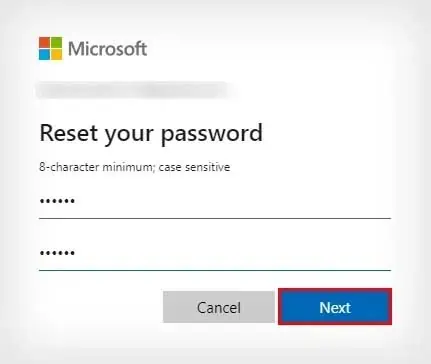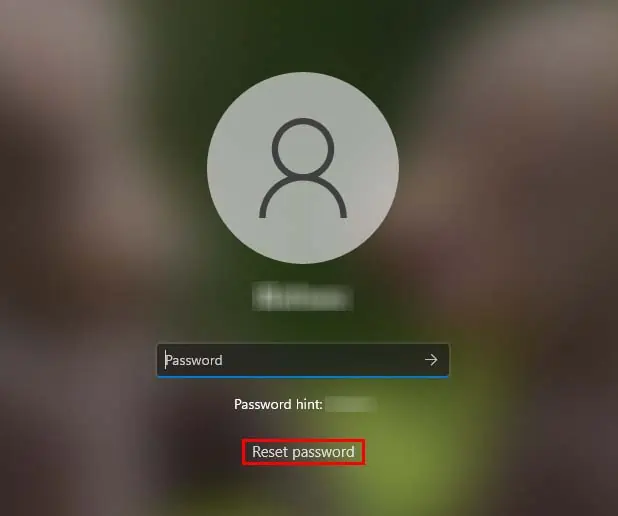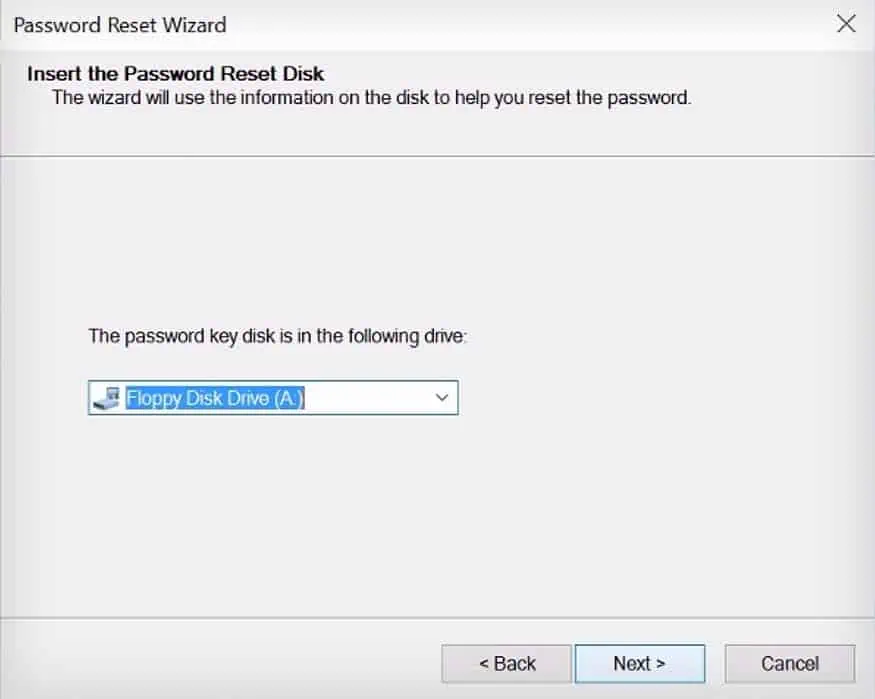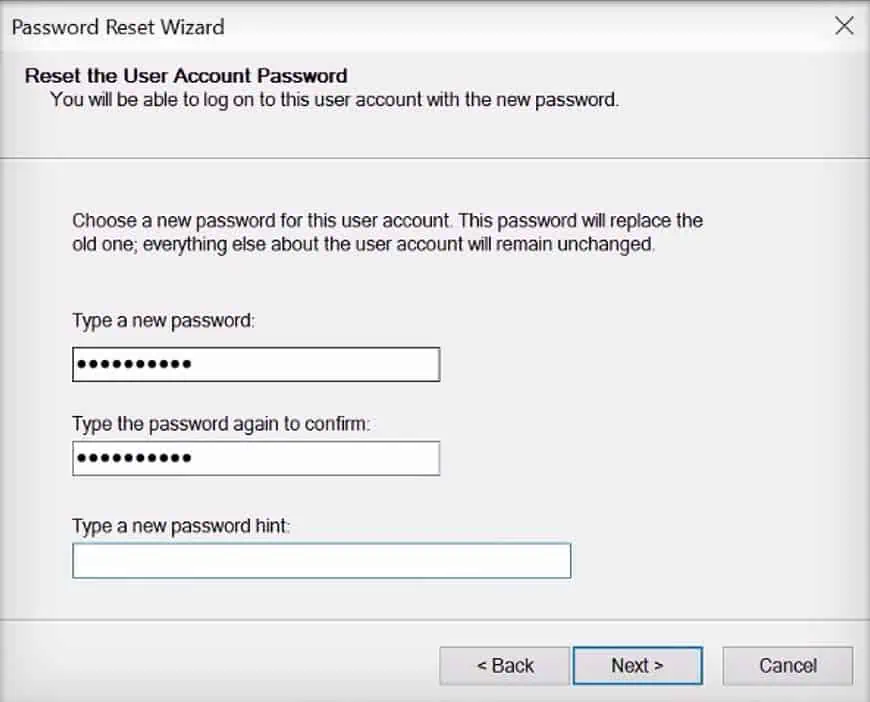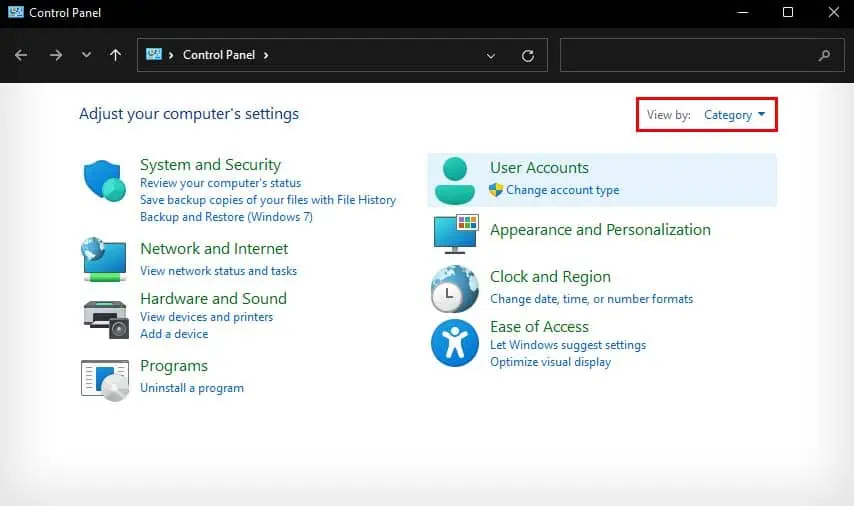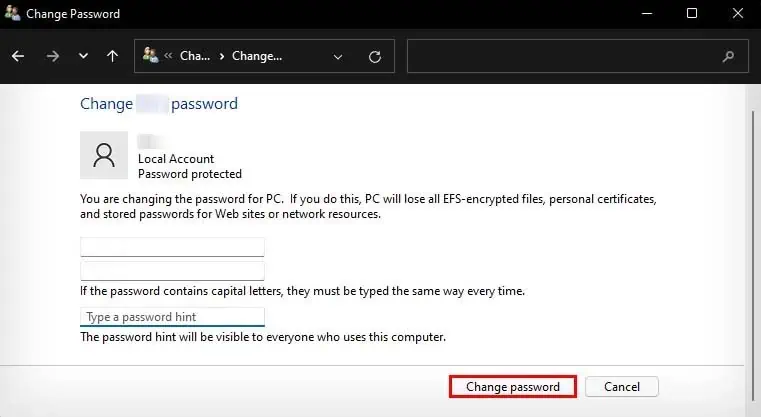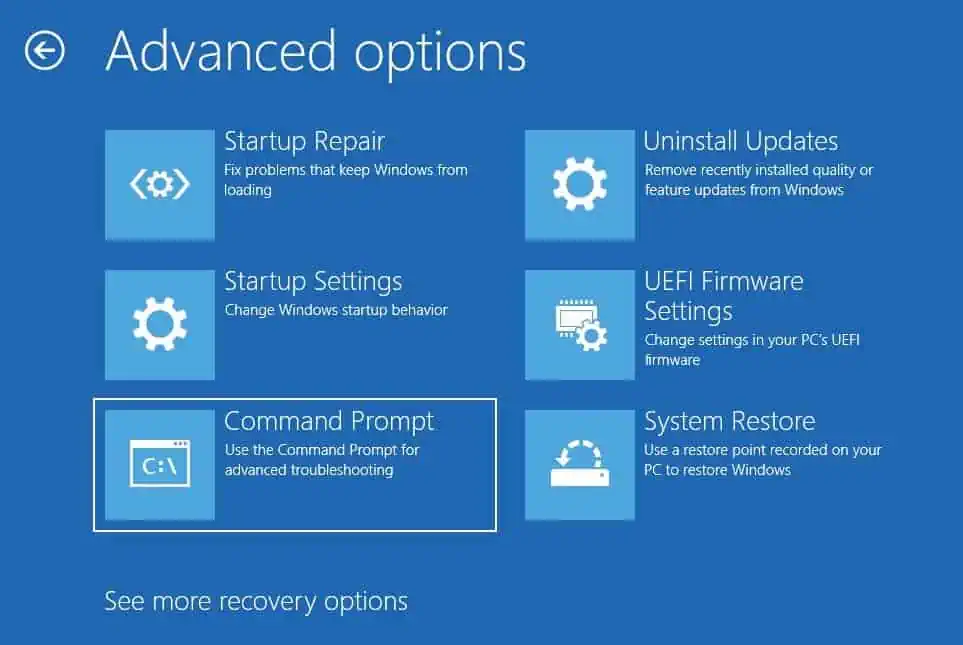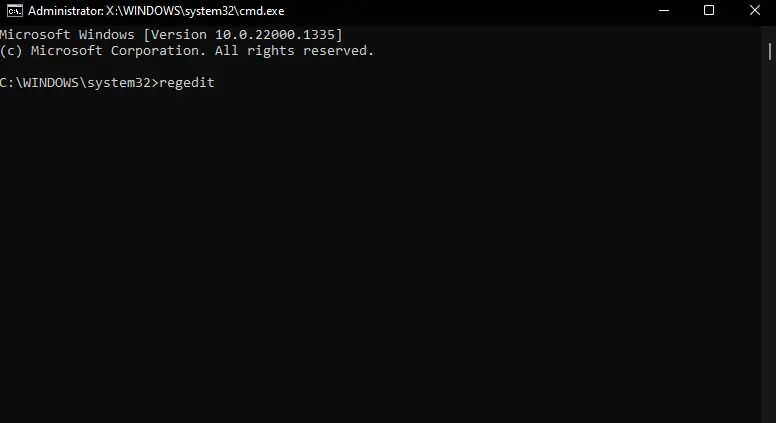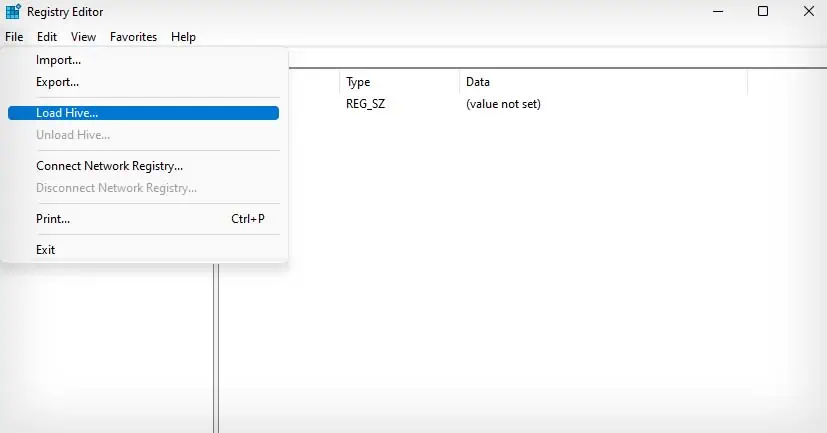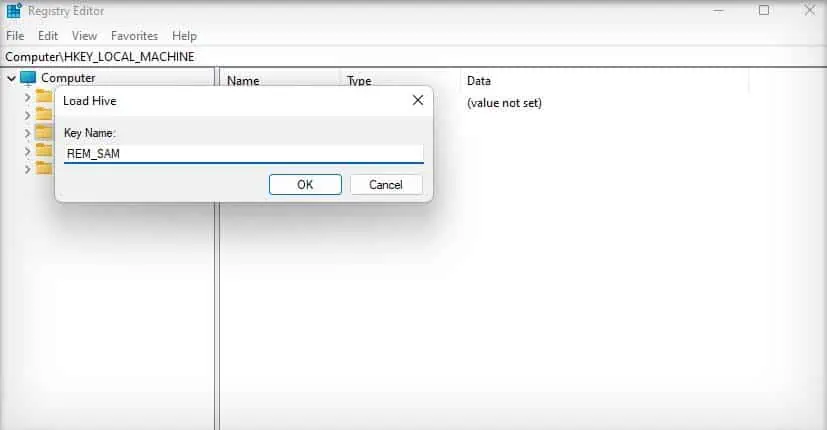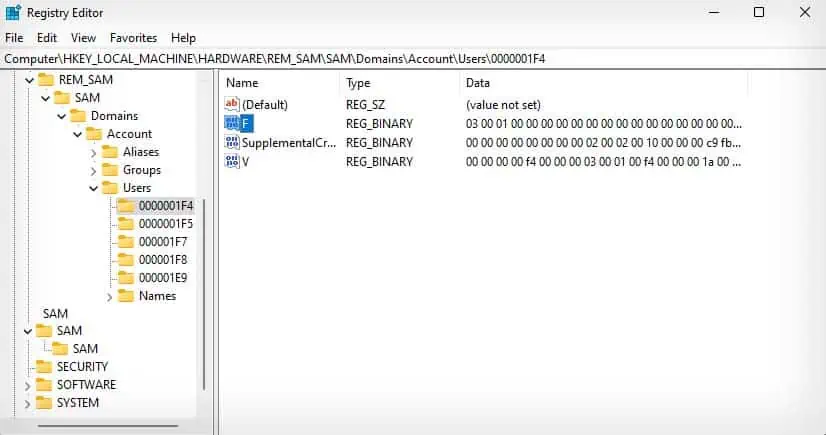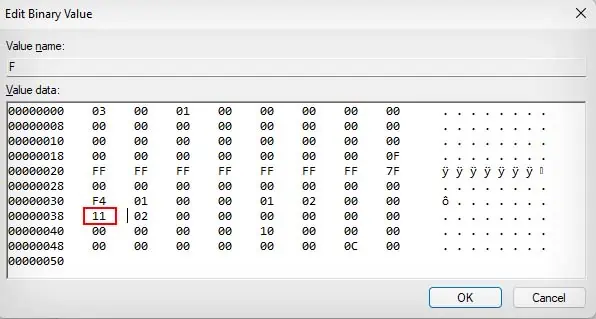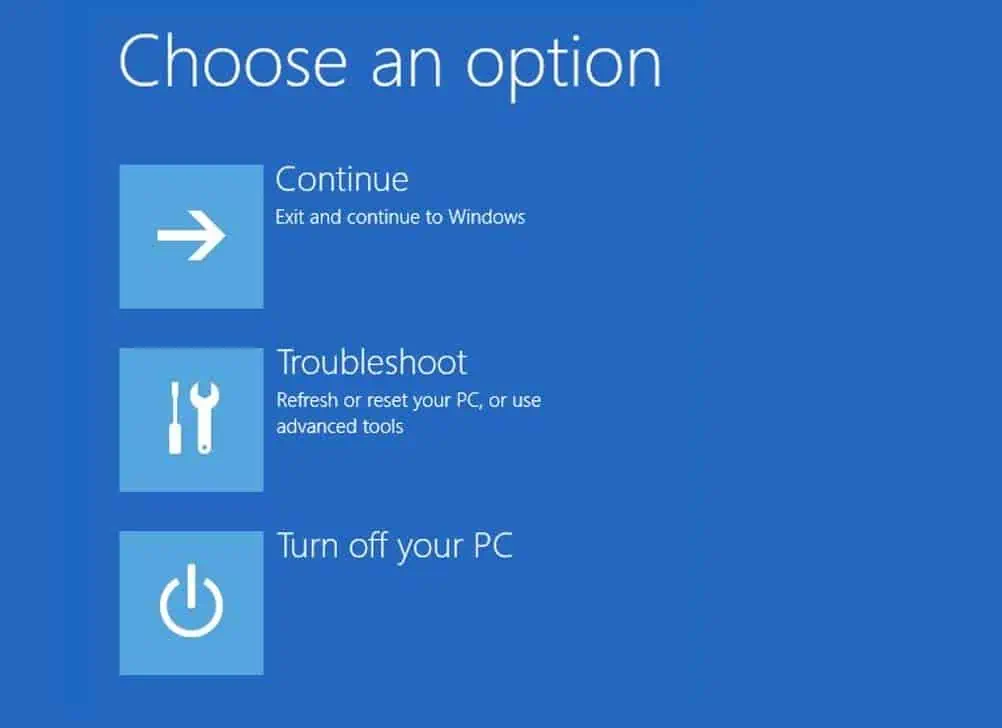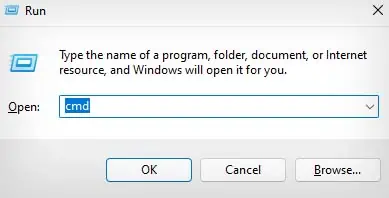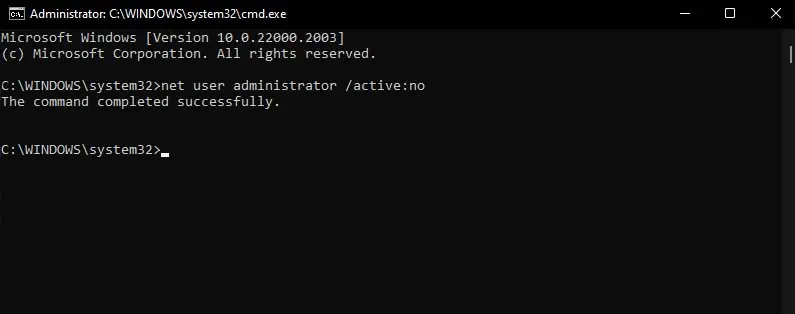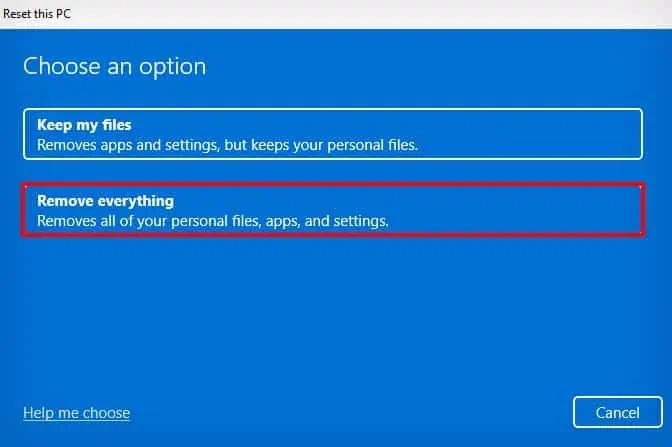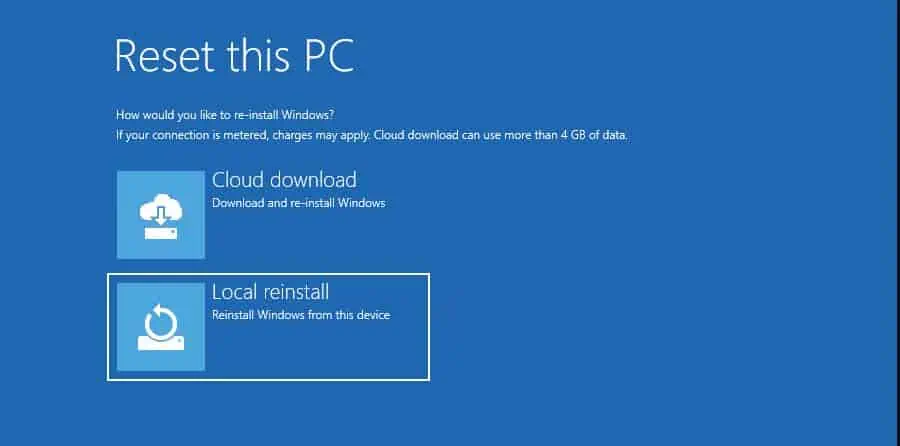Unlock your Dell laptop is straightforward—whether or not you have set up a password. If you have a password set up, you can unlock it by selecting your account and entering the password. If you haven’t, simply selecting your account will do the trick.
However, the process gets complicated if you have forgotten your password. While there are some methods to unlock your Dell laptop without a password, many of them require specific conditions to be met. For instance, you’ll need a password reset disk or access to admin accounts.
Nonetheless, even if you do not meet any of the prerequisite conditions, I’ll also show you other methods to unlock your Dell laptop.
Using Microsoft Account
If you’ve logged into your Dell laptop using a Microsoft account, it is pretty easy to unlock it in case you forget your password. You can use the Microsoft account’s “forgot password” feature to reset your account password. This will also change the login password of your laptop.
- Open a browser of your choice on any other internet-connected device.
- Open the Microsoft Password Reset page.
- Type the phone number or email address associated with your Microsoft account, and hit Next.

- Choose where you want to get the security code and click on Get Code.
- Type in the code that you received and click on Next.

- Set up new password, confirm it, and press Next.

- Use the newly changed password to unlock your Dell laptop.
Using Password Reset Disk
A password reset disk is like a master key that allows you to reset your account password indefinitely in case you forgot it. However, the catch is that you need to have created a password reset disk beforehand for it to work.
So, if you did create a password reset disk in advance, here’s how you can use it to reset your account password and unlock your laptop.
- Plug in your password reset disk to the laptop.
- Enter a wrong password intentionally, and press OK on the prompt that says the “Password is incorrect. Try again.”
- Click on the Reset password button that pops up.

- In the new window, click on Next.
- Select your password reset disk from the drop-down menu, and click on Next.

- Type in your new password, confirm it and enter a password hint.

- Click on Next, and select Finish.
Using Alternate Admin Account
You can also unlock your laptop without a password by using an alternate admin account. If you have access to another admin account on the same laptop, you can use that account to remove the password of your locked account.
- Log in with your alternate admin account.
- Open Control Panel.
- Next to View by, make sure it is set to Category.

- Go to User Accounts, and click on User Accounts again.
- Click on Manage another account, and select the account you want to unlock.
- Click on Change the password.
- Leave the new password and password hint sections blank.

- Click on Change password.
- Close Control Panel and press Windows + L to go to the lock screen.
- Click on your previously locked account to open it without a password.
Unlock Hidden Admin Account
If you do not meet any of the prerequisite conditions to unlock your laptop without a password, you can create one yourself. Every Windows computer has a hidden administrator account that is locked by default.
You can unlock this hidden administrator account by editing the Security Accounts Manager (SAM) files in your Registry from Windows Recovery Environment (WinRE). Then, you can use this admin account to remove the password for your locked account.
- In the Windows login screen, select the power button.
- Hold down the Shift button and click on Restart.
- Navigate to Troubleshoot > Advanced options > Command Prompt.

- Type
regeditand press Enter.
- Select the HKEY_LOCAL_MACHINE key.
- Click on File, and select Load Hive.

- Find your OS drive (the drive where Windows is installed) and select it.
- The drive letters are jumbled, so to find your OS drive, look for system folders like Program Files, Users, and Windows. These folders will also be in the Boot (X) drive, but this drive isn’t the OS drive, so ignore it.
- Navigate to
Windows\System32\config. - Select the SAM file and press Enter.
- Type
REM_SAMon the Load Hive text field and click OK.
- Navigate to
HKEY_LOCAL_MACHINE\REM_SAM\SAM\Domains\Account\Users\000001F4
- Double-click the
Fentry. - Change the
11value to10in the first column of the 0038 row. - Click on OK button.

- Close Registry Editor and Command Prompt.
- Select Continue to close WinRE.

- Log in with the recently unlocked hidden admin account. (It won’t have any password lock.)
- Use the above method to remove the password from the locked account.
After recovering your locked account, you can then disable hidden admin account again. This is to prevent random users from getting unauthorized administrator access on your laptop.
- Press Windows + R to open Run dialog box.
- Type
cmdand press Ctrl + Shift + Enter to open Command Prompt with admin access.
- Enter the command
net user administrator /active:noto disable hidden admin account.
- Exit Command Prompt.
Reset Laptop
Lastly, you can use the brute force method of resetting your laptop to unlock it. This will remove all data from your laptop, including the password, and revert your laptop to factory state.
- Select the power icon, hold Shift, and click on Restart.
- On WinRE, go to Troubleshoot > Reset this PC > Remove everything.

- Click on Local Reinstall and select Just remove my files.

- Click on Reset.
- After the reset completes, set up a new user account on your laptop.