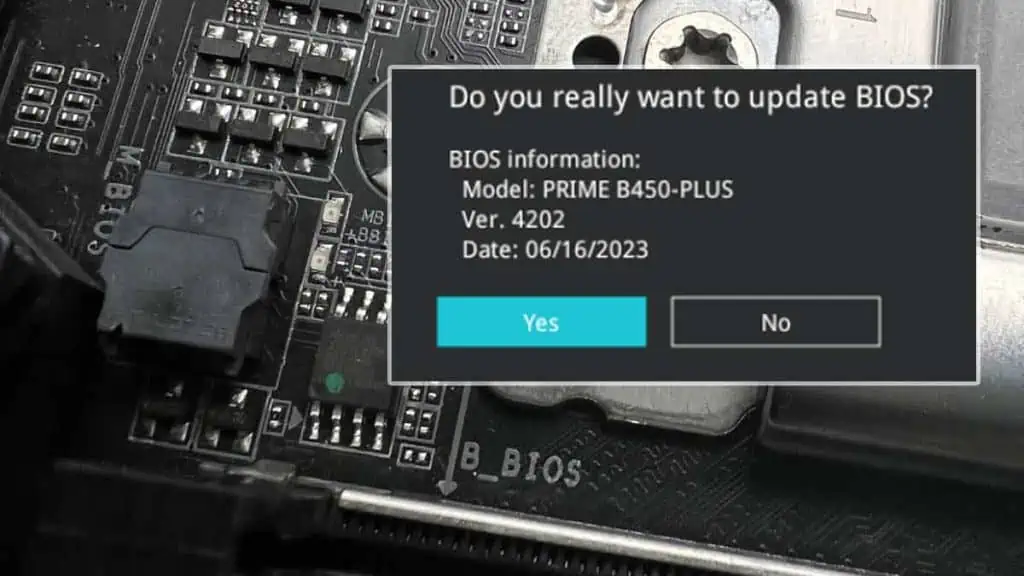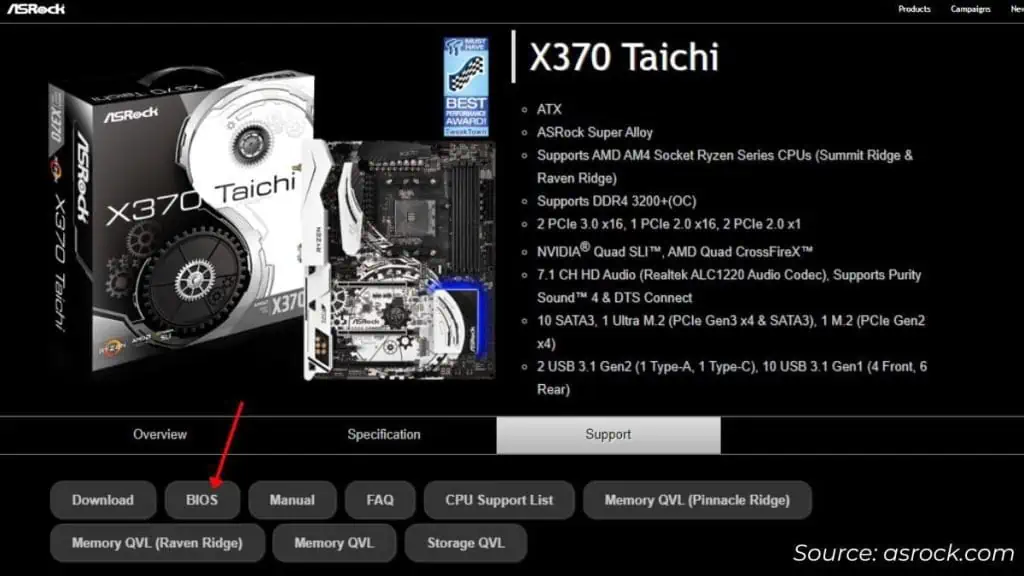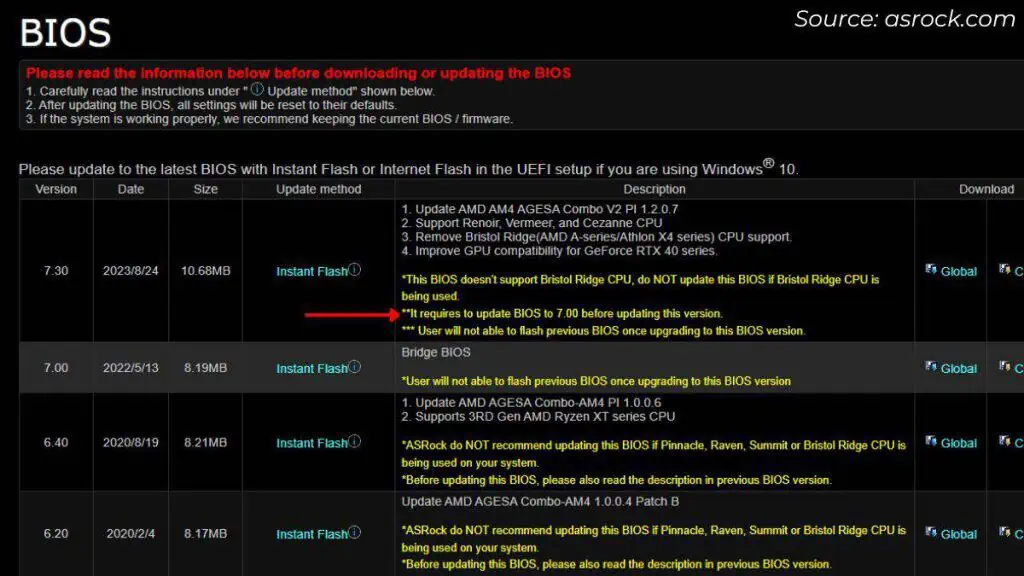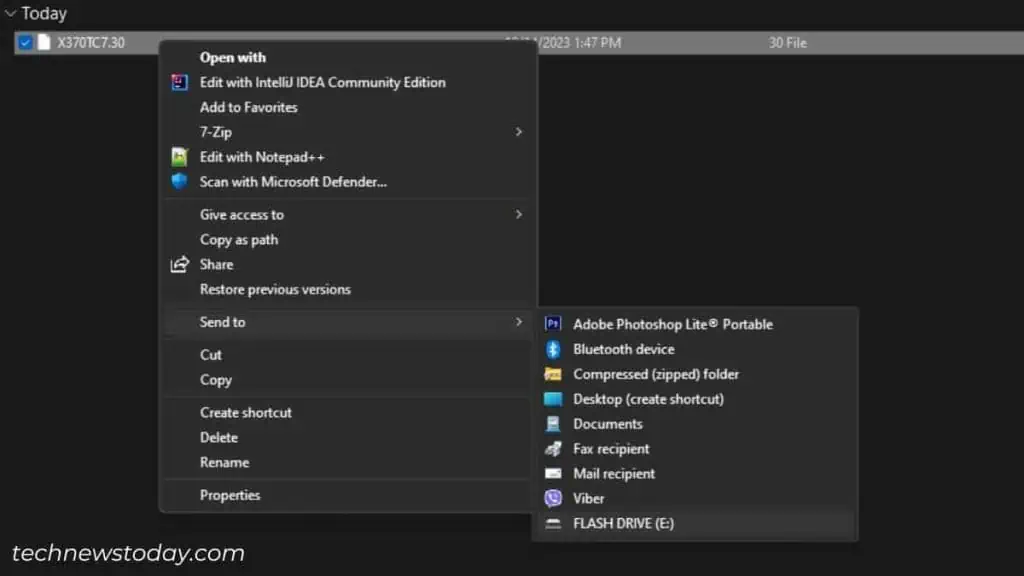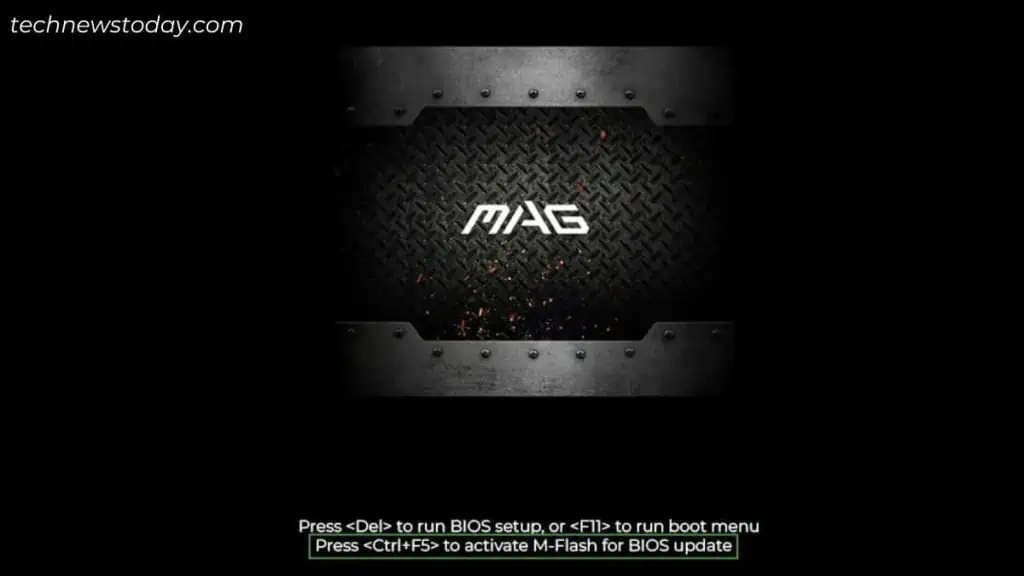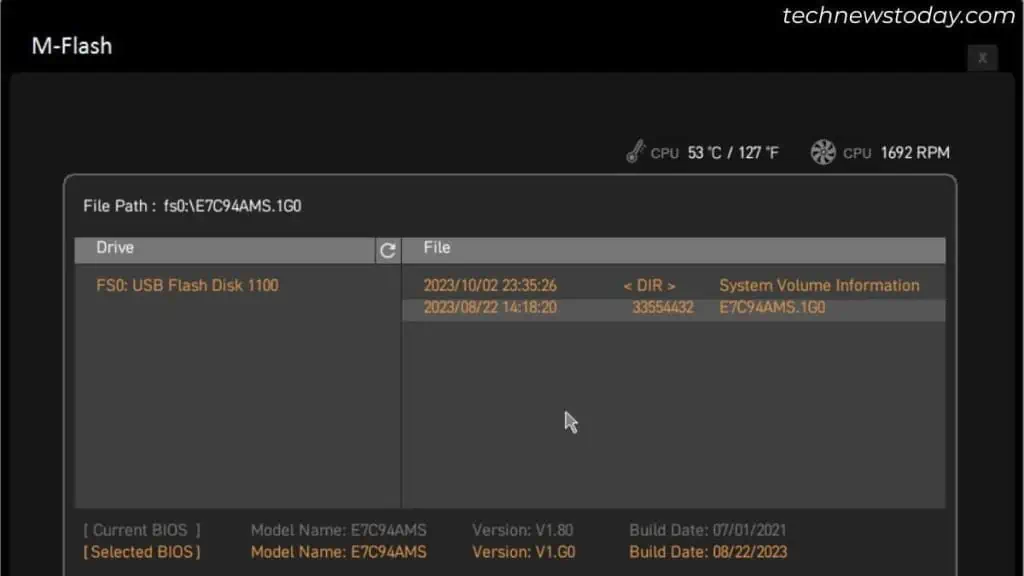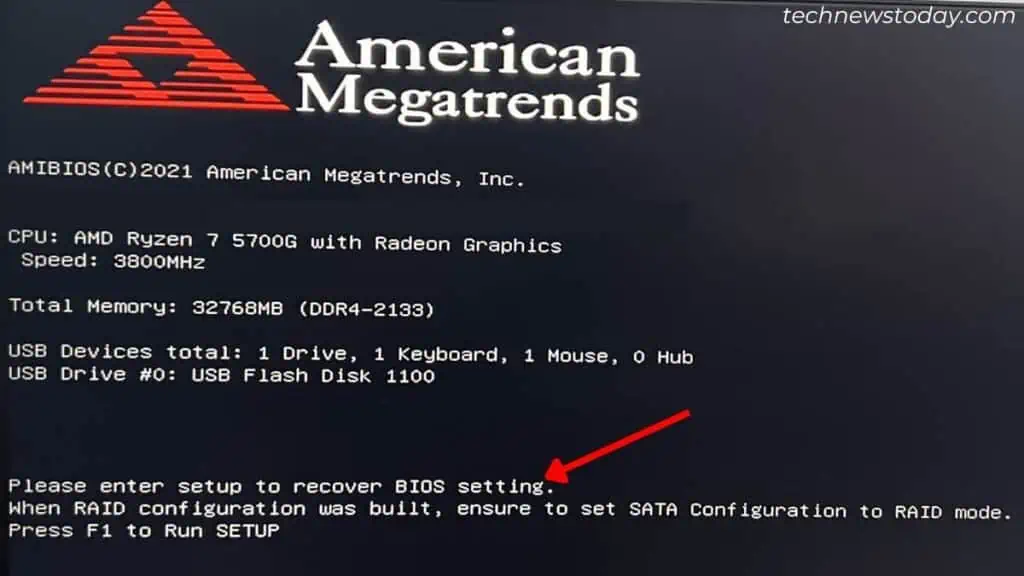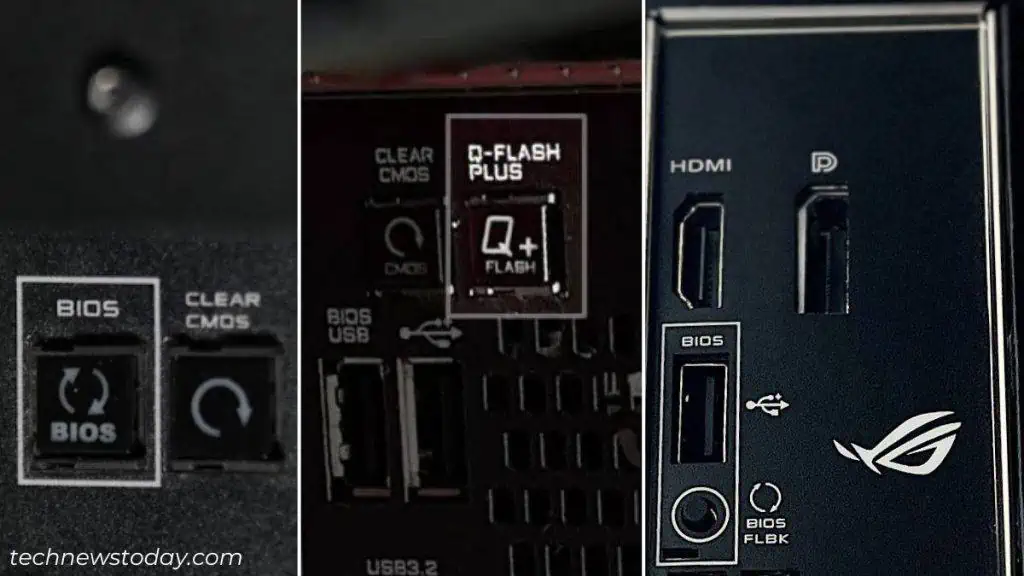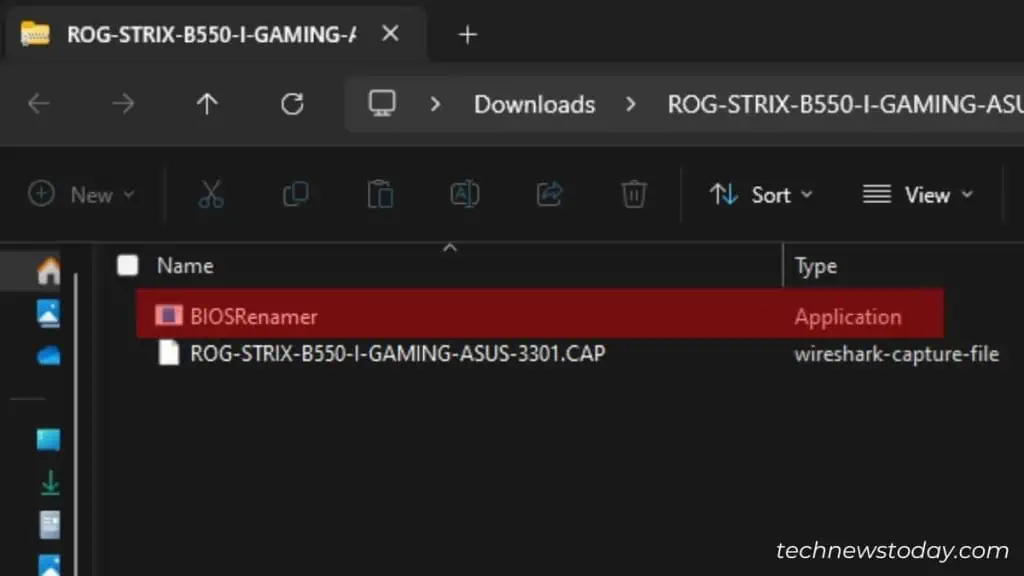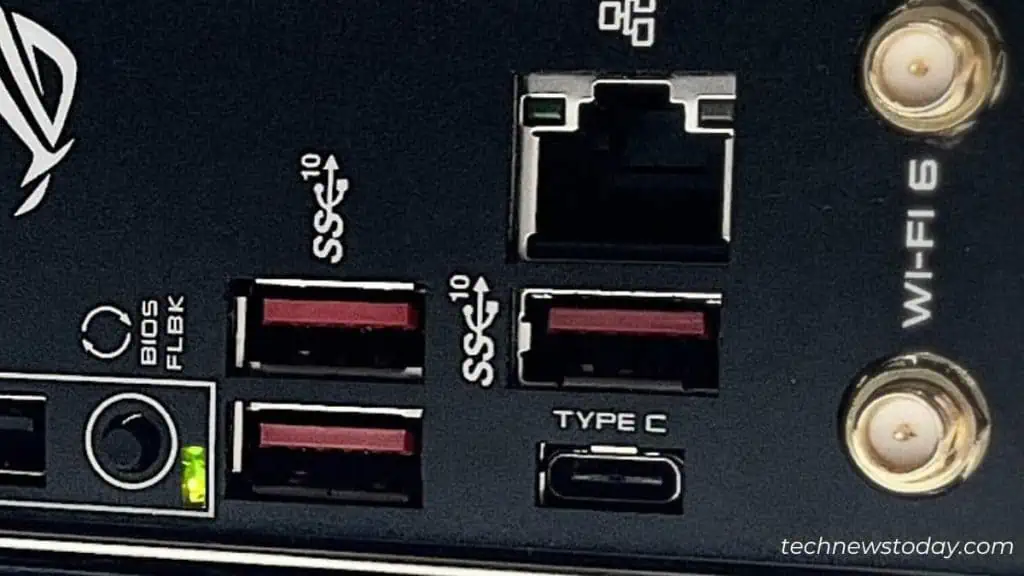To update your BIOS, first download the appropriate driver from your motherboard’s Support page. Now, transfer it to a FAT32-formatted USB flash drive.
Boot into your UEFI/BIOS Utility and open up the dedicated Flash section. Select the file and start the update!
That’s just one way to do it. You can even utilize OS-based utilities or perform BIOS updates online.
If you’re flashing the latest version without a CPU, check if your motherboard supports the USB BIOS Flashback feature.
But before proceeding forward, let me provide you with some important tips that I have gathered during my Update BIOS journey.
Getting Started
The process of updating your motherboard’s firmware differs depending on the manufacturer. In fact, the procedure entirely varies on laptops and desktops. Nonetheless, this guide should give you a general concept of how to perform it on any system.
Before that, here are a few things to consider:
- First, open up System Information and look for BaseBoard Product or System Model. Also, keep a note of your current BIOS version.
- Once you’re aware of what motherboard you have, get to the brand’s official website. The relevant BIOS driver should be under Support > BIOS / BIOS & FIRMWARE.

- Before downloading, take a quick peek at the description. Some versions might require a previous update. Compare the current one to see what features and compatibility fixes have been introduced.

As you can see above, I had to flash the 7.00 version before going for the latest 7.30 for ASRock X370 Taichi. - Also, I advise avoiding ‘beta’ versions. Although many consider it safe, we have encountered instabilities in the past and had to reflash BIOS to a stable version.
- Besides, keep tabs on whether the BIOS version actually caters to your needs. And most importantly, whether your CPU is compatible with it. Some even do not support flashing to a previous version.
- Once you have downloaded the appropriate BIOS driver, take a FAT32-formatted USB stick. Extract the zip folder, and transfer the file here.

- BIOS updates can be risky and power interruption during the middle of the update can brick the motherboard. I always keep my PC behind a backup energy source, like a UPS or inverter, and recommend the same.
- Laptop users should keep the charger plugged in throughout the process.
- For BitLocker-encrypted drives, make sure you suspend this feature temporarily. Otherwise, you might face boot-related issues after completing the flash.
Flash Using BIOS Utility
Every motherboard manufacturer today features a BIOS Update Utility. Despite having a different name, their functionality remains identical. Below I’ve listed down the sections you need to navigate to depending on your BIOS:
| Motherboard Brand | BIOS Flash Utility |
| ASUS | EZ Flash |
| MSI | M-Flash |
| Gigabyte | Q-Flash |
| ASRock | Instant Flash |
Here are the general instructions that you can follow to update to the latest firmware version. Make sure you have inserted the USB drive containing the BIOS file before proceeding. The steps should be somewhat identical for both Legacy and UEFI BIOS:
- Start/Restart your PC and once you get to the splash screen, hit F2 or Del.
- Some systems even offer a direct hotkey to reach the BIOS flash screen. Quickly inspect and press the dedicated one as shown in the splash screen.

- If you’ve opted for entering the BIOS Utility, get to the Advanced or Tools tab. Here, find the relevant section as tabulated above and enter it.
- Here, select the BIOS file and hit Yes/OK as stated in the prompt. Note that multiple dialogue boxes may appear.

- Once the update starts, wait for about five to fifteen minutes. This varies based on your system.
- After completion, you should encounter a ‘Setup BIOS’ message. Hit the relevant key as shown (usually, it’s F1).

- I advise loading the factory settings once you’re in the BIOS. Don’t forget to save it before exiting.
Additional Tip:
Some systems even support performing online updates directly from the BIOS utility. For this, you need to manage the internet connection type (DHCP, static, or PPOe) first.
The latest file gets downloaded automatically. After that, you can start the update–the process is similar to the above.
Updating BIOS on some laptops can be a little different. No worries though! Our team has accumulated individual guides on the most popular brands:
- On Alienware and other Dell models
- On Lenovo
- On HP
- On Acer
- On Samsung
Through OEM Application
Updating BIOS using the built-in firmware utility is the most preferred way. But if you do not want to take that extra hassle of loading drivers, OEM utility is the best bet.
Every motherboard offers at least one application that can run the BIOS update directly from the OS environment. This isn’t just a reliable option but even quick. I have used it multiple times, especially when I don’t encounter any boot-related issues.
Here are the software services offered by the most popular motherboard brands:
| Motherboard Brand | OEM Utility |
| ASUS | AI Suite, Windows BIOS Flash |
| MSI | MSI Center |
| Gigabyte | @BIOS |
| ASRock | Live Update & App Shop |
You may download the relevant utility from the manufacturer’s Support section. Once that’s done, follow the step-by-step instructions below.
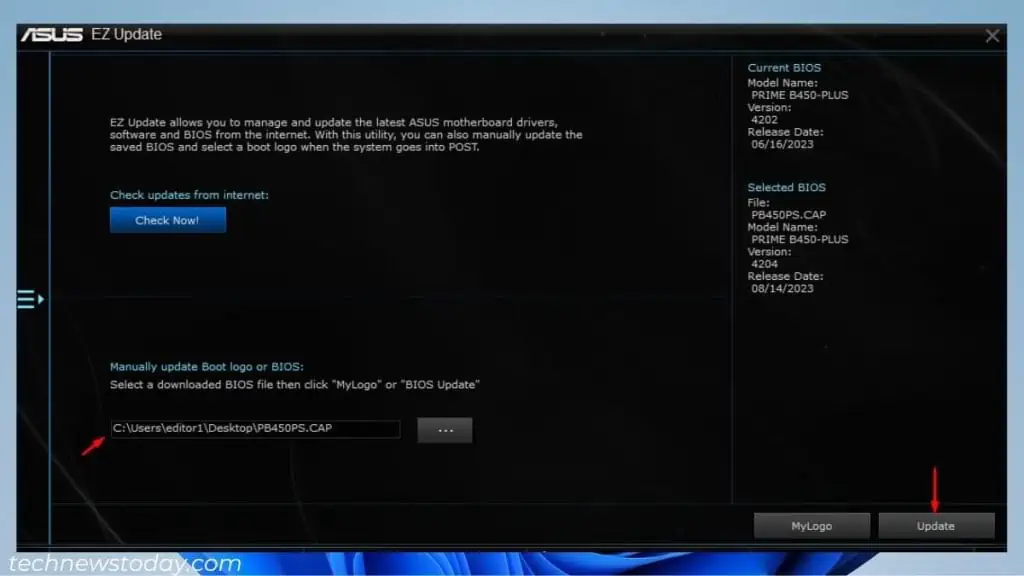
- Complete the setup and run the utility.
- Navigate to the Support or a dedicated live update section.
- Check if a BIOS update is available online. If yes, select it and start the update.
If you had downloaded the BIOS file earlier, you can browse for it as well. - In some systems, you’ll be directed to the dedicated Flash section in BIOS. For others, the update will start within the application itself.
- Once the process completes, enter the BIOS Setup page, load the optimized defaults, and save the changes.
- Now, exit BIOS mode and wait until your OS boots up.
Use BIOS FlashBack
What if your PC doesn’t boot to BIOS at all? Or you’re trying to flash a new version to add compatibility to the new CPU?
In such scenarios, the above techniques are pretty useless. If your motherboard supports the Flashback BIOS feature, you can update the BIOS without an installed CPU.
However, this varies depending on the motherboard model. Some manufacturers recommend installing at least an old processor. That’s what I had to do when reflashing a compatible version on my ROG STRIX B550-I GAMING motherboard.
Here are summarized steps that you need to follow when updating BIOS using the FlashBack feature:
- First, verify which USB Type-A port is for BIOS FlashBack from the motherboard’s I/O panel. Also, you should see a dedicated button to start the flash.

- Note that before loading the drivers to a FAT32-formatted drive, you need to rename the BIOS file. This can be
.ROM(for MSI and ASRock),.BIN(for Gigabyte), or.CAP(for ASUS).
It’s best to check your model’s user manual to confirm how to rename. For ASUS, a BIOS Renamer utility comes packaged in the BIOS zip folder. - Completely shut down your PC, and detach all cables, excluding the power connectors. Some manufacturers even recommend removing the RAM sticks.
- Now, insert the flash drive on the identified FlashBack USB port.
- Press the BIOS FlashBack button for three seconds (you’ll see a light flash).

- Now, your motherboard will automatically select the BIOS version and start the flash. Wait for the process to complete (takes around 5 to 15 minutes).

- After the LED stops blinking, you can reconnect all the components and start your PC.
- Get to the BIOS interface and load the factory settings. Save changes before quitting and you should be able to boot into Windows.
Try DOS Utility
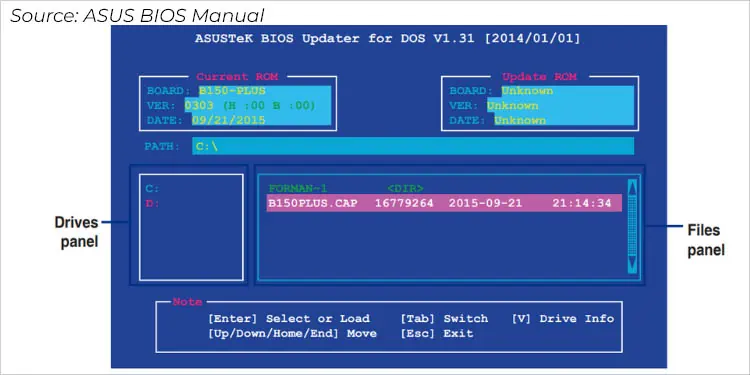
The final method is utilizing the DOS method. Only a minority of users have tried this. If you’re interested in learning something new, let me guide you on using a DOS-based utility to update BIOS:
- Create a DOS bootable flash drive or use a DVD (if available).
- Next, set the priority to the above drive and boot using it.
- Also, make sure the USB drive containing the BIOS file is connected to your PC.
- In the command-line interface, navigate to the disk drive using the
<drive_letter>:format (e.g.,E:). - Once done, execute the BIOS update command as stated in your manual.
- Wait for several minutes until the process is completed. Get to your BIOS window and don’t forget to load factory settings.
BIOS Update Failed? Here’s What to Do
Unlike software updates, BIOS flashing is a risky job. That’s the reason you should only go for it if absolutely necessary. And if the process halts, your motherboard can become useless if it doesn’t support any recovery method.
In case anything like that happens, the first thing you should try is triggering auto-recovery. Even if that doesn’t help, inspect your manual to see if it supports a recovery utility.
For instance, I was able to recover a failed ASUS BIOS update on PRIME B450-PLUS using CrashFree Utility.
Even if reflashing doesn’t help, you can retry using the USB BIOS Flashback that I discussed above. Also, if your board supports Dual BIOS, you can try that as well.
To learn more about BIOS recovery, I’ve compiled a detailed guide on what you should do after a failed update. If you possess advanced hardware skills, techniques like reprogramming and replacing the BIOS chip can also be of help.