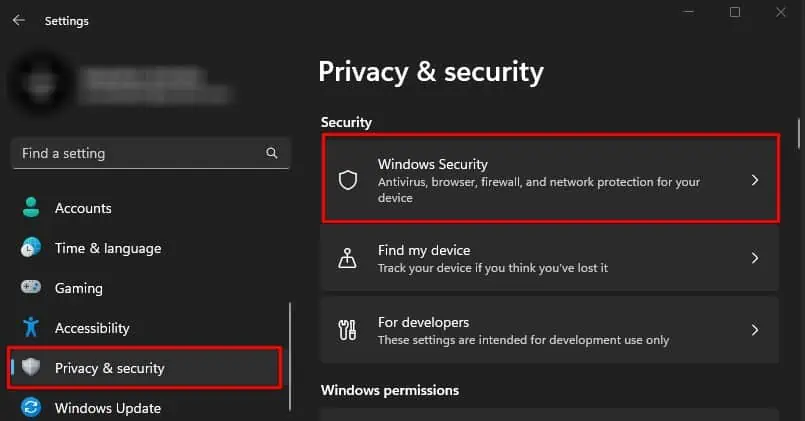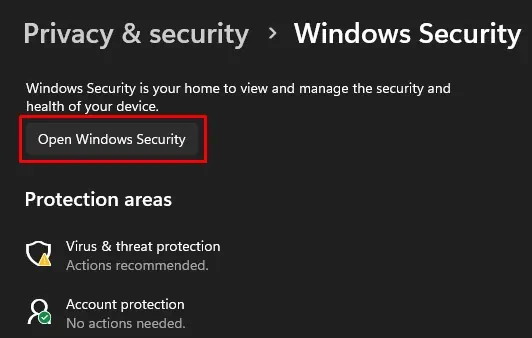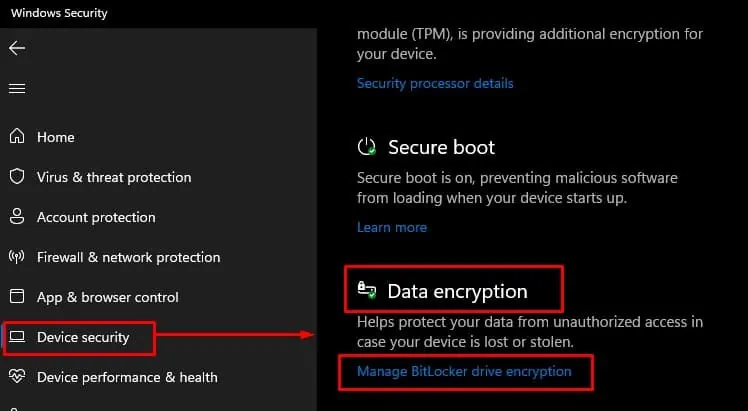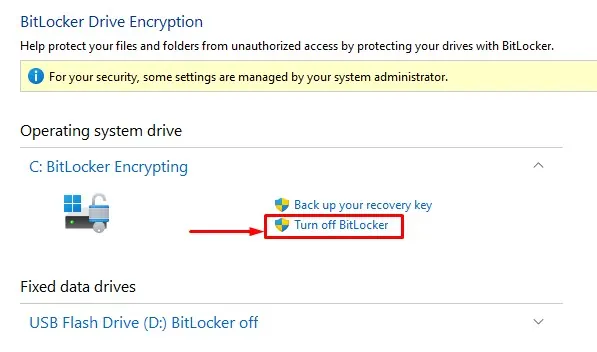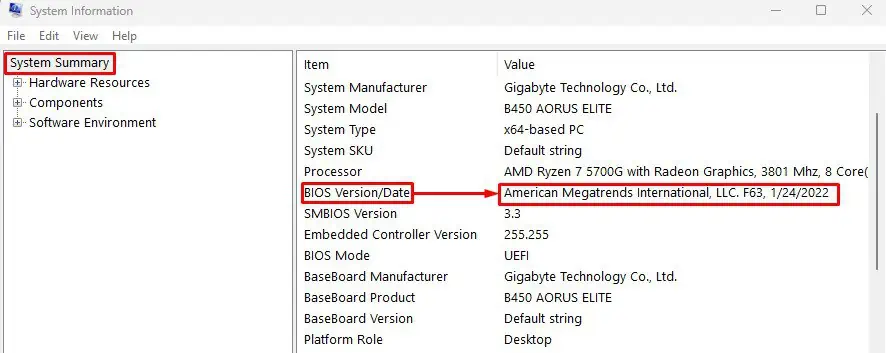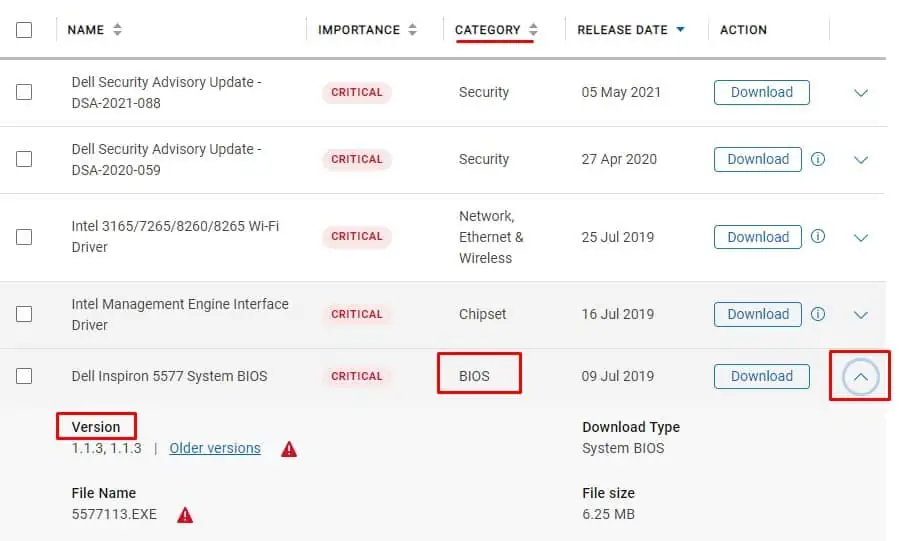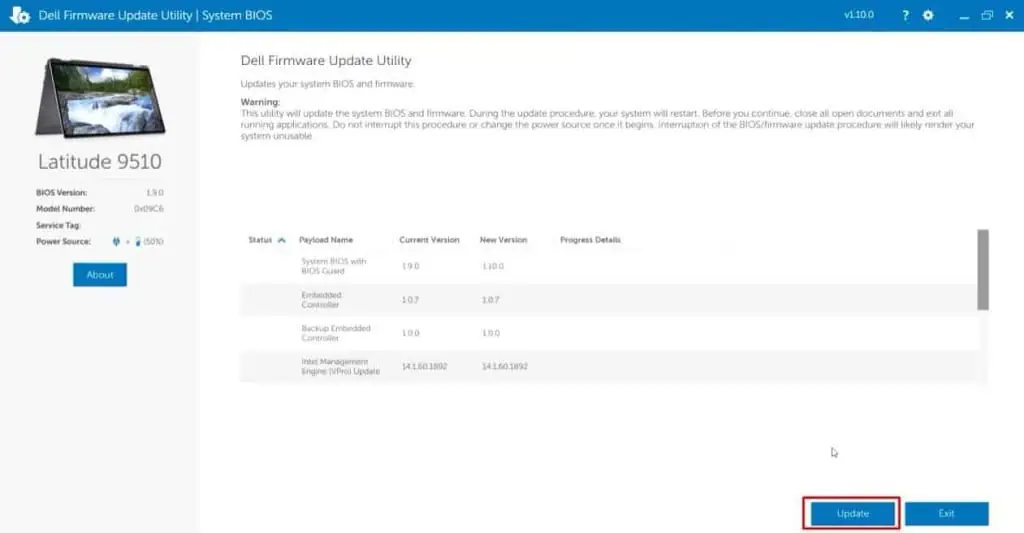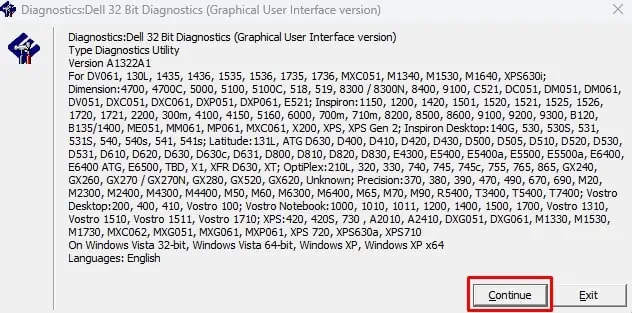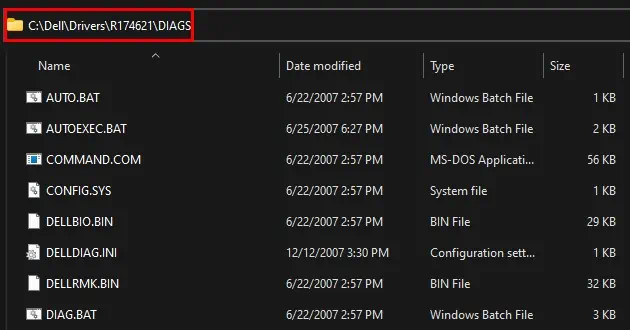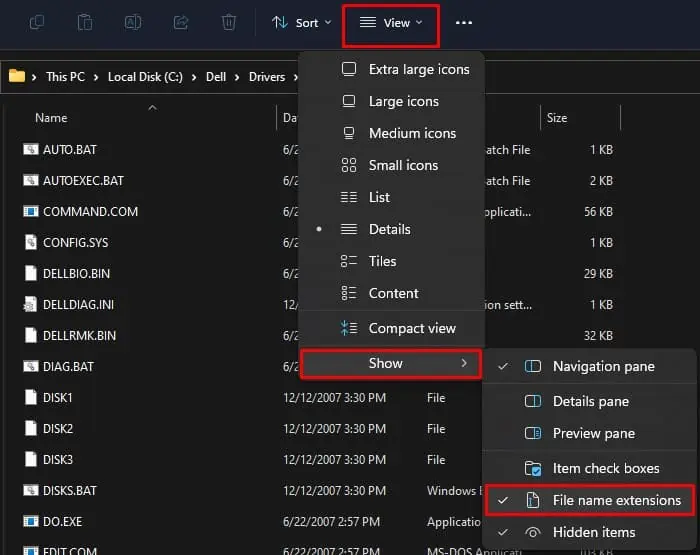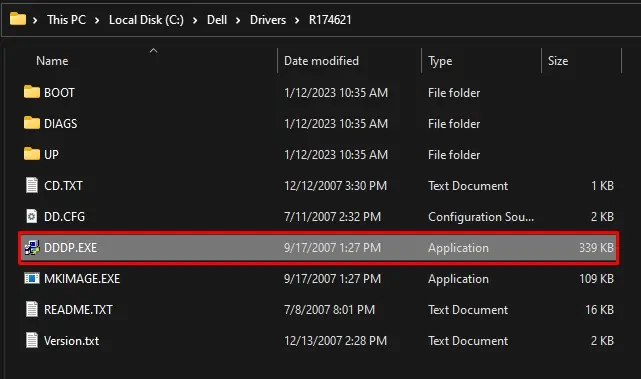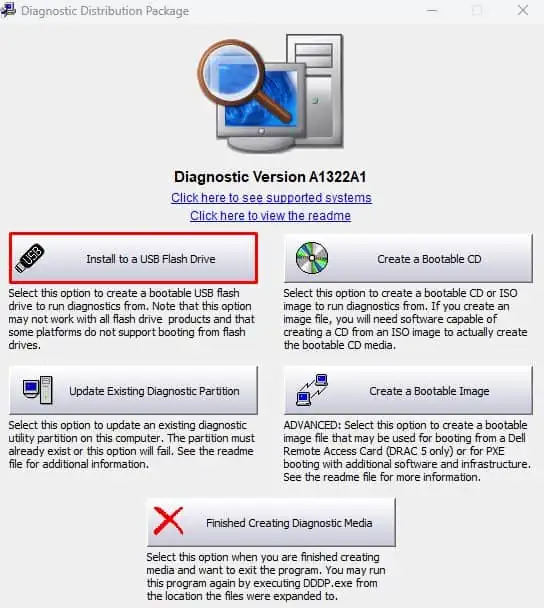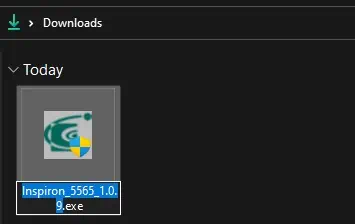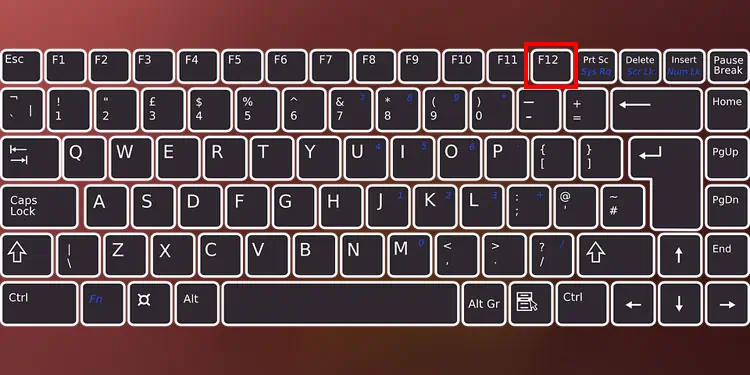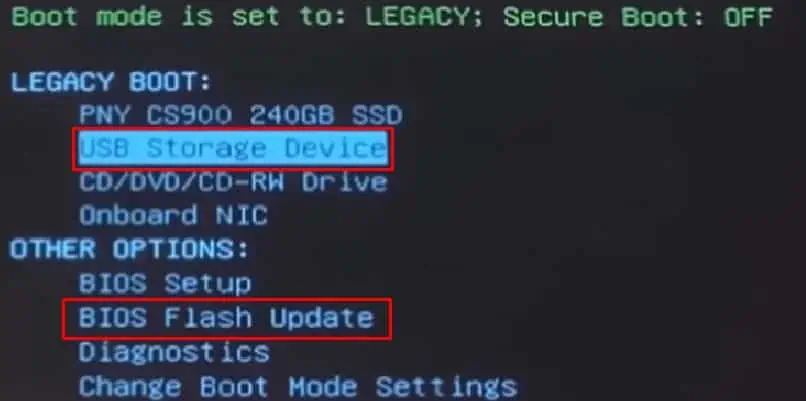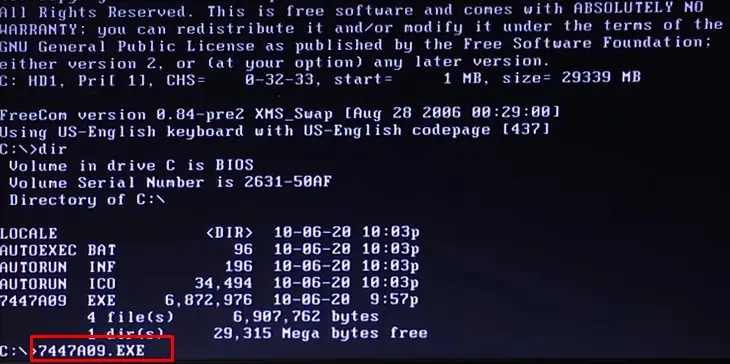Updating the BIOS not only fixes bugs and errors in the system but also makes the motherboard compatible with newer hardware devices. So everyone should update their BIOS right?
Well, updating the BIOS on any motherboard or laptop is risky if you do not know the exact steps, especially if you are doing it for the first time.
Any errors/interruptions during a BIOS update could render the entire motherboard useless. The same goes for Dell laptops and motherboards. You need to follow each step carefully.
Suspend BitLocker Drive Encryption
If you are running Windows 10 or 11 with Windows edition Pro, Enterprise, or Education, you need to suspend BitLocker. Bitlocker encrypts files on a hard disk and decrypts them when the system starts.
BitLocker uses TPM (Trusted Platform Module) that is integrated into the motherboard to store its encryption keys. When you update BIOS, your system will not accept the BitLocker key. If this happens, you will not be able to Boot into your Windows after a BIOS update.
To avoid such a situation, we recommend you suspend BitLocker Drive Encryption before you start the BIOS update process.
- Press Windows + I key to open Settings.
- Navigate to Privacy & Security > Windows Security.

- Click on Open Windows Security.

- On the left panel, click on Device Security.
- Under Data Encryption, select Manage BitLocker Drive Encryption.

- Select Turn off BitLocker on all your drives.

- Again click Turn off BitLocker.
- Wait for the system to suspend BitLocker.
Once you turn off BitLocker on all your drivers, you can now start updating the BIOS.
Updating BIOS on Dell
To update your BIOS, you first need to download the BIOS update executable file from Dell’s official support page. Once you have the required executable file, simply run the file to start the BIOS update process.
Before updating your BIOS make sure you know the current version of your motherboard’s BIOS.
Check the Current BIOS version on a Dell
System Information contains information about all hardware components connected to your system. And this includes the data about the motherboard’s manufacturer, BIOS version, etc.
- Press Windows + R key to open Run.
- Type
msinfo32and press Enter to open System Information.
- On the left panel, click on System Summary.
- Now, on the right panel, search for BIOS Version/date. The value corresponding to BIOS Version/date is your current BIOS version.

- Also, note the BaseBoard Product and Version. You need this to compare to the latest available BIOS version
Download the Latest Available BIOS version
Once you have the current BIOS version, you need to search for the latest BIOS version released for your Dell laptop/motherboard.
- Open your web browser.
- Go to Dell’s official support page.
- Under Identify your product, type in the name of your Dell laptop/motherboard model.

- Click on Drivers and Downloads.
- Click on Find Drivers and set the Operating system, Download type, and category.

- Scroll down and search for BIOS in the Category section.
- Click on the drop-down menu.
- In the version, you can see the latest BIOS version.

Compare your system’s BIOS version and the latest BIOS version on Dell’s support page. If the latest BIOS version on Dell’s support page matches the BIOS version from System Information, it means that you already have the latest BIOS installed.
- Click on the Older version to check the previously released BIOS update.

- Click on the version you want to download. This will take you to a different browser tab.
- Under Available formats, click on Download to download the BIOS update file.

Install BIOS Update
Once the download process completes, it is now time to install the BIOS update
- Go to your download location and run the downloaded BIOS update file.
- Click on Yes if the system asks for any confirmation.
- Click on Update.

- Once the firmware data loads, the system should restart automatically.
- Wait for the system to update the BIOS.
Again, if you are gradually updating the BIOS through different versions make sure you suspend BitLocker each time you complete the BIOS update.
Updating BIOS on Dell Using USB drive
You cannot perform a BIOS update using the above method if you cannot access the Operating System. In such a case, you need to update the BIOS using a bootable BIOS update USB flash drive.
Install DDDP
To create a bootable USB that contains a BIOS update file, you need Dell’s official Dell Diagnostic Distribution Package (DDDP) Application.
- Download DDDP from Dell’s official download website.
- Run the downloaded file to start the install the application.

- Once the installation completes, press Ctrl + E to open File Explorer.
- Navigate to
C:\Dell\Drivers\R174621\DIAGS.
- Here, delete all files except,
- COMMAND.COM
- DELLBIO.BIN
- DELLRMK.BIN
- AUTOEXEC.BAT
- CONFIG.SYS
- If you do not have the extension enabled, click View, select Show, and check File Name Extension.

Install the Diagnostic Package to a USB drive
Once you have deleted said files, plug in a blank USB drive in your computer and follow the steps below.
- Navigate to
C:\Dell\Drivers\R174621in File Explorer. - Run
DDDP.exeand click Yes if it asks for any confirmation.
- Select Install to a USB Flash Drive.
- Now, select the blank USB drive and click OK.

- Click on Yes if it asks for confirmation.
- Once the process completes, click on OK.
Download and Copy the BIOS Update File
Once you install the Diagnostic package to a USB drive, the USB drive size should sink to around 2GB.
- Download the latest available BIOS and note the filename of the BIOS update file.

- Copy the BIOS update file to the bootable USB drive.
Install BIOS Update
Now that you have a bootable USB that contains the BIOS update file, you can install the update by booting the system using said USB drive. To boot the system using a USB drive, you need to select the boot device on your computer.
- Repeatedly press the F12 key to enter the Boot menu in Dell systems.

- Under Legacy Boot, select USB Storage Device.
- If you cannot find this option, select BIOS Flash Update under Other Options.

- Now, type the BIOS update filename and press Enter.

- The system may display several confirmation messages. If it does, press Y and press Enter.