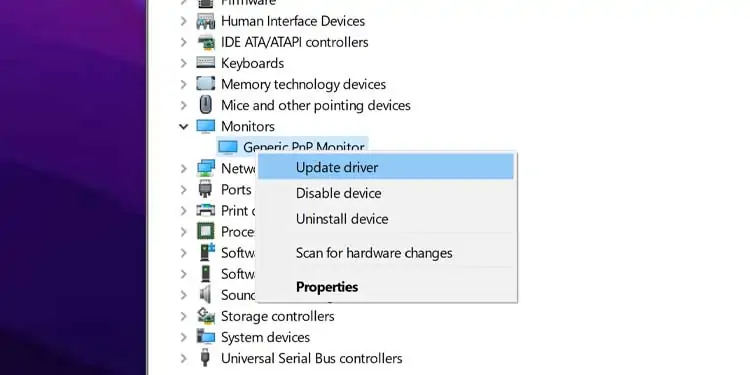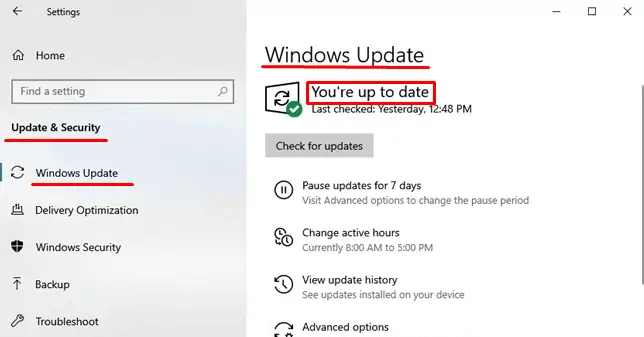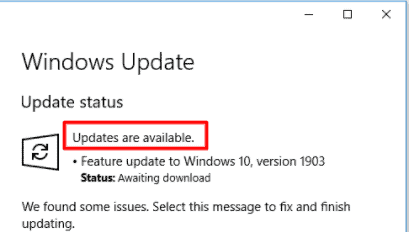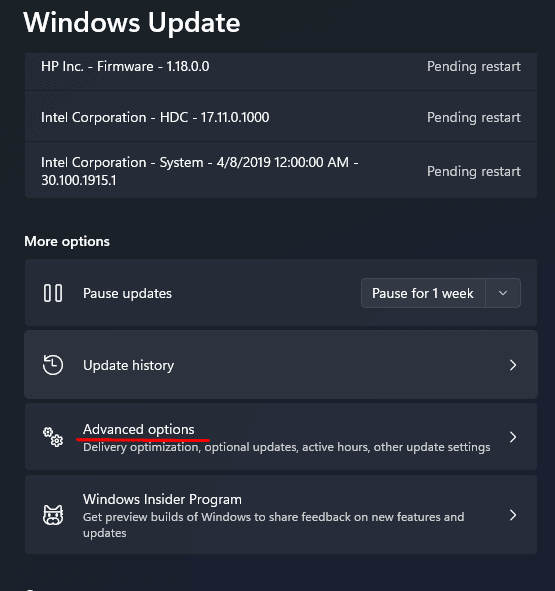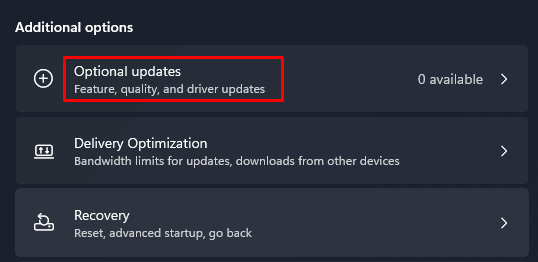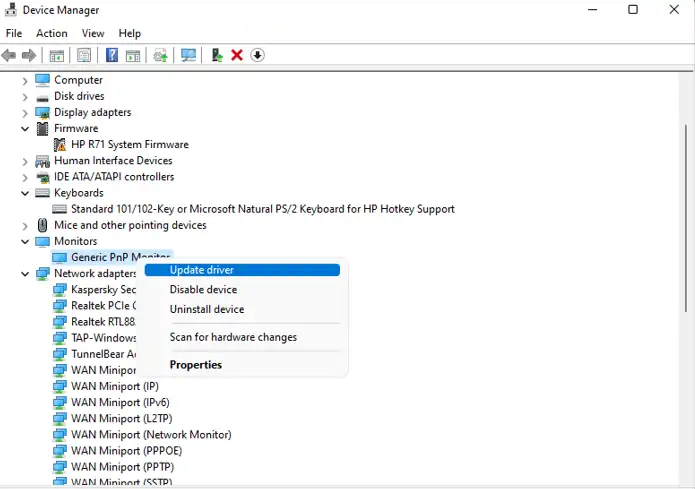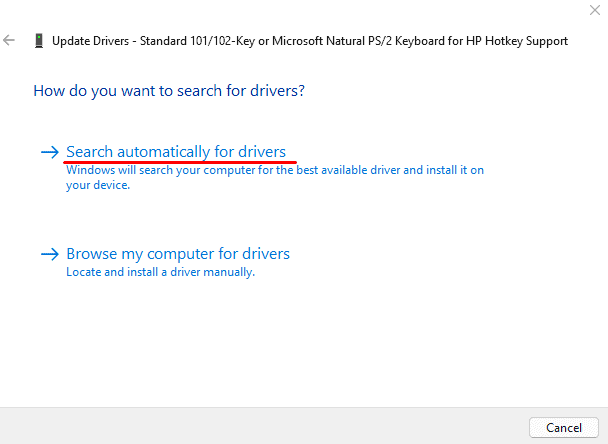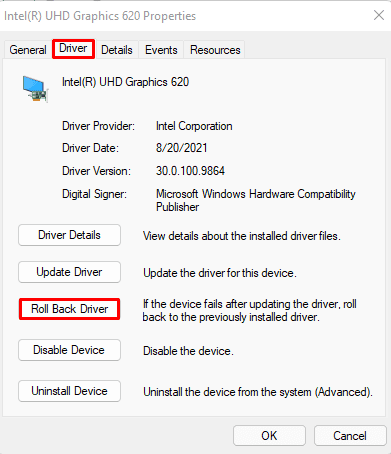A driver is a collection of files that communicate with a computer’s operating system to instruct a piece of hardware on how to operate. These drivers need a regular update to increase the performance and compatibility of the hardware with newly released softwares.
If any of your devices start to malfunction, updating its driver should be your priority. If the drivers are outdated, then the OS may not be able to communicate with the devices. Therefore, keeping your drivers up-to-date is a must.
Why Does a Driver Need an Update?
An outdated driver will have a lot of issues with the device. The problems include display problems, brightness adjustment issues, mouse not detected, etc. The Operating System manufacturers constantly provide the driver with updates to make it compatible with other devices and the OS itself.
Your computer will also run a lot smoother once these drivers have been updated. Drivers that are outdated cause security concerns, making your computer vulnerable to hackers and harmful software. They indicate major flaws that any skilled hacker can easily exploit.
How To Check And Update My Driver
If any devices connected to the computer start to malfunction, then the particular device driver will probably need an update. You may have to update your drivers if the device stops performing after a windows update. The latest version of Windows may or may not support the previous versions of drivers.
Driver Update from Windows Update
You can also check if your drivers are up-to-date from Windows Update. The Windows Update feature will automatically download and install all the latest drivers. To check if your drivers are up-to-date, follow these steps.
- Click on the Start menu and go to Settings > Update & Security (Windows Update for Windows 11) > Windows Update
- Under Windows Update, it must say You’re up to date.

- If it says Updates are available, you may not be using the latest drivers.

- To check which drivers are not up-to-date, Click on Advanced Options.

- Under Additional options, select Optional updates > Driver updates.

- Check all the drivers that you want to download and install.
- Click on Download & Install.
- After all the downloads are complete, restart your computer to install the updates.
From Device Manager
The Device Manager contains the list of all drivers installed in your Windows. Without installing a third-party application, you can know the current state of your drivers. Users can also uninstall, rollback, disable a particular driver from the Device Manager.
You can also manually check each driver from Device Manager to see if it’s up to date. Follow these steps to check for updates.
- Press the Windows + X key and click on Device Manager.
- Expand the list of drivers.
- Right-click the driver and select Update Driver.

- Select Search automatically for drivers.

The driver will automatically update. However, if it says “The best drivers for your device are installed already“, the drivers are up-to-date. If the drivers are not updated, the Device Manager will update the driver.
There is also an option to update your drivers locally from your computer. To install your drivers locally, follow these steps.
- From Device Manager, right-click the driver and select Update.
- A dialog box will open saying, “How do you want to search for drivers?“. Select Browser my computer for drivers.
- If you have downloaded a driver from the internet manually, click browse and locate the driver file from This PC.
However, you can also choose Let me pick a list of available drivers on my computer if you want to install them automatically from the computer. Selecting this option will list all the drivers for that particular device on your computer. Click on the driver and click Next.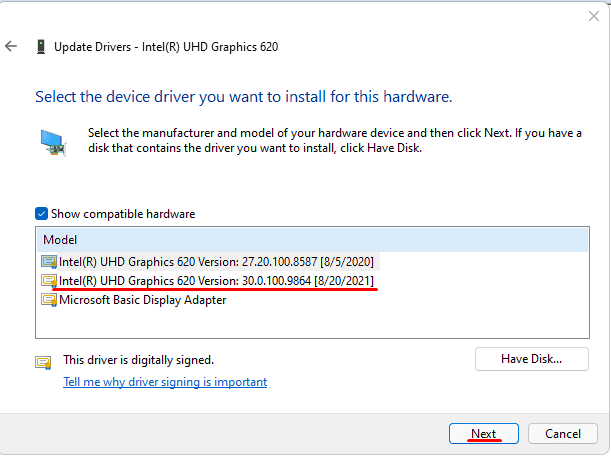
The OS can automatically install a driver if it detects any missing drivers. To check if the drivers any drivers are missing, follow these steps.
On Device Manager, right-click on any component and select Scan for hardware changes.
Sometimes, if the driver shows some problem after the driver update, you can try rolling back the driver. Follow these steps to roll back the driver.
- From Device Manager, right-click the driver and select Properties.
- A dialog box will open. Click on the Driver tab.
- Click on Roll Back Driver to see if reverting to a previous version helps.

Check for Driver Updates on the Internet
You can also find the latest version of the driver that your computer uses from the hardware manufacturer’s website. If the newest version of the driver on the web matches the version of the driver on your computer, the driver your computer uses is up-to-date.
You can follow these steps to check the version of the driver.
- Go to Device Manager and expand the section that contains your driver.
- Right-click on the driver and click on Properties.
- Click on the Driver tab.
Here, you can see all the information about your drivers like driver provider, installed date, version, and signer. Inside the Driver tab, there is also an option to view details about your driver, update, rollback, disable and uninstall
Updating Driver on a Mac
Apple automatically updates all drivers when it gets an update. However, If you only want to install a few of them, you can update particular drivers.
- Open the Apple menu from the Apple logo on the top left corner.
- Go to App Store > Updates.
- Here you will see the Update All and Update button if the drivers need an update.
- Restart the computer once the update is installed.
Updating Driver on Chromebook
Chromebook automatically downloads and updates all required drivers during a software update. When your Chromebook downloads a software update, the Update available notification will pop up. Then, select Restart to Update.
To manually update your Chromebook,
- Click on time that is displayed on the bottom-right part of the screen.
- Click on the Settings icon and click on About Chrome OS.
- Under About Chrome OS, click on Check for updates.
- If you have any updates pending, it will start to download.
- Restart your computer once the download is complete.
How to Check if Motherboard Drivers Are Up to Date?
If you are using Windows 10 or higher, you can easily update all your motherboard drivers from Windows Update. Even if you want to update a specific driver, you can do it through the Device Manager.
However, it is fairly simple if you want to update your BIOS itself. Follow the steps very carefully and do not turn off the power supply in the middle of an update.