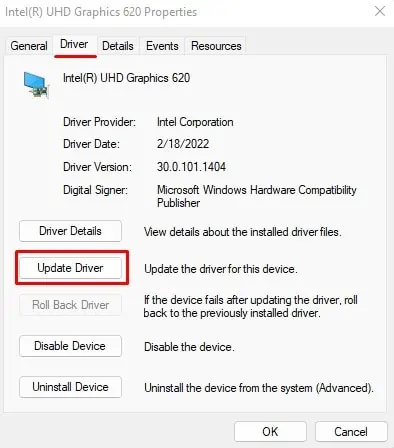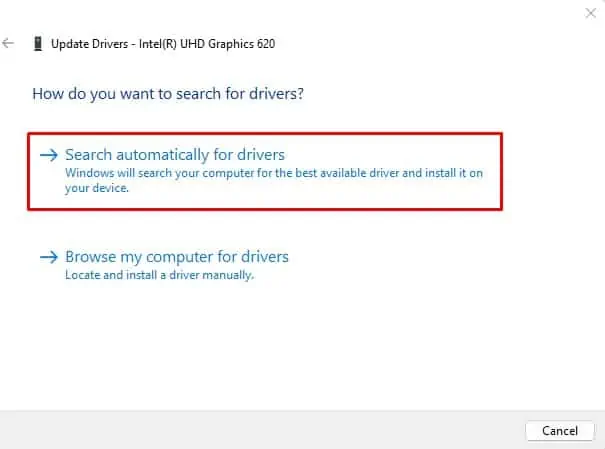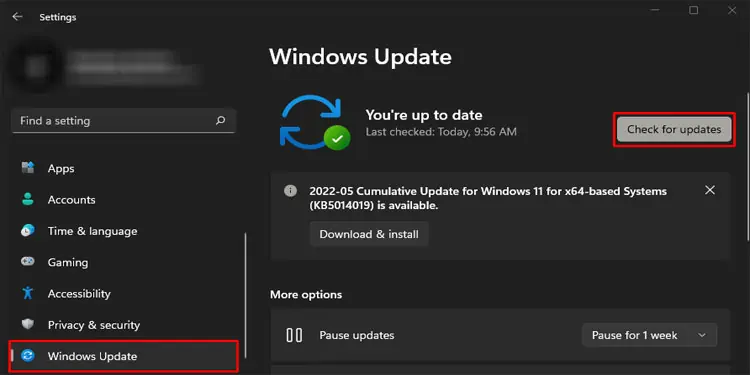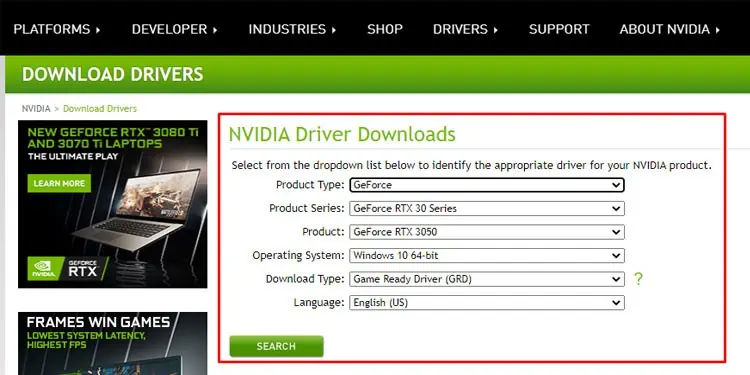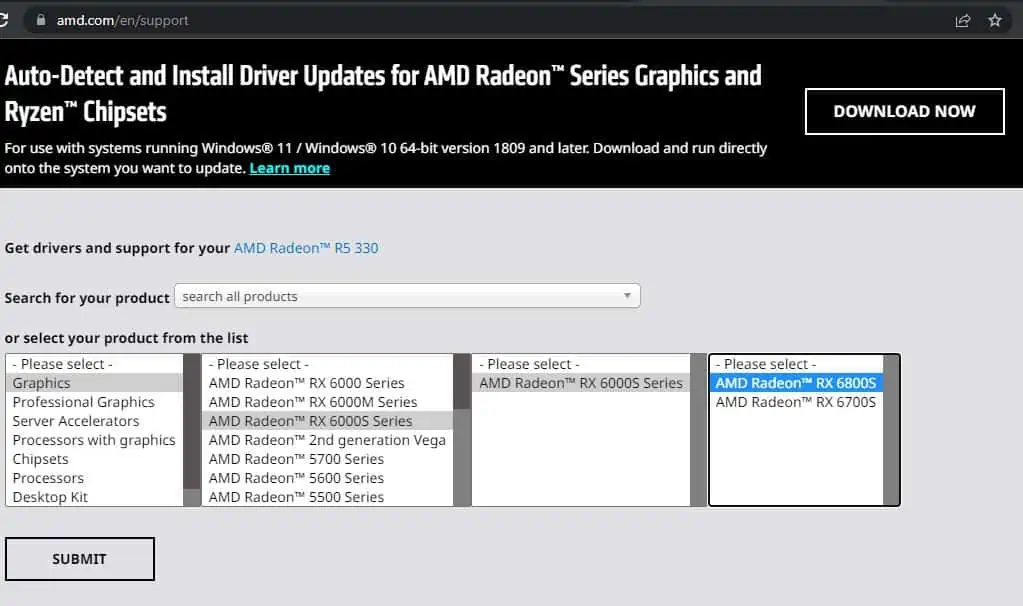Some previously installed drivers may be overridden when you upgrade your Windows. This is exactly the case for graphics drivers after you upgrade to Windows 11. Since Windows 11 is still in its early days, not everything about it is stable yet, including the drivers. Especially graphics.
You can update the graphics driver in two ways, automatically or manually. The automatic driver update is pretty simple and does not require much effort.
Some hardware might only work if the OS has a specific driver. If that’s the case, you might want to consider updating the driver manually.
Nevertheless, we have explained the steps for both automatic and manual driver updates.
Automatic Graphics Driver Update
You can easily update your graphics driver using Device Manager or Windows update.
Using Device Manager
- Press the Windows + X key and select Device Manager.
- Expand Display Adapter.
- Double click on the device mentioned inside Display Adapter.
- Now, click on the Driver tab and click on Update Driver.

- You can either click Search automatically for driver or Browse my computer for driver.
- If you click on Search automatically for driver, Windows will automatically search for new drivers and install them.

- If you click on Browse my computer for driver, select Let me pick from a list of available drivers on my computer.
- Now under Model, you can select from all the drivers that are installed on the PC.
Using Windows Update
Not many users know this, but updating Windows from settings also updates all your device drivers. Follow the steps mentioned below to perform a Windows Update.
- Press the Windows + I key to open Settings.
- Go to Windows Update (Update & Security > Windows Update for Windows 10) and click on Check for Updates.

- Restart the computer after the installation process is complete.
Manual Graphics Driver Update
You first need to download the correct driver for your specific graphics card to perform a manual update. To find the driver, you first need to know all the details about the graphics card.
This detail includes card manufacturer, model series, and model number. Once you know your graphics card detail, you can follow the steps below for NVIDIA and AMD graphics cards.
Update NVIDIA Graphics Card Driver
If you have an NVIDIA graphics card, navigate to the NVIDIA Driver Download center. Follow the steps mentioned below to download and install the graphics driver.
- Once you are on Official NVIDIA’s driver download site, select the Product type, series, Operating System, and language. Set download type to Game Ready Driver (GRD).

- Once done, click on search.
- Select Download.
- Once the download completes, double click on the executable
(.exe)file to install the latest driver.
Update AMD Graphics Card Driver
If your computer uses an AMD graphics driver, navigate to AMD’s official driver and support page. Now, follow the steps mentioned below to perform a manual driver update.
- Select the graphic card from the list and click on Submit.

- Here, you will see a list of OS. Expand the OS you currently use and click on Download.
- Once the download is complete, double click on this file to install the driver.