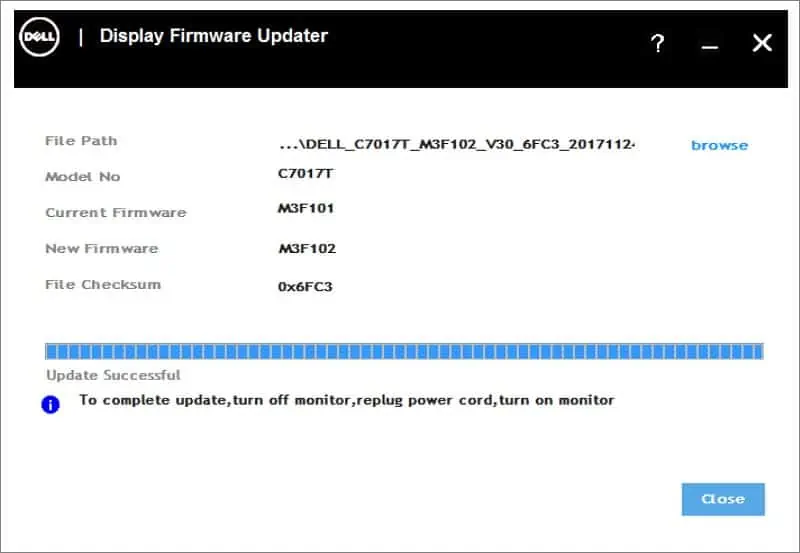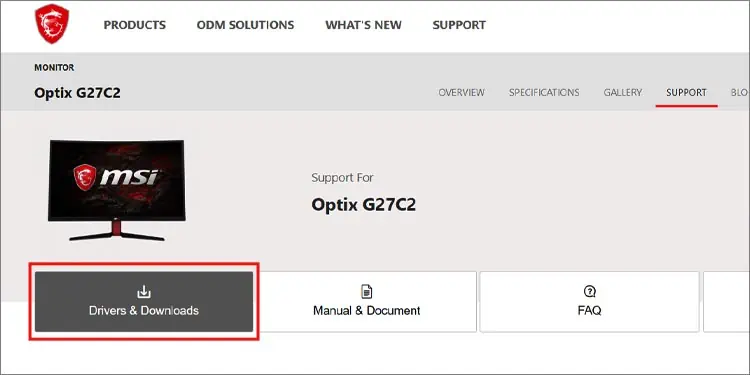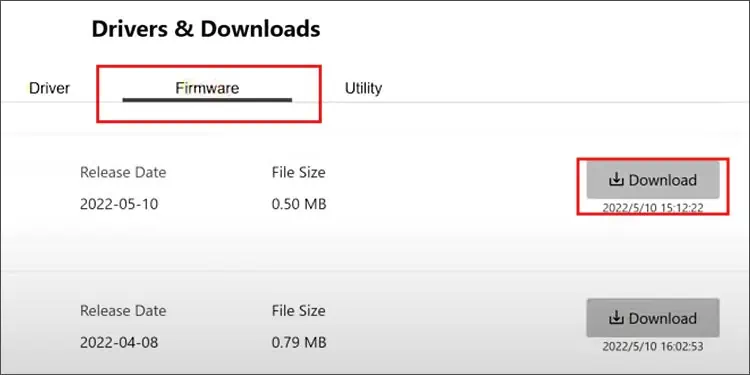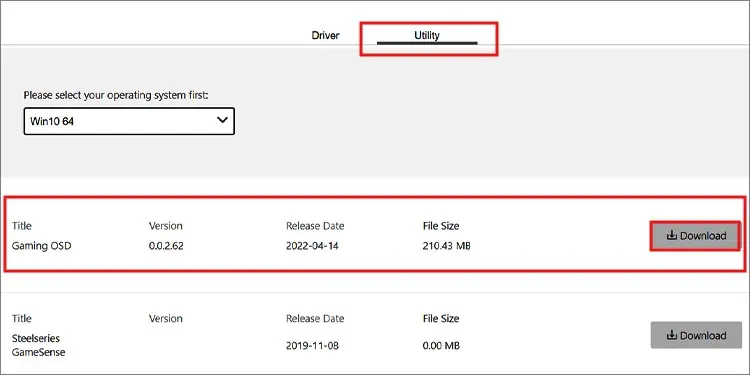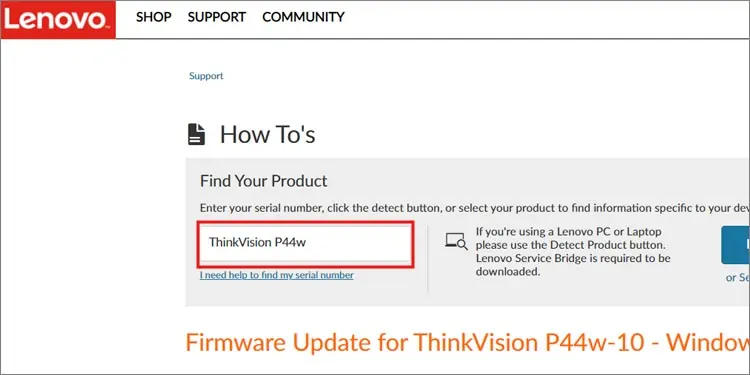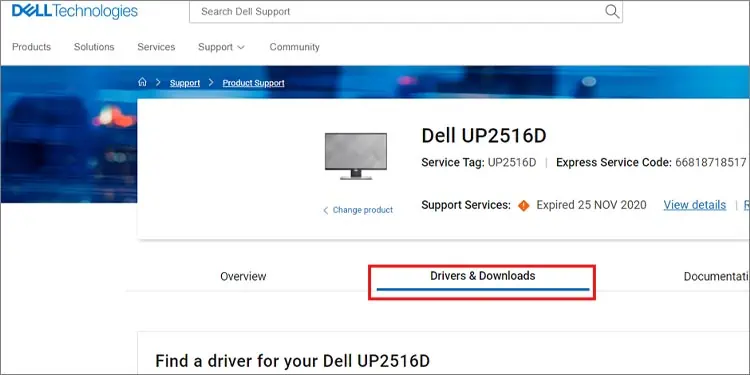If your monitor isn’t functioning well, it’s best to update your monitor’s firmware. It can update like any other driver as well. Maybe not as easily but definitely possible.
A firmware update depends on your monitor build model and brand. Every hardware model has firmware made specifically for those machines only. They upload the firmware and drivers on their websites available for any user to download.
But, not all monitors are suitable for firmware updates. Stick with us to know what firmwares do and how to update them.
What is Firmware?
A firmware is built-in Read-only software that issues the most fundamental working techniques of any hardware. You might confuse the firmware with the brain of the computer. But in fact, it is what makes the brain work.
The firmware holds the instructions about what the different parts of the system are supposed to do in the most basic binary language. It is amongst the most important parts of any system, which is why it is stored in Read-Only Memory (ROM) so it doesn’t get deleted by accident.
Every firmware is hardware-specific and it works for that specific hardware only.
How to Update Your Monitor Firmware?
As mentioned above, every firmware update process differs with the brand. Various brands have their firmware uploaded on their websites for the customers. You just need your model number which you can usually find on the back of your monitor.
There are a couple of ways to update your firmware.
Through External Flash Drive
Newer models usually have a USB port on the monitor. You’ll need a formatted flash drive. You can use your Flash drive to manually install the firmware into your monitor. Here’s how you do it:
- Go to the official website of your monitor’s brand.
- Search for the model of your monitor.
- Find your monitor and go to the support section. The support section usually has all the required software and user manuals.
- Download the firmware from the website.
- It usually downloads a zip containing a file. Extract the file to an easy-to-access location.
- Copy the extracted bin file into a flash drive.
- Remove the flash drive from the computer and insert it in the USB port of the monitor. Be sure to remove any other USBs that might be connected to the monitor.
- Restart the monitor and a UI should pop up asking you whether to update.
Do not unplug the power cable or the USB while the update is processing. - After the update is complete, unplug the USB and restart monitor.

The interface for every website is different but the file you need is the same. It’s usually under the support section. Otherwise, it’s probably under resources as well.
Using OSD
You can update your monitor’s firmware using the OSD software as well. It’s software provided by your monitor brand for you to manage your own monitor settings. You first have to connect your monitor to a power source and the system. Use a USB that came with the packaging of your monitor to connect the system to the monitor. Here are some of the famed monitor manufacturers.
On MSI
- Go to the official MSI website.
- Search for your monitor model.
- Match the List of models to your own model and click on download.
- Click on ‘Drivers and Downloads.

- Click on the firmware tab and download the firmware. If you are missing the firmware tab, your monitor may not be suitable for a firmware update.

- Then go to the utility tab and download the file labeled “Gaming OSD”.

Both will download their respective zip files. - Extract Both zip files to an easy-to-access folder.
- Open the extracted Gaming OSD folder and run the setup.
- Run the installed software and go to settings. The OSD interface may vary for different monitor models.
- Connect Type A to Type B cable to your monitor and system. It must come with the packaging of the monitor.
Be sure to disable sleep mode on your computer to prevent your monitor from sleeping during updates. - Open the OSD app and go to Settings.
- Click on the Update button.
- Select the downloaded
.binfile and click update.
Do not shut down your computer or unplug the device before the update is complete. - Once the Update process finishes, a message should pop up saying the update is complete. The update will finish after you re-plug the power source.
On Lenovo
- Download the firmware update application package from the Lenovo website according to your monitor model.

- Extract the files using a zip extractor. WinRAR is free software that you can download from the internet.
- Connect your system to the monitor with a USB.
- Run the application named
ISPTool.exefrom the extracted zip folder. - A status bar indicating the progress of the update will pop up. Be very cautious as terminating the program or switching off the monitor before the status bar is displayed can cause permanent damage to the monitor. So please be patient.
- Once the status bar reaches 100%, the screen will go blank and the status bar will disappear.
- To complete the update, remove and replug the power cord from the monitor after 10 seconds.
- Finally, perform a factory reset through the On-Screen Display software. This will get the monitor out of factory mode which may happen after a firmware update.
On Dell
- Connect the display port wire to the system and the power cord to an AC power supply. Remove any other USBs that might be connected to the monitor.
- Download the “DellUltraSharpCalibrationSolution (Win)” zip file from the Dell support website. Search for your monitor model and look for the ‘Drivers and downloads’ tab.

- Extract the downloaded zip file to a familiar location.
- Open the application file that has your monitor’s model. It should look something like DELL_MODEL_MonitorFirmwareUpdateUtility_version(Win). This application will extract the firmware update program.
- Go to the extracted folder location and run the application named
MonitorFirmwareUpdateUtility.exe - Click Update to begin the firmware update. Do not unplug the device from the power source as it may damage your monitor permanently.
- After the upgrade is completed, unplug and replug the AC power cord back to turn on the monitor.
- This will complete the firmware update process.
Are There Any Risks of Firmware Update?
Since the firmware is the most basic and fundamental program of any piece of hardware. Corruption or failure while updating the firmware may lead to permanent damage or even make it completely useless. So, take necessary precautions to prevent update interruption. A backup power supply and a well-functioning cable should be considered for a safe firmware update process.
As scary as it sounds, hardware manufacturers also push out firmware updates if they are absolutely necessary. A firmware update helps older products compete with newer products. Some firmware updates also provide support to newer file types as well. It gives a better and more efficient working environment even to older systems.
So, considering the pros and cons of firmware you can decide if updating your firmware is worth the risk or not. It’s usually a good idea to update your firmware but ultimately it’s up to you to decide.
FAQs
When Should I Opt Out of a Firmware Update?
Sometimes a new firmware update may cause newer issues due to conflict with older software. You can look on the internet if there has been any news of issues with the firmware of your system model. Another scenario for opting out of a firmware update is if your power is not stable.
An unstable power supply can cause corruption of firmware which may brick your system. So, only continue with a firmware update if you have backup power ready to use. Or you can ask a computer repair station to update it for you.