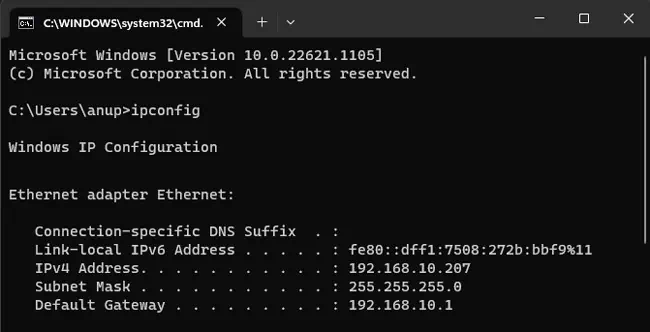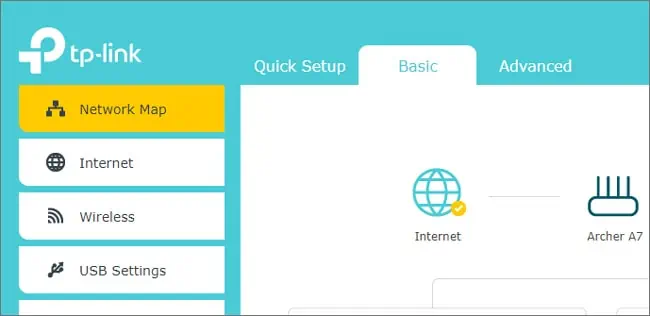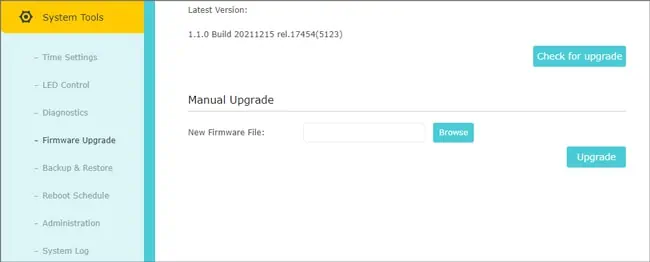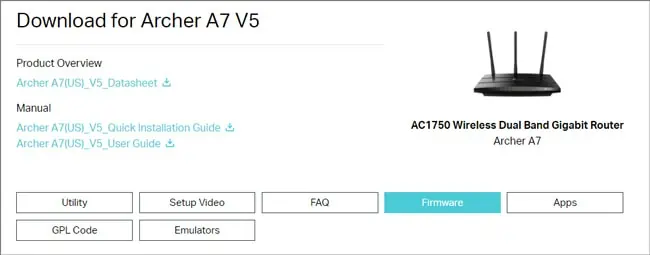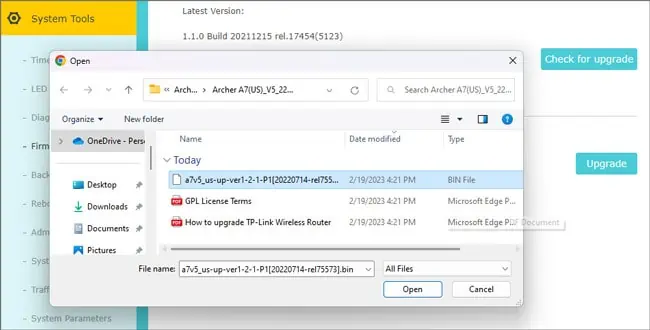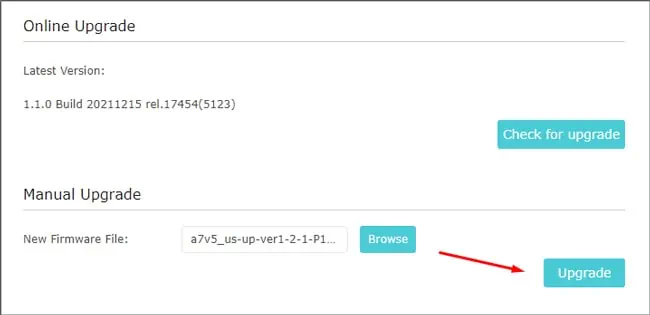Routers from different vendors may have different UIs, but the actual process for updating the firmware is more or less the same. You can normally use the router’s auto-update feature to update the firmware at the press of a button. For those who want to flash a specific firmware version, I’ve also covered the manual update steps.
Before You Begin
A common query I hear regarding firmware updates is whether they’re even necessary. The industry’s usual outlook on firmware is, if it ain’t broke, don’t fix it. Firmware updates going wrong and bricking devices are a common occurrence, so it’s not something you do unless you have a specific reason to.
But the thing is, there are many scenarios where updating is actually necessary. You might be facing networking issues (possibly due to hardware causes). A new update might’ve patched a major vulnerability, or perhaps it introduced some new functionality. These are valid reasons to update.
However, if the new firmware has only fixed some minor bugs not relevant to you, updating isn’t really necessary. I recommend checking the firmware changelogs on the router manufacturer’s site to make the best decision in your specific case.
If you do decide to proceed with the update, please keep a few things in mind:
- It’s important to ensure that the update completes smoothly. An interrupted firmware update can brick your device (sometimes permanently).
- Use a wired connection for the update. A WiFi-connected device will work too, but it’s not ideal. This means using an Ethernet-connected PC is best. Phones, laptops with WiFi, or remote upgrading are possible but I don’t recommend them.
- It’s best if your router and device have power backup to minimize the chances of interruption.
- Check the router’s hardware version beforehand so that you download and flash the correct firmware version.
- Finally, it’s best to wait a few weeks after an update is released to ensure any bugs get patched by the time you decide to update.
Update Router Firmware Automatically
Most modern routers have an auto-update feature that’s useful for updating to the latest version with minimal effort on your part. I’ll demonstrate how you can use this from an Archer A7 router’s web interface. The steps will mostly apply to other routers as well.
- Connect your PC to the router with an Ethernet cable.
- Press Win + R, type
cmd, and press Enter. - Enter
ipconfigand note the Default Gateway in the Ethernet adapter section.
- Launch any web browser and enter the router’s IP address into the URL bar.
- Enter the router’s login credentials. If you’ve never changed these, the default values can be found at the back of the router. You can also look it up online.
- In the router’s web interface, switch to Advanced mode.

- Go to System, Administration, Management, or a similar tab.
- In the Firmware Upgrade section, click on Check for Updates.

- If a new update is available, you can press the Upgrade button to install it.
Manual Router Firmware Update
If you want to flash custom firmware like DD-WRT, or an older stock firmware version, you can use the manual update option as shown below.
- Follow Steps 1-6 from above. You should land on the Status page. Check the Hardware version there. If it’s not there, check the Firmware tab.

- Go to the router manufacturer’s site and find your router model.
- On the Support page section, look for the Firmware section.

- Find a firmware build compatible with your router’s hardware version. Once you find it, download the file and extract it.

- Go to the Firmware tab on the Router Settings page.
- In the Manual Update section, click on Browse or Upload. Then, select the extracted firmware file from Step 4 and press Open.

- Click on Upgrade to begin the update. The firmware update should complete in a few minutes. The device will automatically reboot afterward.

What If the Firmware Update Fails
Your router will stop working after a failed firmware update. But this doesn’t necessarily mean the device is permanently bricked. Check if the router’s LEDs are still working. If the LEDs don’t work and the device shows no signs of power, you’ll have to get it checked by a technician.
But if the LEDs are blinking with a different color like orange or red instead of the usual white/green, it means your router has entered the emergency mode. You can use the firmware restoration utility provided by your router manufacturer to flash the firmware again.
Even if the color doesn’t change, as long as the power LED at least lights up, that’s a good sign. In this case, you can try the firmware rescue first. If it doesn’t work, take the device to a repair center.