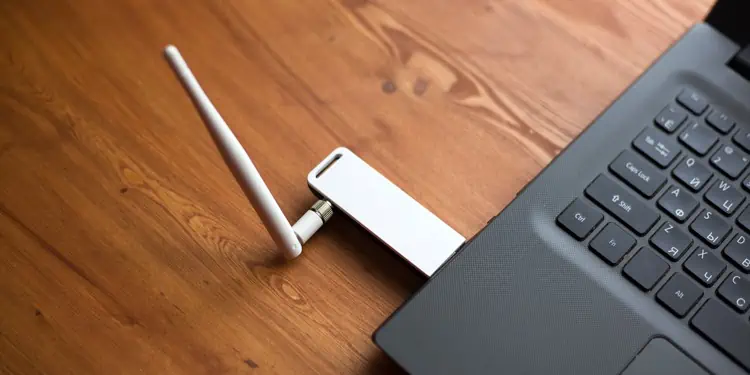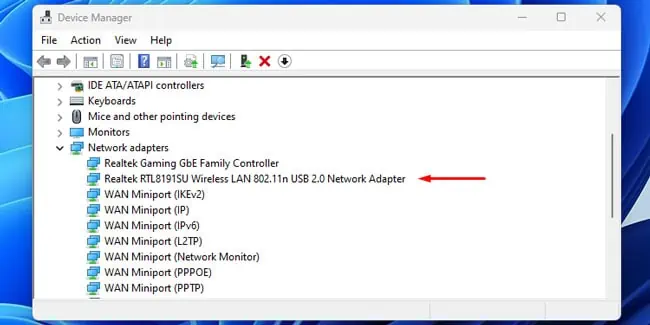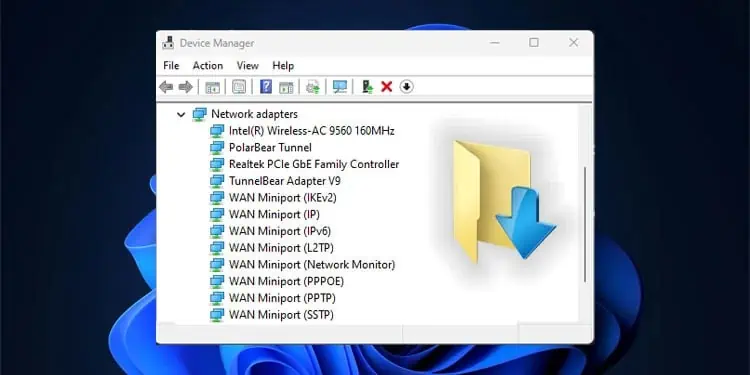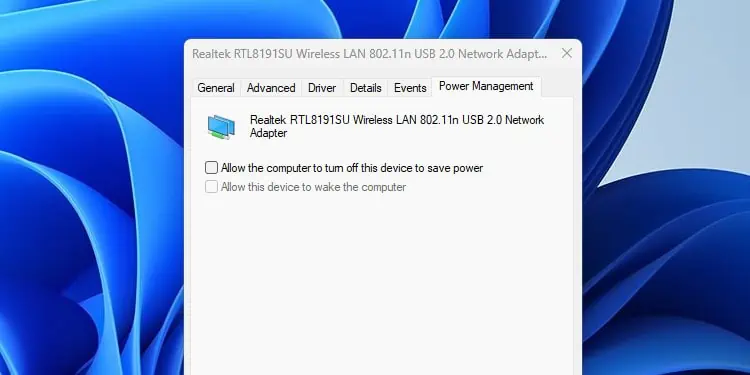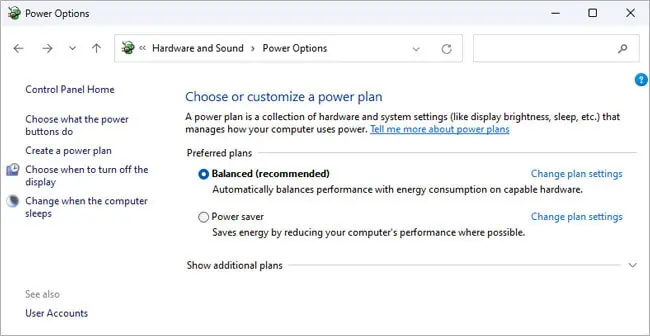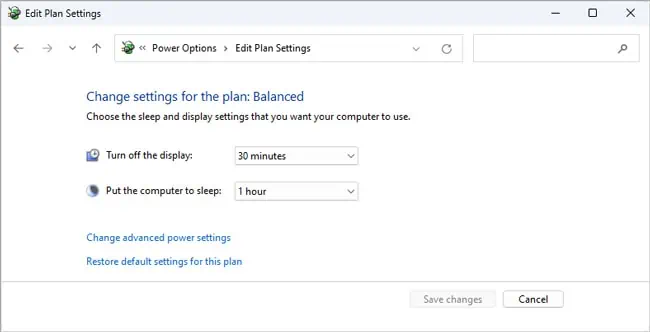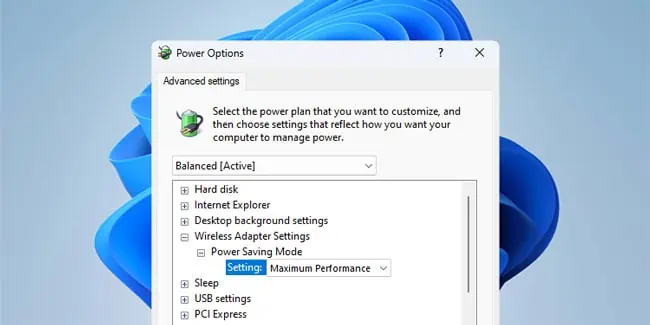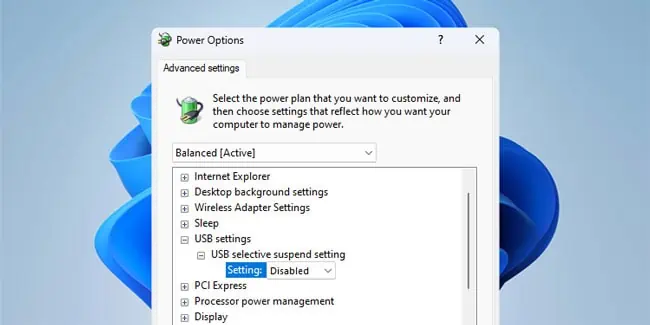Most USB WiFi Adapters these days are plug-and-play (PnP). This means you simply plug them into an available USB port and your PC can now connect to the WiFi. Yes, it’s that simple.
That’s not to say this will always be the case though. Some will only start functioning after you manually install the drivers. Others might get detected initially, but keep disconnecting or provide mediocre performance.
And if you haven’t bought one yet, you likely have a few questions in mind. Will it be good enough for gaming? Is it the same as a WiFi Dongle? Which one should I get? And so on. We’ll try to answer all such queries in this article.
How to Install USB WiFi Adapter
USB WiFi Adapters come in various shapes and sizes, but ultimately, the process of installing and using them is the same.
- Connect the adapter to a USB port on your PC.
- You may see a “Device Detected” or similar message. Press Win + X and select Device Manager. Expand the Network Adapters section to confirm it’s detected. If it’s not detected at all, try a different USB port.

- Once it’s detected, if the OS automatically installs a compatible driver, your PC is WiFi-capable now.
- If not, manually install the device driver. There are two ways to do this.

- The adapter likely came packaged with a CD containing the driver files. Insert this CD into your CD-ROM and install the driver.
- Or, go to the manufacturer’s site, download the adapter driver from there, and install it.
- Restart your PC and reinsert the adapter if required. You should be able to connect to WiFi networks now.
- If you want, you can now use the adapter as a WiFi hotspot. Most modem adapters support this feature, and the same applies to WiFi dongles as well.
USB WiFi Adapter Recommendations

As stated, adapters can vary a lot in terms of price and performance. Nano-adapters are the most compact and discreet. If you don’t want your WiFi adapter to stand out, definitely go for these. They’re easily misplaced though, so do keep that in mind.
Standard-sized adapters are all-rounders, being both affordable and portable. The ones without antennas will suffice for basic usage.
But if you have specific needs like gaming, we recommend going for higher-end adapters (dual-band with at least one external antenna). They don’t come cheap, but the performance benefits are usually worth it.
WiFi Dongle vs USB WiFi Adapter
Vendors use these terms interchangeably, and they definitely look similar, but they’re not the same thing. A USB WiFi Adapter simply adds WiFi functionality to your PC. After installing it, you still need an existing WiFi network to connect to.
A Dongle is more like a portable modem. It connects your device to the service provider’s mobile network using technologies like 3G, 4G, and 5G. It’s commonly called a WiFi Dongle but it doesn’t actually let your device connect to WiFi networks.
Troubleshooting USB WiFi Adapter Problems
The main problem we’ve found with USB WiFi Adapters is that they don’t get detected. If you followed our installation steps covering switching ports and updating drivers, this shouldn’t be an issue.
Sometimes the adapter works initially but keeps getting disconnected or disabled afterward. We recommend checking your power management preferences in such cases. Here’s how you can do this on Windows:
- Press Win + R, type
devmgmt.msc, and press Enter. - In the Network Adapters section, double-click the USB WiFi Adapter.
- In the Power Management tab, ensure the Allow the computer to turn off this device to save power option is unchecked.

- Click on Ok to save any changes.
- Press Win + R, type
powercfg.cpl, and press Enter. - Click on Change plan settings next to your currently selected plan.

- Click on Change advanced power settings.

- Expand Wireless Adapter Settings and set the Power Saving Mode setting to Maximum Performance.

- Expand USB Settings and set USB selective suspend setting to Disabled.

- Press Ok and save the changes.