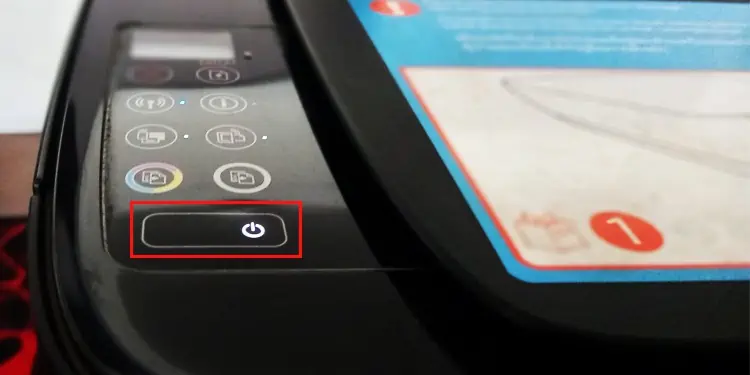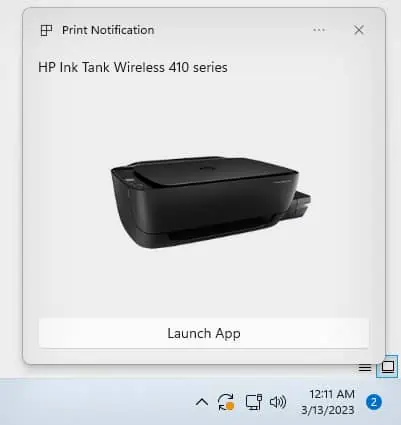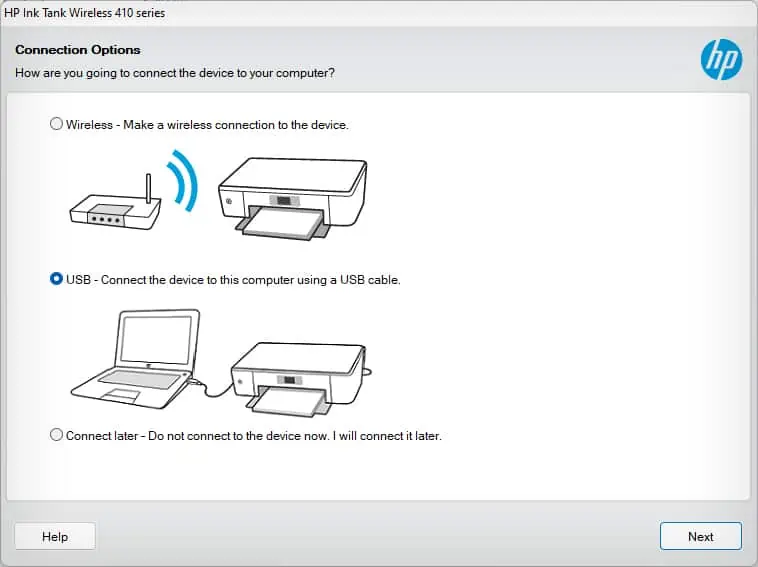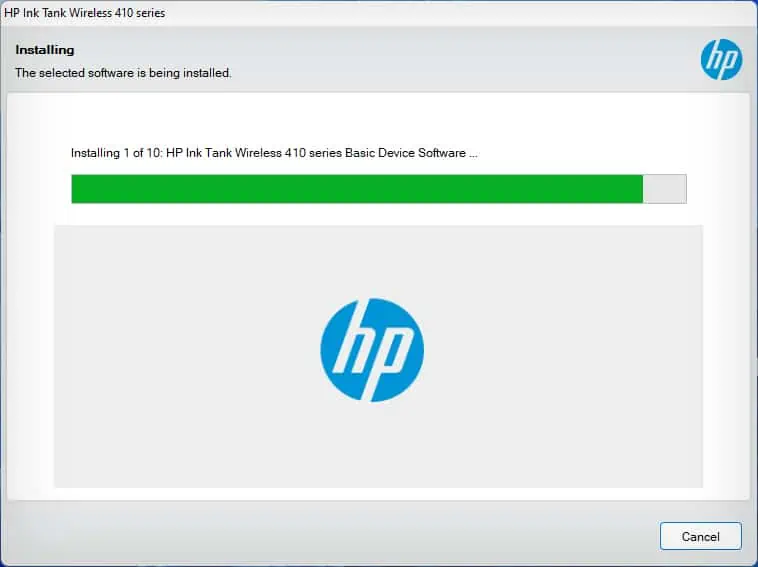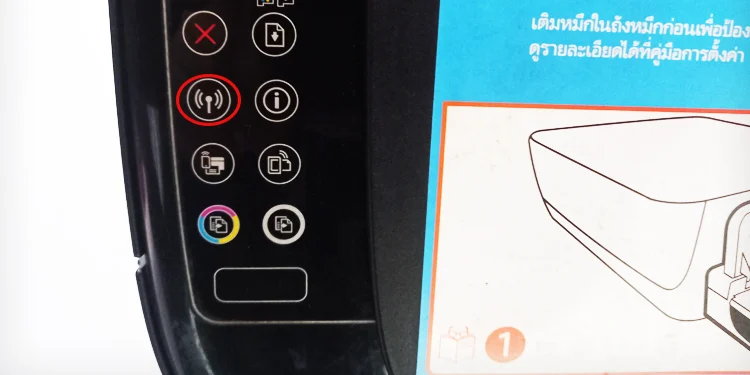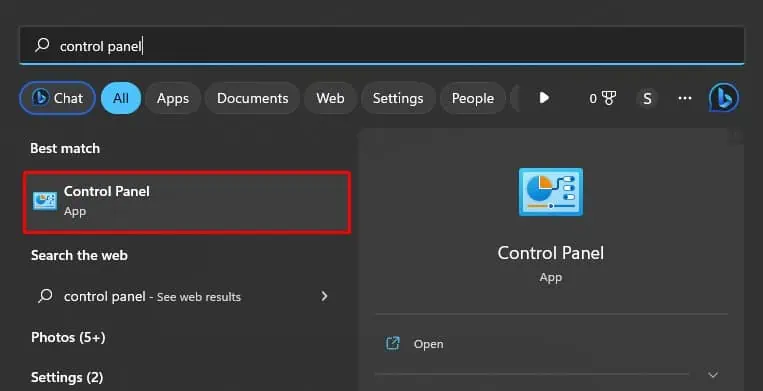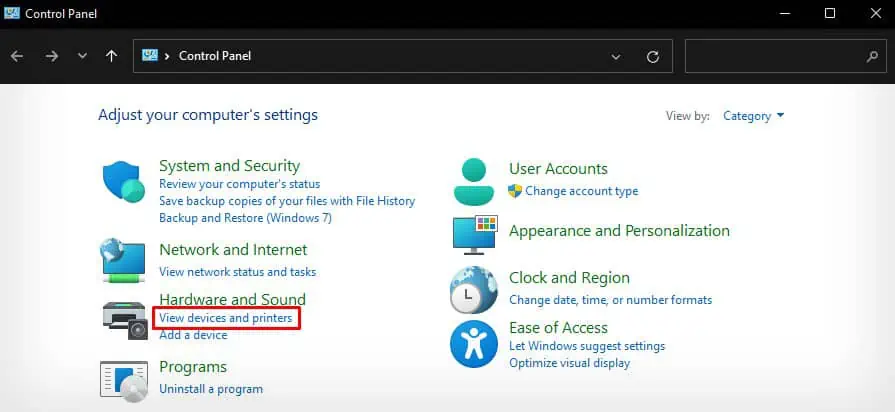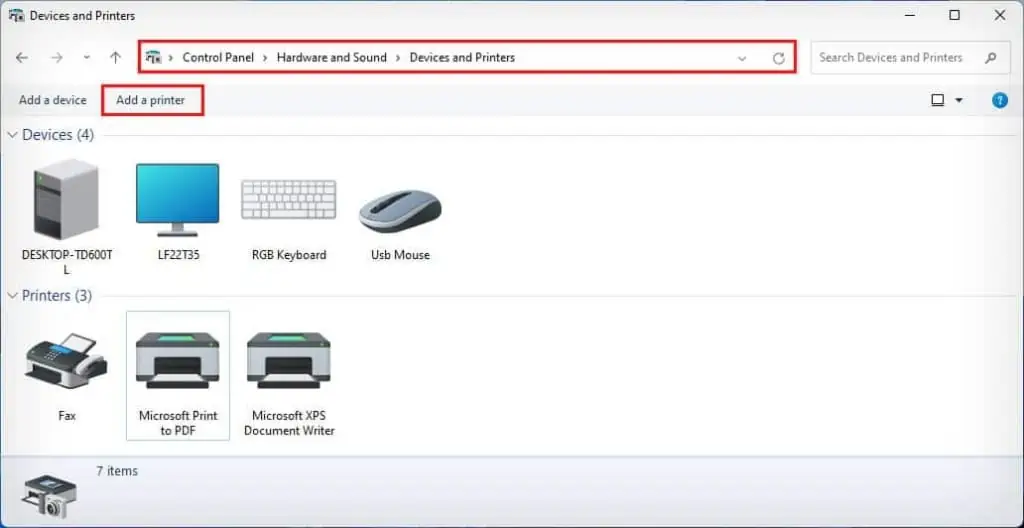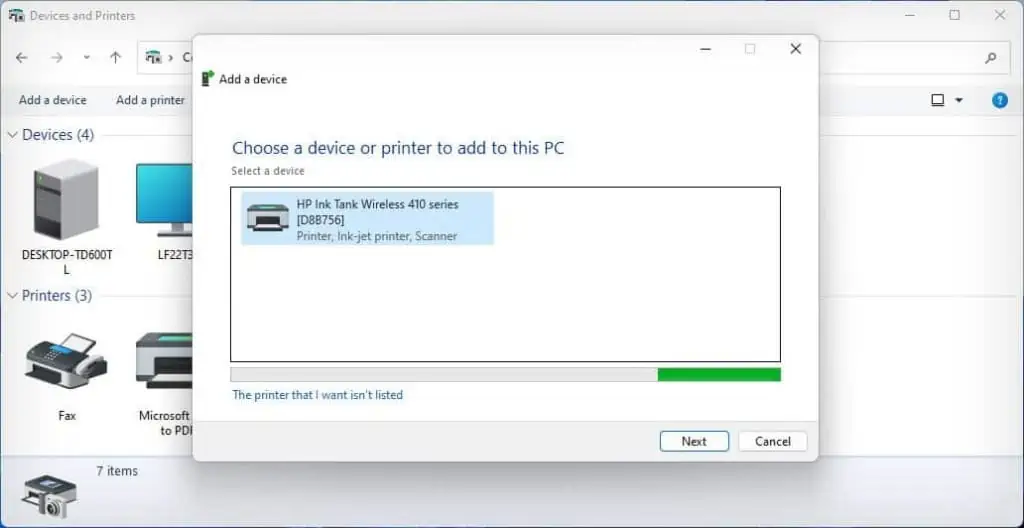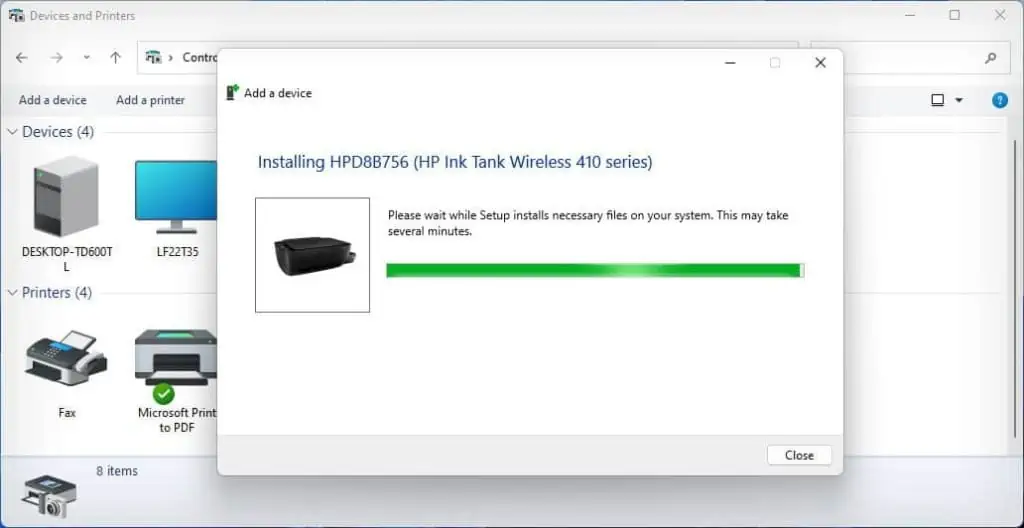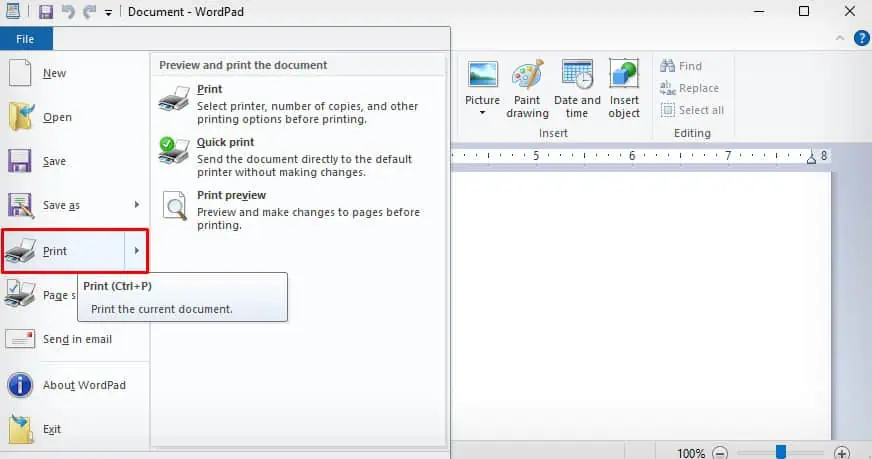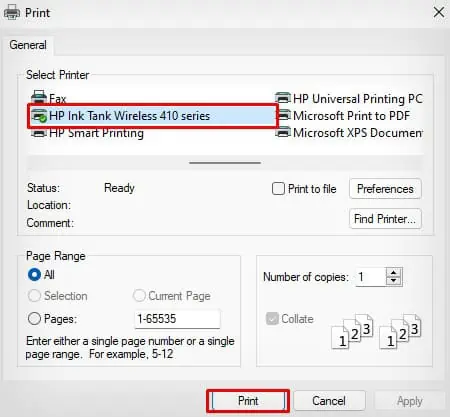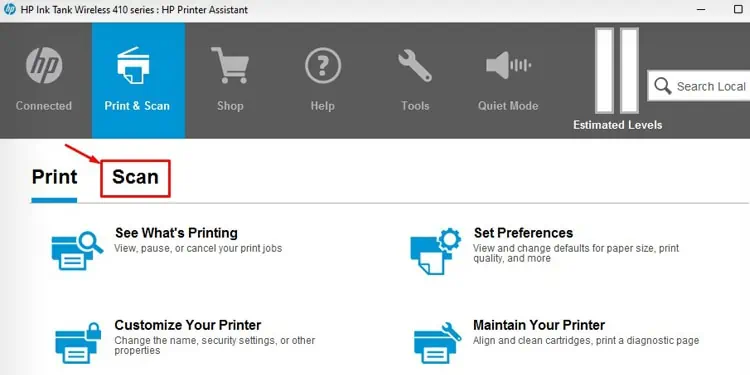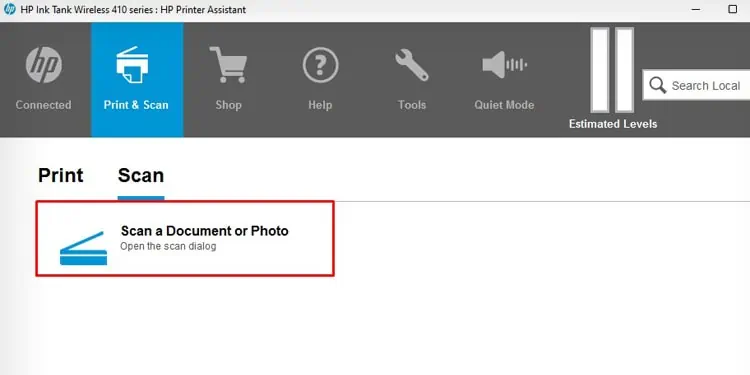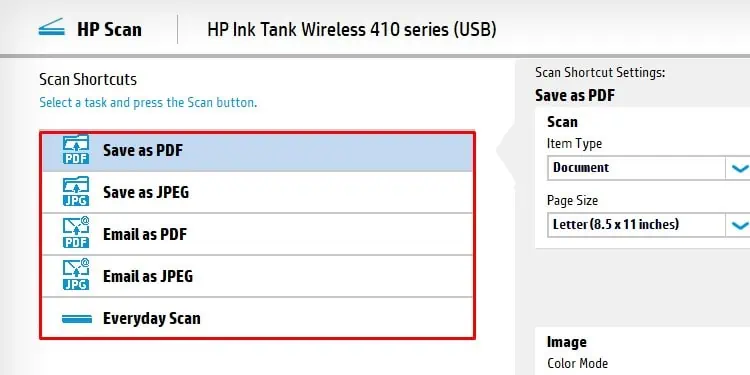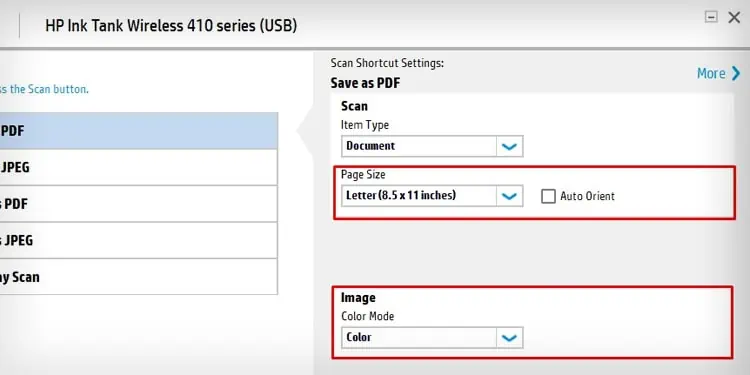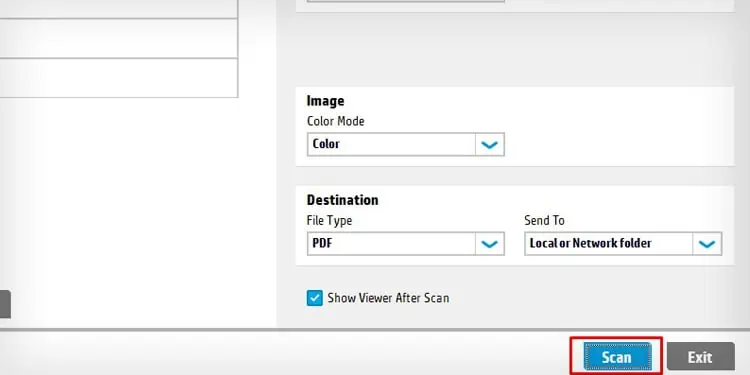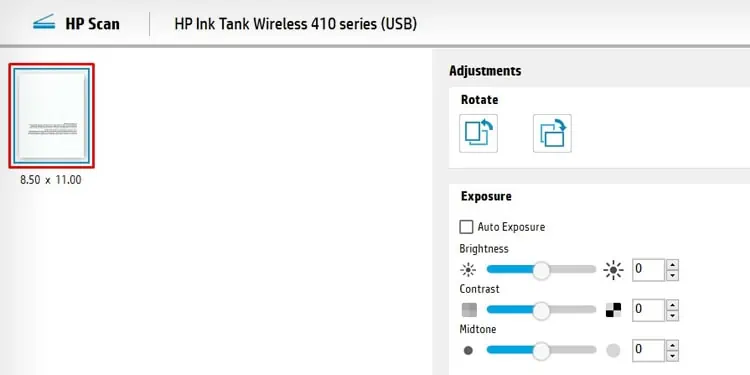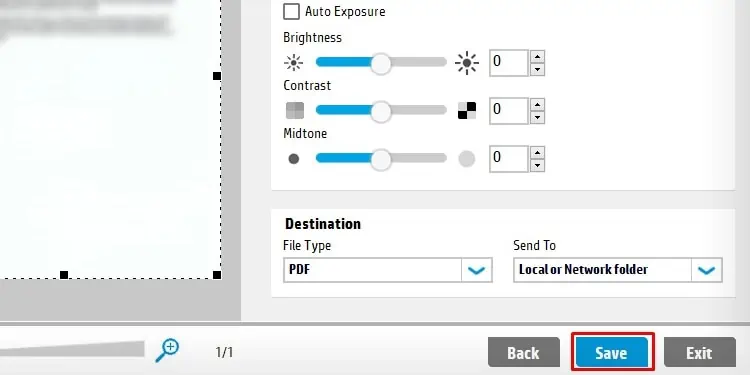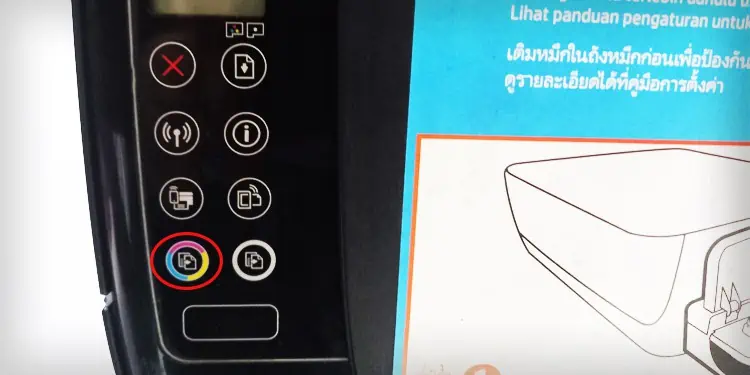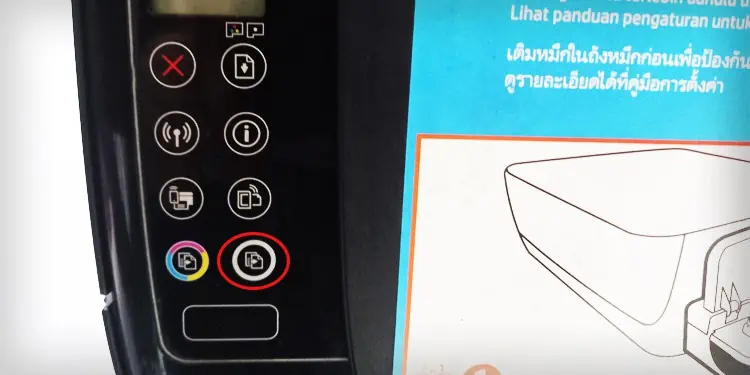Since most of the Hewlett-Packard printers today are plug-and-play, it is much easier to use—even for a non-technical person. You simply need to connect the printer to your PC, insert the papers in the input tray and start printing.
Additionally, if your printer comes with a scanning assembly, you can also use it to scan or copy documents. While the setup and printing process for all the models of HP printers is similar, the steps to scan or copy may vary.
Set Up Your Printer
Before you can start using your HP printer, you should first set it up using your computer. You can set up your printer either via wired or wireless means.
If you’re planning to use the printer on a single PC, a wired connection will best suit your need. Otherwise, if you are trying to set up a printer for your office, the wireless method will be convenient as it allows printing from multiple devices.
But it all comes down to your choice—how you want to use your printer.
Wired Setup
Here’re the steps for setting up a wired connection.
- Grab a USB A-B cable and connect the printer to your PC using the cable.

- Turn on the printer.

- Wait for a while till the printer initializes itself and installs the driver.
- Once the driver is installed, a notification will appear on the computer screen.

At this point, you can go on and start printing your document. However, the printer is not fully functional yet—it may run into errors anytime.
As such, your printer won’t allow you to change the printing preferences or access advanced printer functions like printhead cleaning and head alignment.
So, it’s best to install the official drivers from the manufacturer to access the full functionality of your printer.
- Visit official Software and Driver Downloads page of HP.
- Enter your printer’s model name and click Submit.

- Click the Download button to download the complete software package.

- Launch the installation file.
- Once the Connection Options window appears, choose USB.

- Follow the instructions on the screen to complete the setup.

Wireless Setup
While setting up the driver for your printer, you are always prompted to connect the printer to Wi-Fi. So, if you have installed the official drivers on your system, you would have already connected the printer to Wi-Fi.
If not, there are a few easy-to-follow steps to connect your printer to Wi-Fi.
On HP printers with a screen, you can easily use the touch control to connect to Wi-Fi. Similarly, you can also use the WPS button method.
- Go to the button panel of your printer.
- Press and hold the Wireless button for about 3 seconds or till the Wireless indicator begins flashing.

- Go to your router and press and hold the WPS button for a few seconds.

- Once the WPS indicator on the router flashes, release the button.
- The indicators on both your router and printer will stop flashing once the Wi-Fi connection is established.
Now that your printer is connected to a wireless network, follow the steps below to add it to your PC.
- Open Control Panel.

- Click the View devices and printers menu.

- Press Add a printer button.

- Wait till the wizard completes scanning the printers.
- Click your printer name and click the Next button.

- Wait for a while till the wizard installs the printer on your device.

- In the end, you will get the installation successful message.

- Finally, you should also download and install the official drivers as you did in the wired setup process.
How to Print on HP Printer?
After you have connected the printer to your PC, you should now load the papers in the input tray of the printer. Inserting papers into the printer is not a troublesome process—simply open the input tray of the printer and insert the printer-compatible papers.
If you need help inserting papers in the paper tray, you may consult our other guide on how to put papers in an HP printer.
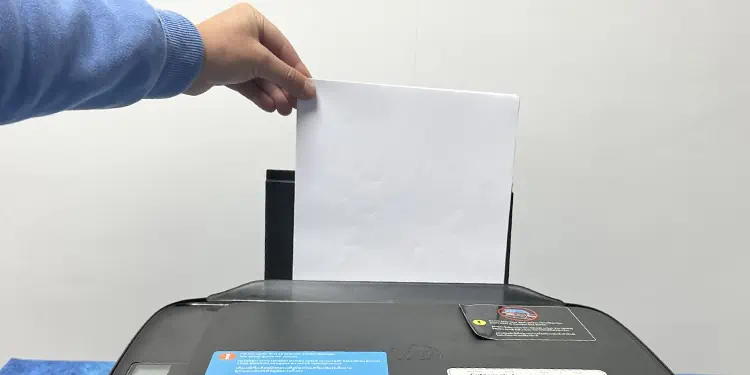
Similarly, you should also make sure your printer has enough ink to carry out the print jobs. Generally, checking the ink levels is a must if you have purchased a used HP printer.
If you have a problem checking ink levels, we have a detailed guide on that as well.

Once you have set up everything, you can now start printing your documents and images.
If you are on your PC, you can start printing through WordPad, Notepad, MS Word, or any PDF reader. Similarly, if you are on your smartphone, you need to install the HP Smart app.
- Open the document you want to print.
- Press the
Ctrl + Pshortcut. Or, click File > Print.
- Select your HP printer and click Print.

How to Scan on HP Printer?
Scanner assembly is generally located at the top of your HP printer. It is enclosed with a lid to prevent any objects from entering the scanner bed and keep the documents intact during the scanning process. Here’re the steps to scan a document using the HP printer.
- Open the lid of the scanner assembly.
- Lay down the document facing the scanning side downwards.
- Close the lid.
- Now open Control Panel on your PC and click View devices and printers.

- Double-click HP printer.

- Then open HP Printer Assistant.

- Press Scan.

- Click Scan a Document or Photo.

- You can choose either Save as PDF or Save as JPEG.

- Next, choose Page Size and Color Mode.

- You can click More and adjust some advanced scan settings too.
- Click Scan.

- Wait a few seconds until you see a thumbnail of the scanned document.

- Double-click the thumbnail to Resize or Rotate the document.
- Click Save to save the document to your desired location.

How to Copy on HP Printer?
You can also use the same scanner assembly on your HP printer to make a copy of your documents. If your printer comes with an Automatic Document Feeder (ADF), you can make copies of multiple documents at once.
But, on a flatbed scanner, you can only copy a single standard-sized document at a time. You can still copy multiple small-sized documents like an ID card on such printers.
- Open the scanner assembly lid.
- Keep the document on the scanner bed facing the printed side downwards.
- Close the lid.
- Press the Color Copy button to generate a color copy.

- Press the Copy Black button for a black and white copy.

- Press the button twice to generate two copies, thrice for three copies, and so on.