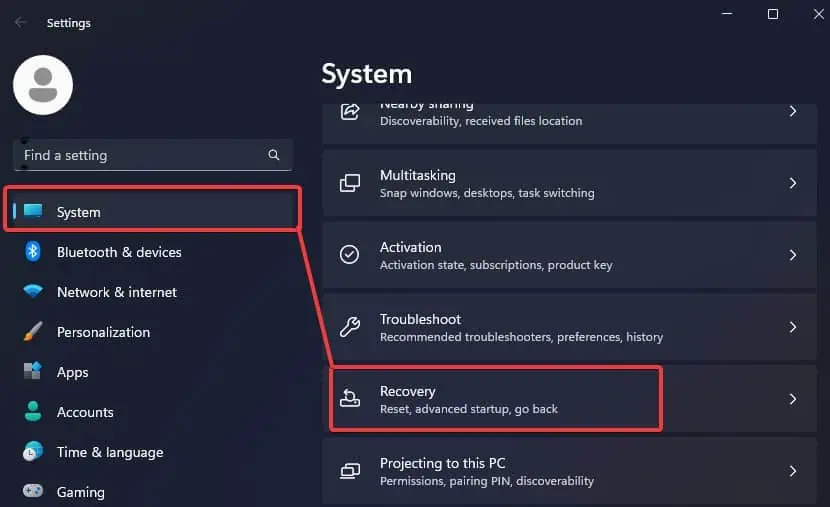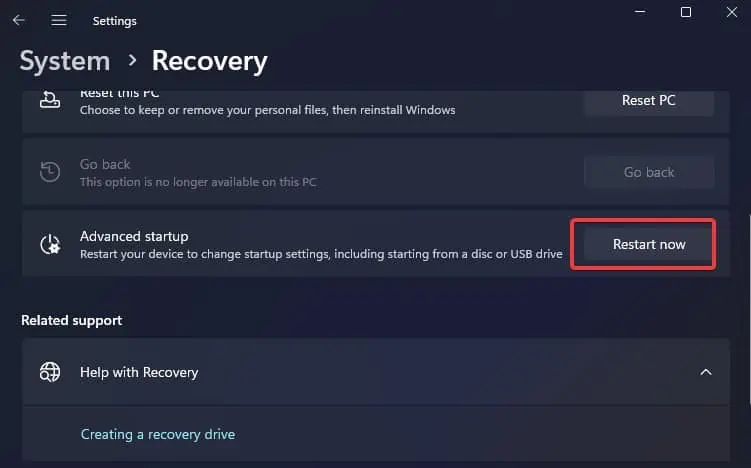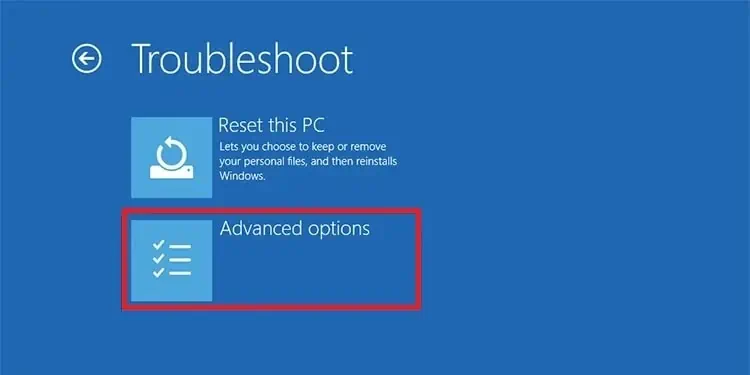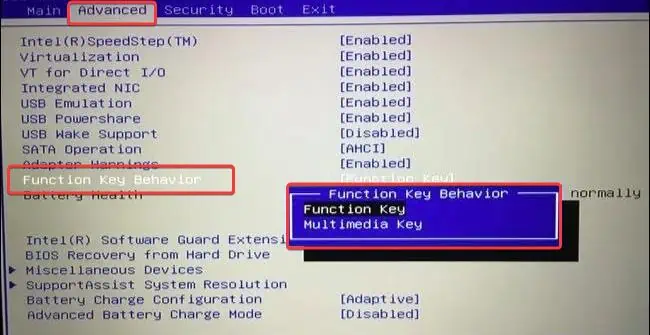Fn key is the one keystroke solution for media controls such as volume, Bluetooth, brightness, and other actions that would otherwise require a user to navigate through the operating system. This key has no standalone usage—it must be used in combination with other keys to make it functional.
Generally, you would just need to press the Fn key and the function Key (F1-F12) to make use of it. However, there is a mechanism on most laptops to lock the Fn key. In order to use the Fn key you must first disable this key lock.
What is Fn Key on Laptop?
The Fn key is known as the meta modifier key and they function similar to other standard modifier keys such as the Ctrl, Shift, or Alt. The major factor that differentiates these keys is the approach of the operating system while reading these keys.
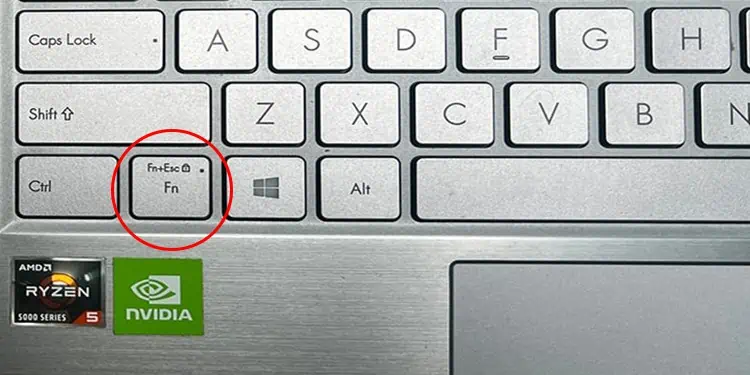
When a user presses the Fn key simultaneously with another key, the keyboard sends an altered scancode which is later interpreted by the operating system. This alteration in the scancode doesn’t happen with the standard modifier keys. It is for the same reason you cannot remap the Fn key like other keys as the operating system does not recognize it as a standard key.
Laptops are usually compact devices and come with limited keys on the inbuilt Keyboard. To overcome this limitation, the manufacturers make the F1 to F12 keys multifunctional by incorporating the Fn key in the keyboard. However, on laptops users have the option to enable or disable the use of the Fn key.
How to Enable the Fn Key on a Laptop?
Using the Fn key is pretty easy on laptops. First of all, you will have to unlock the Fn key or change the Function key behavior to Hotkey Priority mode. Then you need to press the Fn key along with the desired Function key (F1 to F12).
If the Fn key is enabled, you will have to press the Fn key along with the Function key to get desired multimedia feature. For instance, Pressing Fn + F2 on most laptops, lets you adjust the volume of your Windows device.
As already discussed, you may choose to enable or disable the use of the Fn key on your laptop. If the Fn key is locked or disabled the multimedia features mentioned earlier can be performed using the function keys without the use of the Fn key. This Function key behavior configuration will change the traditional functions of the key to multimedia functions. Therefore, It is known as the Hotkey Priority mode.
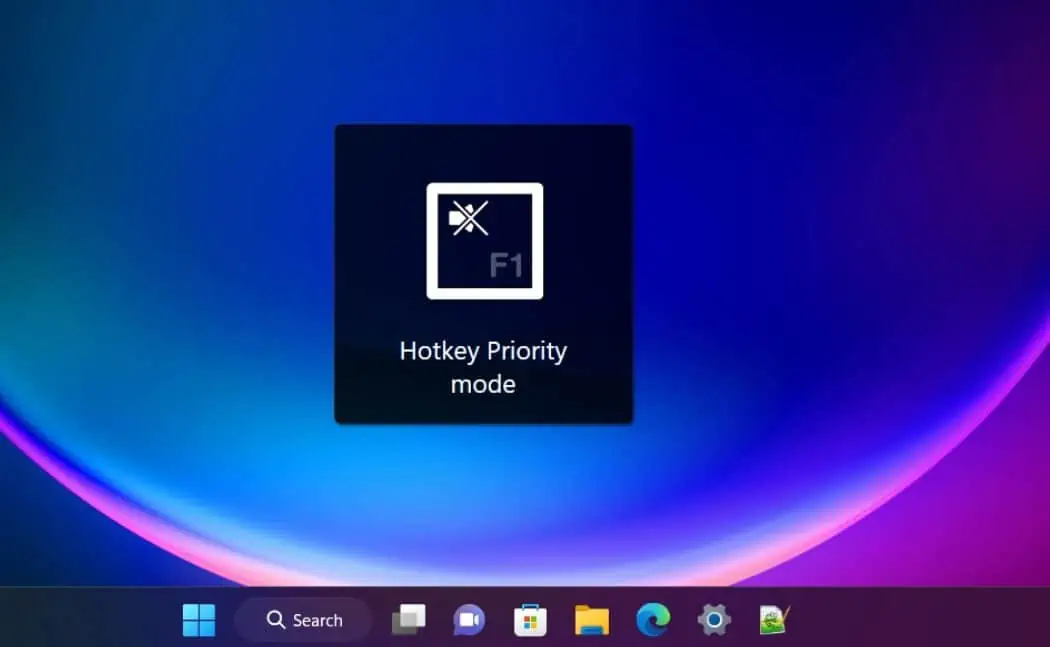
When you unlock the Fn key on your laptop, this is referred to as the Function Priority mode. After this mode is enabled users have to press the Fn along with the respective Function key to get the desired results.
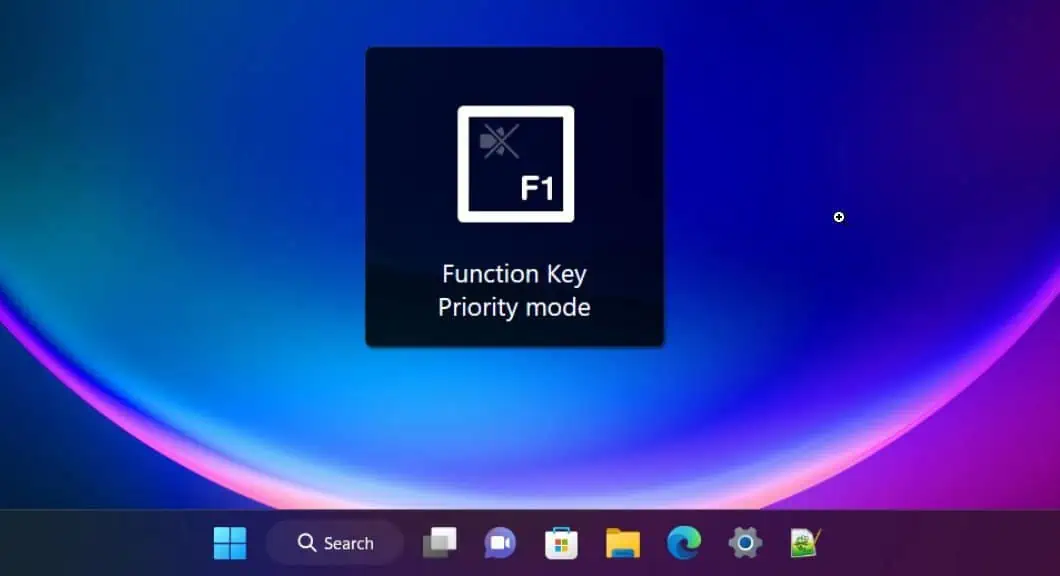
In order to disable/enable the Fn key, laptops come with a dedicated key combination. This combination also differs according to the laptop manufacturer. Here’s a list of Fn lock or unlock combinations on some of the popular laptop brands.
| Manufacturers | Fn Lock/Unlock Key Combination |
| Dell/Lenovo | Fn + Esc |
| HP | Fn + Shift or Ctrl+Fn |
| Asus | Fn + Esc or Fn + Insert or Fn + Shift |
On some laptops such as Dell, the user can choose the function key modes from the BIOS. Here’s how you can do it.
- Open Settings.
- Go to System > Recovery.

- Find the Advanced Startup section and click on Restart.

- Your computer will now restart and boot into the Recovery Environment.

- Go to Troubleshoot> Advanced Options > UEFI Firmware Settings.

- Then Click on Restart.
- Your system will then boot into the BIOS.
- Find the Section for the Function key Behaviour. The location of this setting will be different according to the BIOS manufacturer.
- Change the Function key behavior to the Function key to enable the Fn Key. If you choose the Media key as the default behavior, the Fn key will be disabled.

You can know that the Fn key has been enabled/disabled by checking the LED on the Fn lock key ( Esc for instance) or the Fn key itself. However, this feature is only included on a few laptops.
How to Use the Fn key on Laptop?
Once you have unlocked the Fn key, you can then proceed with using the Fn + Function key (F1 to F12 ) combinations to carry out different functions on the laptop.
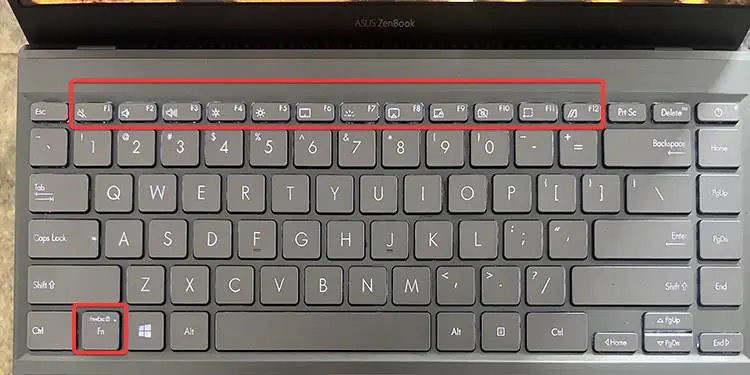
Here is the list of the Fn key combinations with the feature they invoke on some popular laptop brands.
| Fn + Function key combination | Dell | Asus | Lenovo |
| Fn + F1 | Mute Audio | Mute/Unmute audio | Mute/Unmute audio |
| Fn + F2 | Decrease Volume | Decrease volume | Decrease volume |
| Fn + F3 | Increase Volume | Increase volume | Increase speaker volume |
| Fn + F4 | Play Previous track | Decrease the display brightness | Mute/Unmute the microphone |
| Fn + F5 | Play/Pause | Increase the display brightness | Lower screen brightness |
| Fn + F6 | Switch to external Display | Enable/Disable the touchpad | Increase screen brightness |
| Fn + F7 | – | Adjust the brightness for the backlight keyboard | Access options to manage the external display |
| Fn + F8 | – | Toggle the display mode | Airplane Mode on/off |
| Fn + F9 | Search | Activate the lock screen | Access computer settings |
| Fn + F10 | Toggle backlight | Turn the camera on or off | Bluetooth on/off |
| Fn + F11 | Decrease brightness | Activate screen capture tool | Open keyboard settings page |
| Fn + F12 | Increase brightness | Launches MyASUS | User Defined Function |
Note: This table doesn’t give an actual representation of the Fn key functions. You must go through the user manual or check the labels on the Function keys to know the exact functionalities.