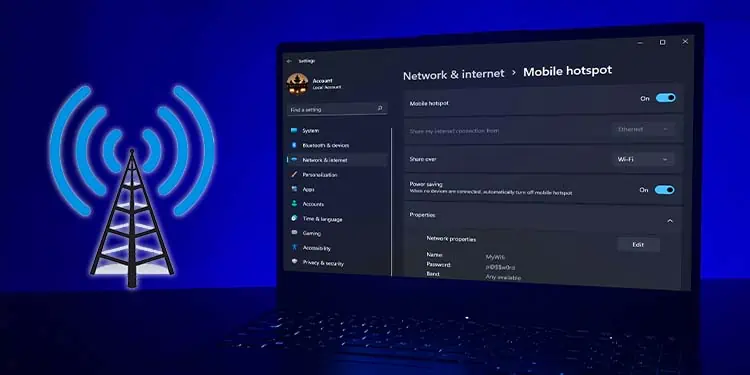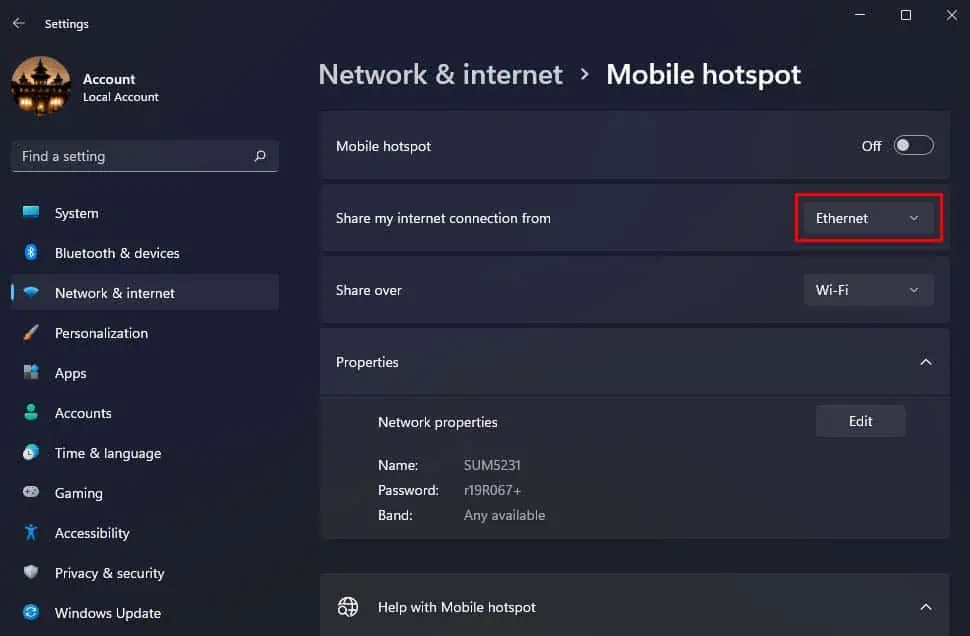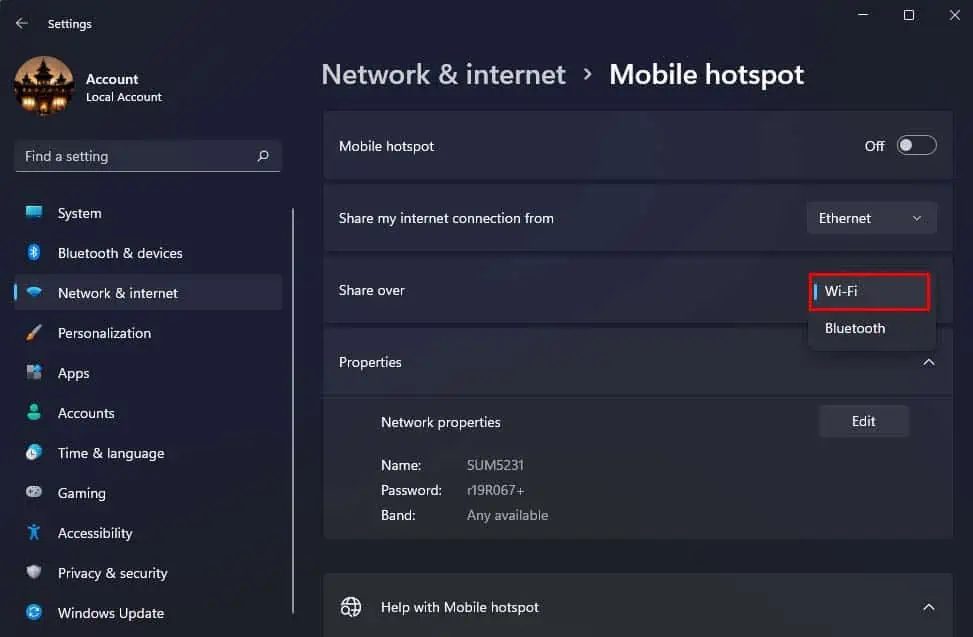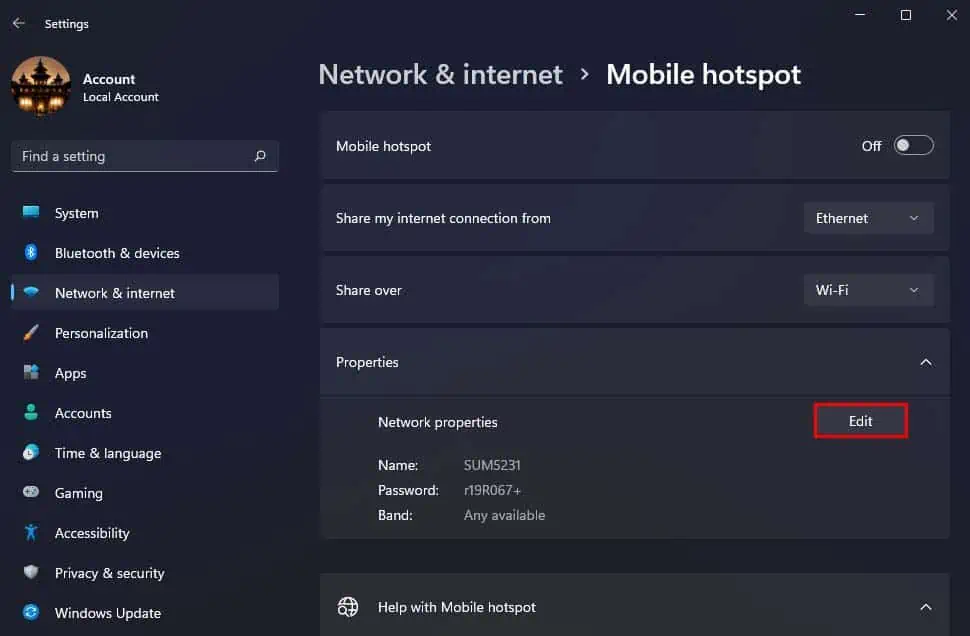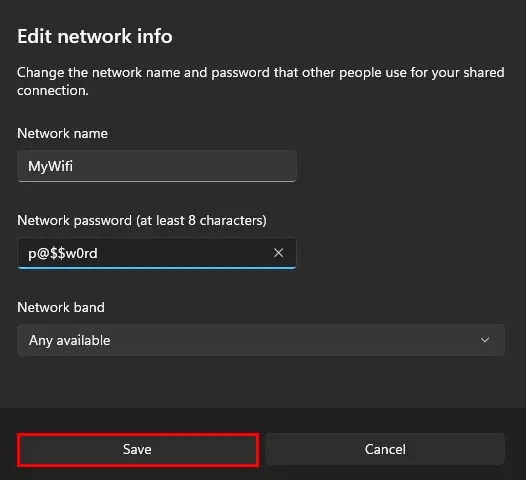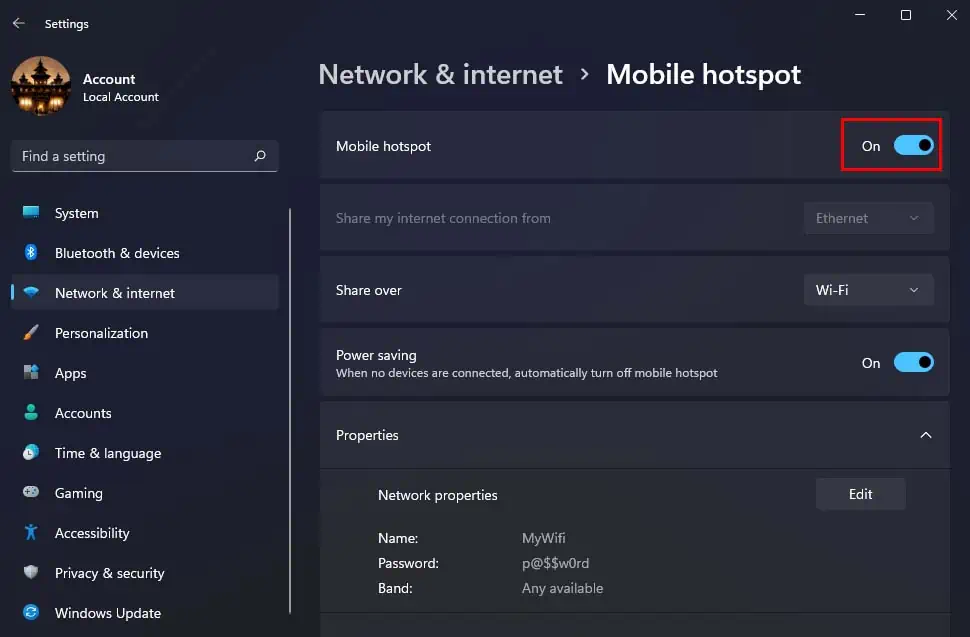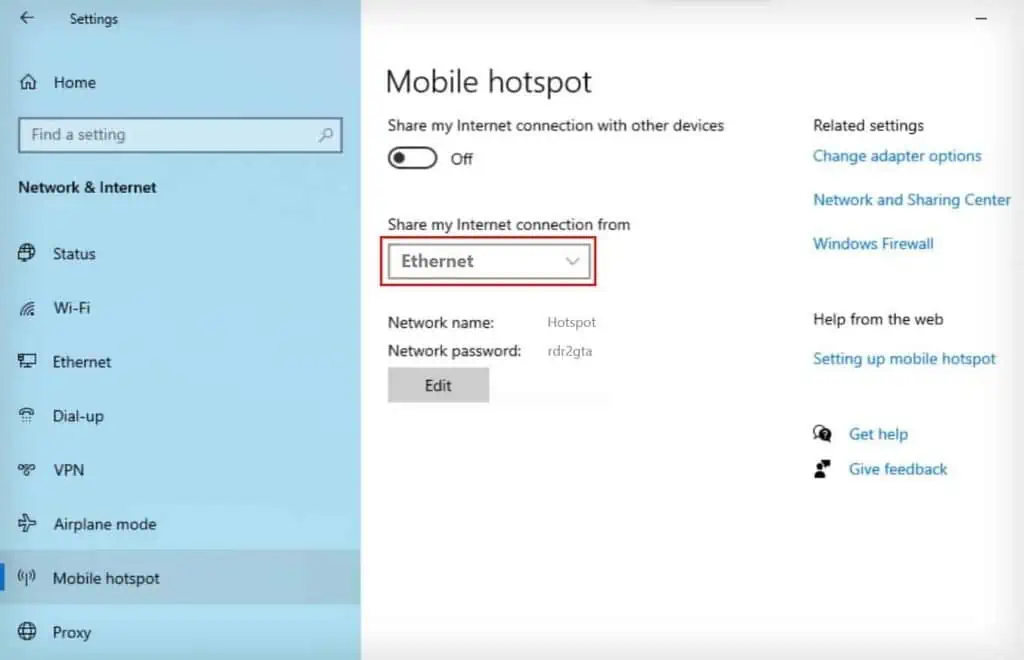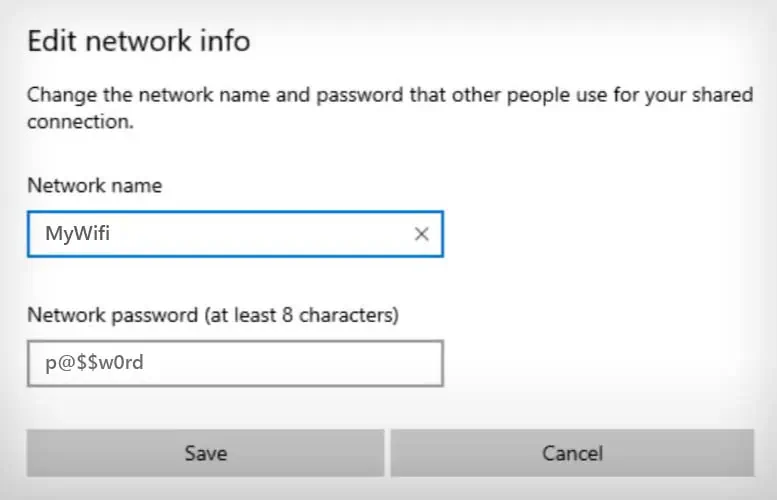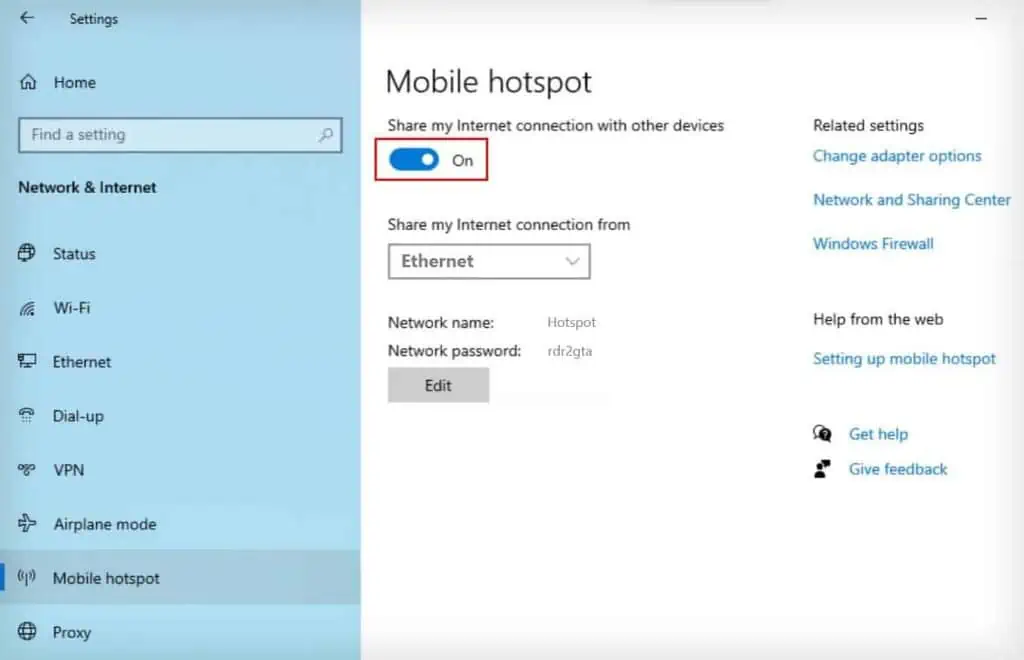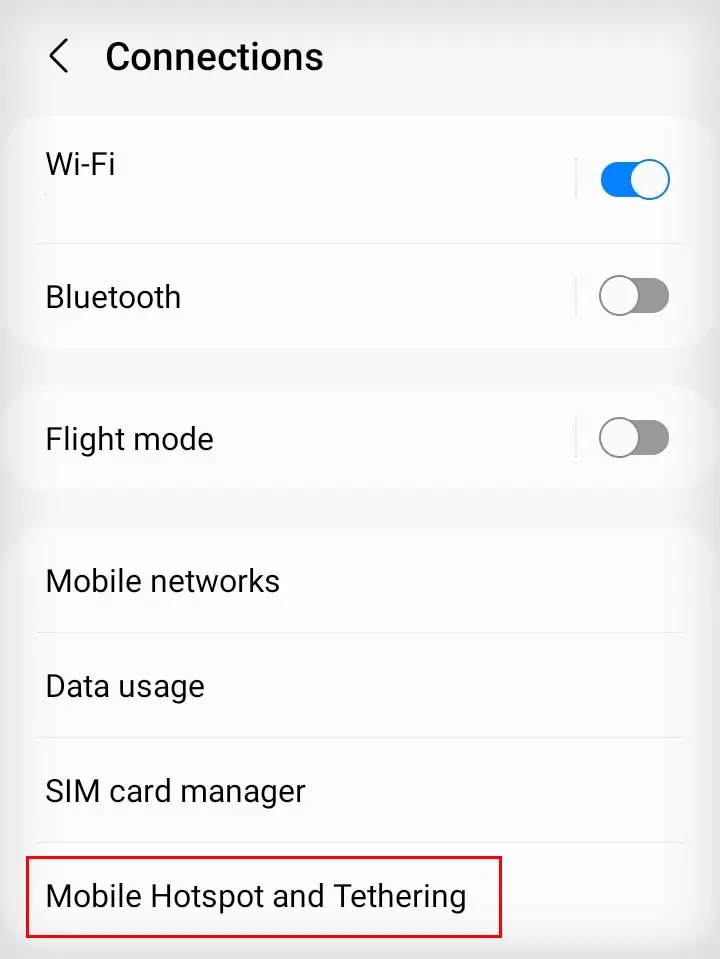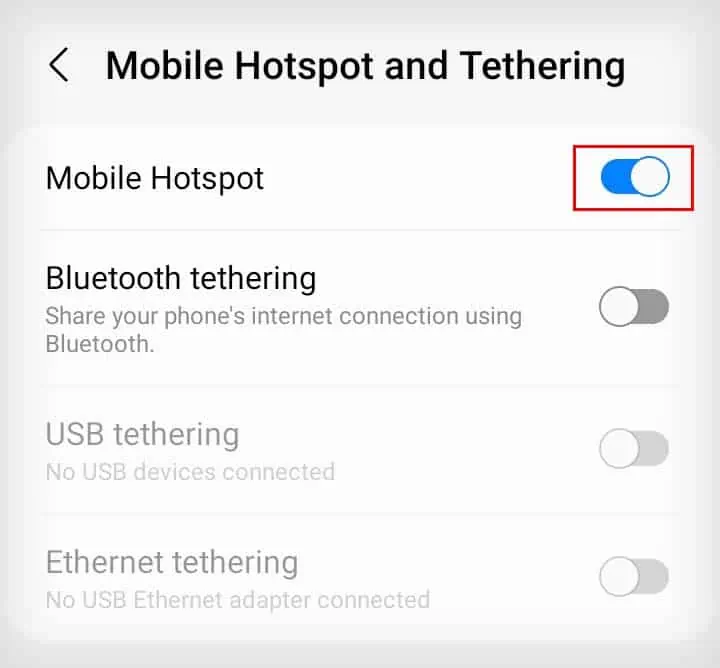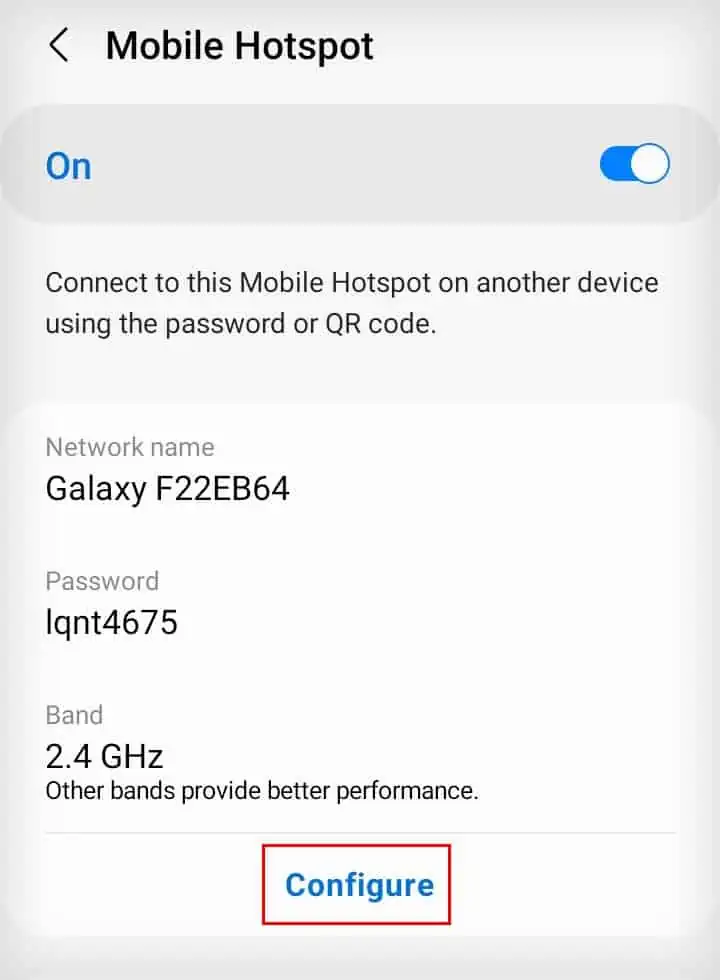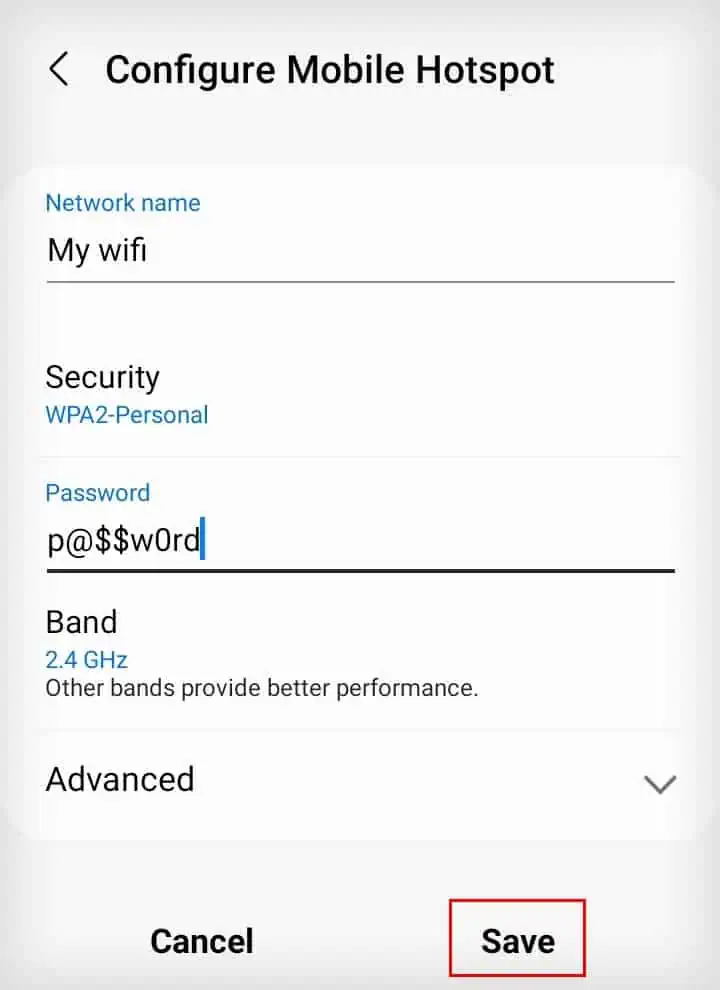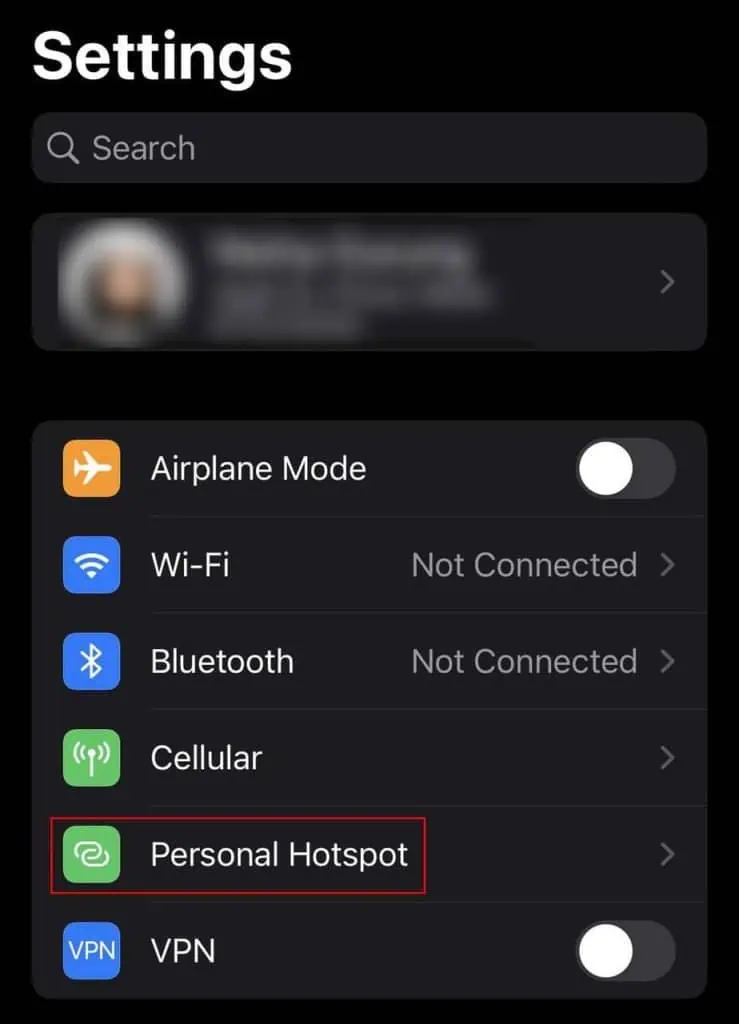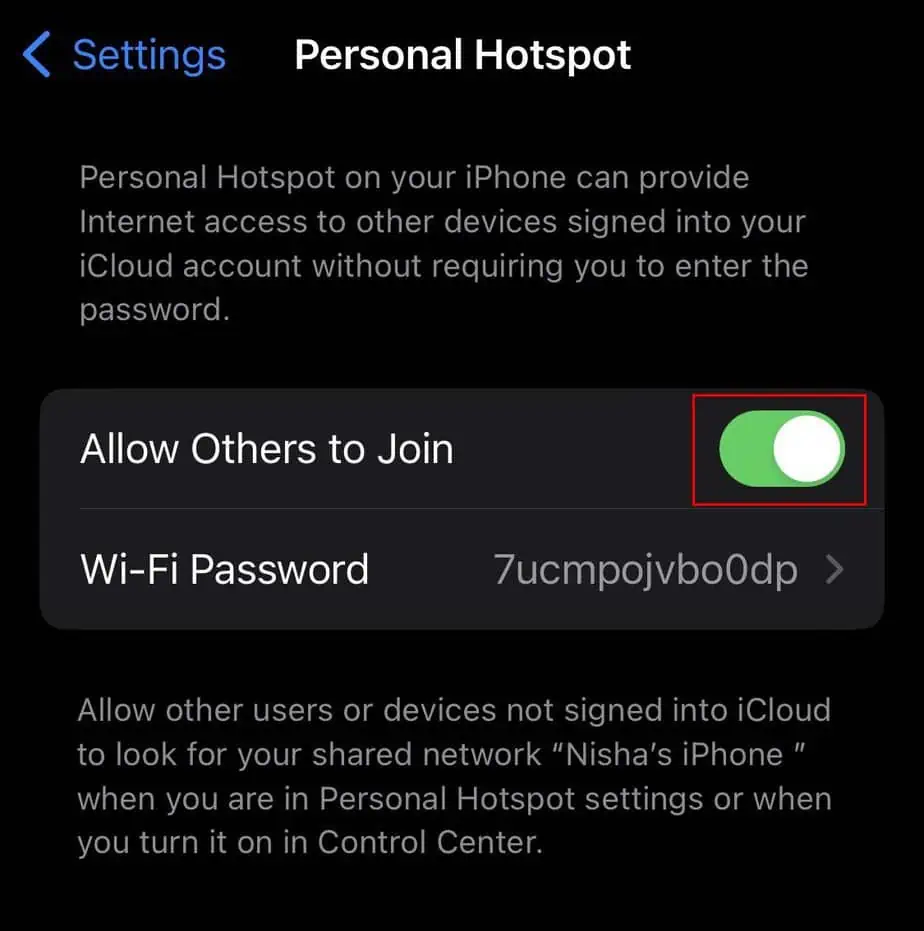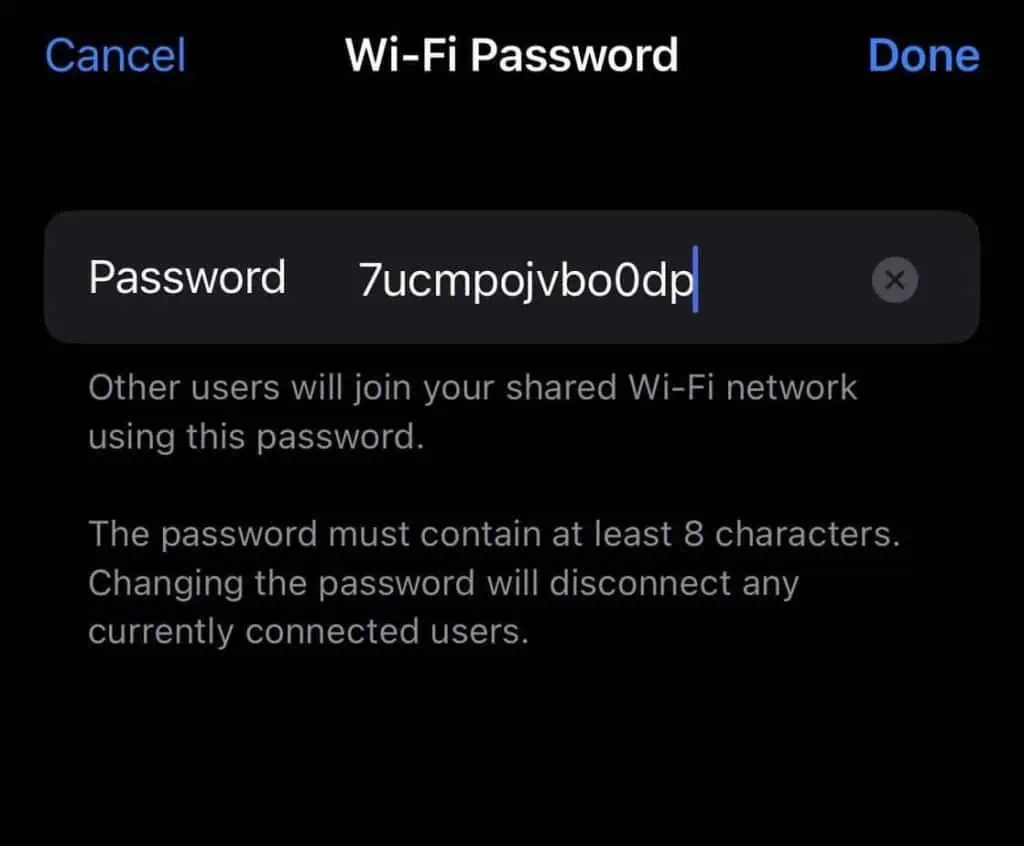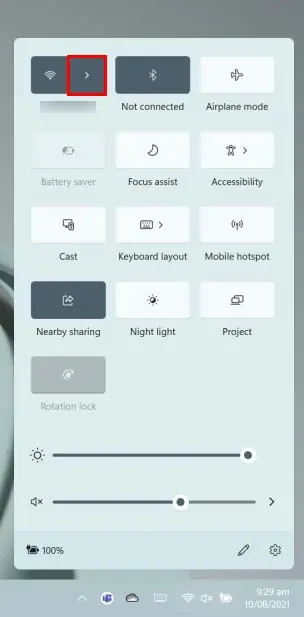If you’ve ever wanted to cover up the Wi-Fi dead spots in your house or share device-limited internet connection like in hotel rooms, you can use the mobile hotspot feature on your laptop. Since Windows 10 anniversary edition, this feature is available on any laptop running on the supported Windows version. You can either set up a hotspot on your device or connect to a hotspot of another device on your laptop.
Enabling Mobile Hotspot on Laptop
Windows allows you to easily create and edit a mobile hotspot from its inbuilt Windows Settings application. Here’s how you can do so:
On Windows 11
- Press Windows + I to open Settings.
- Navigate to Network & internet > Mobile hotspot.
- Next to Share my internet connection from, select which internet connection you want to share. (If you aren’t connected to the internet with multiple different connections, this setting will only show one option or be grayed out.)

- Next to Share over, select Wi-FI. (Sharing over bluetooth will be unnecessarily slow. Select Bluetooth only if you specifically need to do so.)

- Click on the Properties option to expand it, and select Edit. (Optional)

- Enter a new network name and password if you would like to change it.
- Leave Network band as Any available and click Save.

- Toggle on the Mobile hotspot option to start sharing your internet connection.

On Windows 10
- Press Windows + I to open Settings.
- Click on Network & internet, and select Mobile hotspot.
- Besides Share my internet connection from option, select which internet connection you want to share.

- Click on the Edit button, and enter a new hotspot name and password if you like.

- Select Save.
- Turn on the Share my Internet connection with other devices switch to start your hotspot.

Connecting to a Hotspot of Another Device
If you instead want to connect to a mobile hotspot of a different device on your laptop, you will first need to enable the hotspot in those devices.
Step 1: Create a Hotspot
Here’s how you can open hotspot on your Android and iPhone:
On Android
- Open the Settings app on your device.
- Go to Connection > Mobile Hotspot and Tethering. (The settings name may differ a little depending on your Android version and device manufacturer.)

- Toggle on the Mobile Hotspot to start sharing your device’s internet connection. (In new versions of Android devices, you can also share an internet connection from a Wi-Fi connection also.)

- To configure your Mobile Hotspot, you can click on the Mobile Hotspot option and select Configure.

- Set a Network name and password. (Leave the rest as default if you don’t want to specifically change some settings.)

- Click on Save.
On iOS
- Open the Settings app on your device.
- Make sure to disable Wi-FI and enable cellular data. (You can only share internet connection from cellular data on your iPhone.)
- Click on the Personal Hotspot setting.

- Toggle on the Allow Others to join option to start sharing your internet connection.

- You can also click on the password option to change your hotspot password.

- To change your hotspot name, you will have to change your device name on iOS.
Step 2: Connect to Hotspot
Now, if you want to connect to any of these hotspots on your laptop, it is practically the same as connecting to a Wi-Fi network.
- Click on the Wi-Fi icon at the bottom right of your taskbar.
- Select the right arrow icon beside the Wi-FI icon.

- Click on the hotspot name (It will appear as a Wi-Fi network), and enter the hotspot password to connect to it.