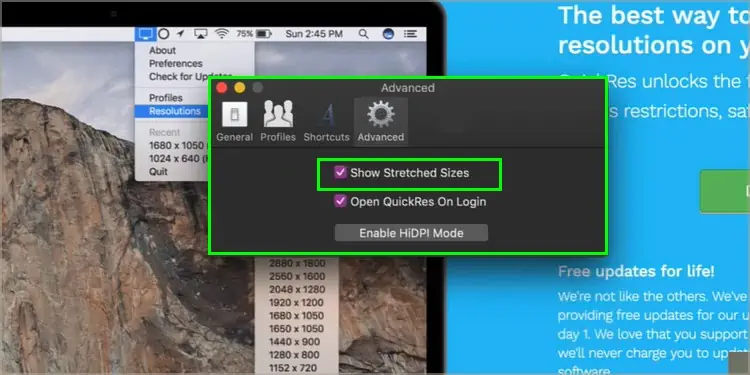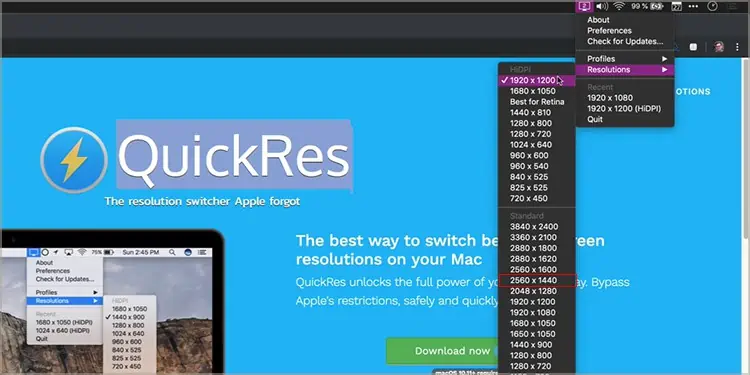Using Apple’s iMac as an external monitor can be a great addition to both work and leisure. With an impressive retina display and high-quality surround sound, iMac is easily one of the best monitors out there. Connecting the iMac as a monitor is easy as long as your Mac fulfills the basic requirements.
So, without further ado, let’s dive in to explore how to connect your iMac as an external monitor for PC.
Requirements for Your iMac’s Compatibility
Firstly, it’s a good idea to check the system and version of your iMac. The models of earlier and later iMac have varying requirements. Also, please make sure that the iMac has a bi-directional Mini DisplayPort or a Thunderbolt port. This ensures the data input from the connected device onto your iMac.
These are the types of iMacs and the features that are necessary for sharing display:
iMac Released From 2011, 2012, 2013, and Mid 2014
Your iMac must fulfill the following requirements to work as an external monitor:
- macOS High Sierra or earlier installed as the Operating system
- Thunderbolt or Thunderbolt 2 cable to be connected from one device onto the other
- The Mac that you are connecting your iMac onto must be a 2019 model or earlier.
- The Mac you are connecting onto must have macOS Catalina or earlier installed.
iMac From 2009 and 2010
Your iMac must fulfill the following requirements to work as an external monitor:
- macOS High Sierra or earlier installed in the Operating system
- Your iMac will require a Mini DisplayPort cable to be connected from one device onto the other.
- The Mac that you are connecting your iMac onto must be a 2019 model or earlier with High Sierra or earlier installed.
Make sure the other device you are connecting your iMac with has a Mini DisplayPort or a Thunderbolt port. There are various other adapters that can aid in connecting your device with the iMac.
What works for one iMac device might not work well with the other port-wise. So, please make sure that all details are fulfilled properly.
How to Use the iMac as a Monitor for PC
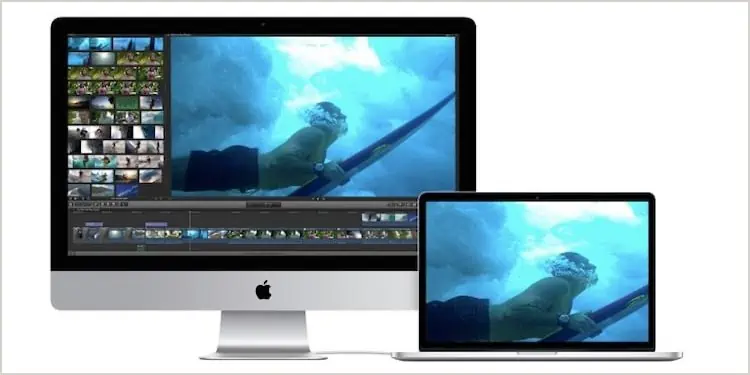
While scouting for the perfect monitor, iMac is an excellent option. iMac’s built-in monitor is of unparalleled quality and offers exceptional clarity and color reproduction. You can also rely on it to fulfill the demands for speed and reliability during work or gaming. The iMac as a tour de force fulfills every criterion amidst other monitors available.
Using the iMac as a monitor introduces you to a whole new level of work/ leisure. With its peak design and features, you can be guaranteed splendid visual assistance. You can follow the given steps to use the iMac as a monitor for your PC:
- Switch off your PC and your iMac.
- Plug your iMac with either the Thunderbolt cable or the Mini Display Port cable varying on their features. Make sure that they are firmly and safely connected.
- Make sure that all devices are connected and made use of properly. Now, activate the Target Display Mode on iMac. Your iMac will suddenly start mirroring your PC.
- Switch to your iMac and PC.
- Press on Cmd + F2 on the iMac keyboard.
- You will now be able to see the iMac mirroring the Mac screen.
- Please do not forget to adjust the screen resolution of your Mac for optimal picture quality.
- Make sure that your iMac is updated and meets the system requirements. You can simply follow the process above.
- Press on Command+F2 on the keyboard of the iMac. You should now see the desktop of the other Mac.
How Do You Use the Trigger Target Display Mode?
The Target Display Mode is a setting that helps turn your iMac into a monitor. This is an iMac feature that allows your iMac to work as an external monitor for another computer. You can turn your iMac into a monitor for your Mac. You can use this for your workstation, gaming activities, or any other purpose.
To trigger Target display mode, follow the given steps:
- Switch on your iMac and the PC you would like to connect.
- Press either Cmd + F2 or Cmd + Fn + F2 on your iMac’s keyboard.
- This immediately triggers the Target Display Mode.
You will be able to see your iMac reflect the screen of your PC once this process is complete.
What Are the Screen Resolutions Required for an iMac?
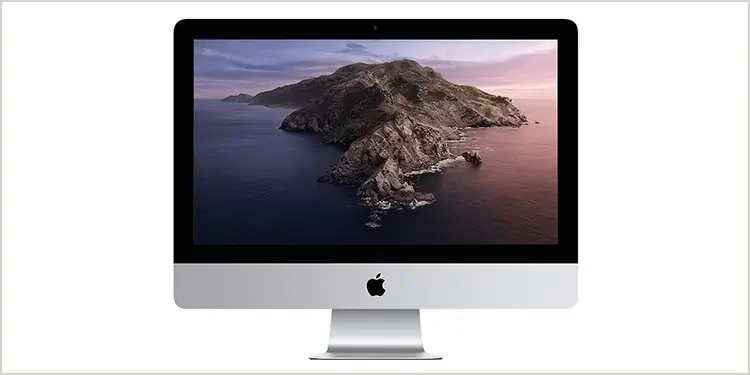
In order to get the best iMac display quality, it is essential to set the right screen resolutions. Make sure that you alter the video output on your PC to 2560 x 1440. You can follow these simple steps:
- Right click on the QuickRes menubar icon and press on the Preferences options.
- Press on the Apple logo in the menu bar > About This Mac > Displays in order to check your Mac’s current display resolutions.
- Press on Advanced and again press on Show Stretched Sizes.

- Perform a right click again on the QuickRes icon. Now, select your resolution. Set it to 2560 x 1440.

- Now, connect your iMac and Mac. Press on System Preferences.
- Navigate towards Displays. Press on the Alt key or the Option key.
- Again, press on to Detect Displays. This takes care of your external monitor’s display compatibility.
Apple introduced the 4K Retina displays in 2014. Meanwhile, Target Display Mode might not be available.
Related Questions
What Is the OS Requirement for iMacs to Use Target Display Mode?
Always make sure that your iMac uses macOS High Sierra 10.13.6 or earlier before connecting to a PC. Using Target display mode with later versions of macOS is not possible.
Can I Use More Than One iMac to Connect on My PC?
Yes, you can use more than one iMac as a display. Simply, use a Thunderbolt cable to connect to a Thunderbolt port on the other Mac PC.
What Happens to the Open Apps on My PC While Connecting to an iMac?
The open apps on your PC remain open even after activating Target Display mode. Your iMac is simply there to mirror your PC. Whatever is on your PC gets reflected on your iMac.
What Can You Do if the Target Display Mode Doesn’t Work?
There is a quick and easy way to fix a confused Target Display Mode. If your iMac fulfils all criterias presented above, there is little doubt based on its actual compatibility.
You can try these given steps if your iMac is not mirroring your PC:
- Make sure to restart your iMac.
- Restart the PC you wanted connected to your iMac.
- Make sure to unplug the Mini DisplayPort cable or Thunderbolt from your PC. Plug it back properly.
- Press on Command + F2 on your iMac again.