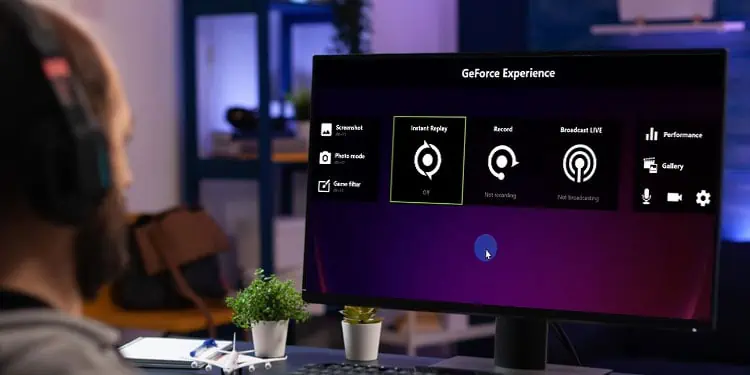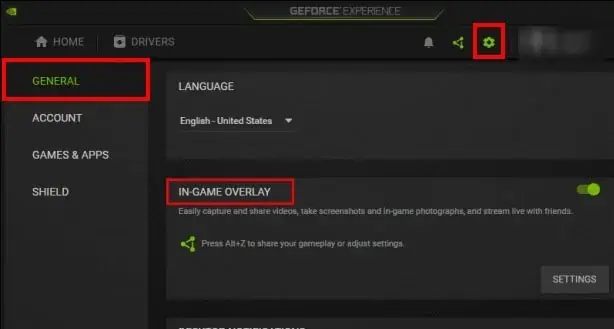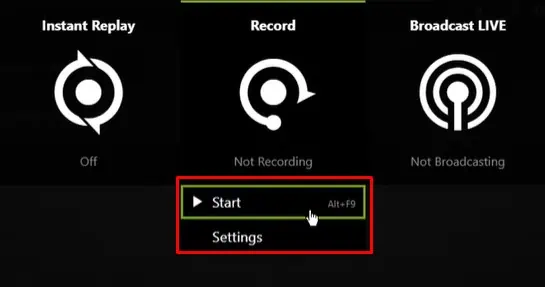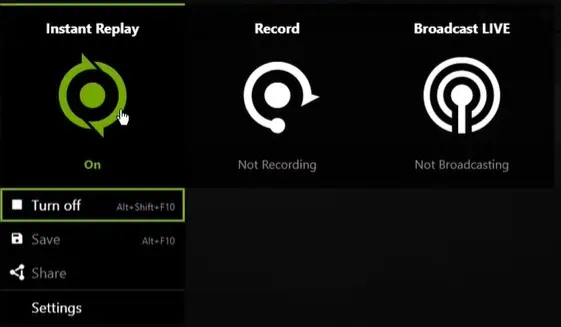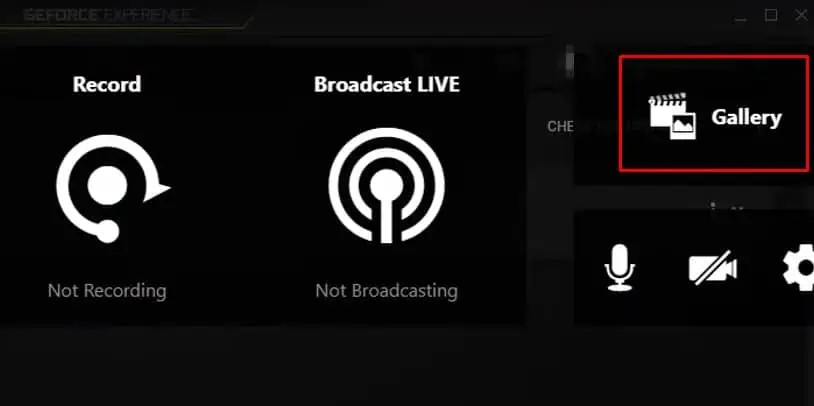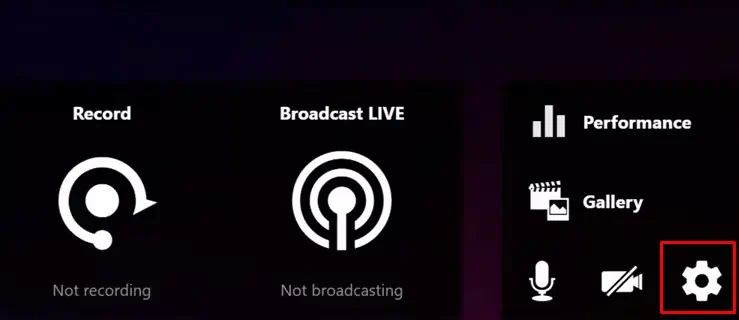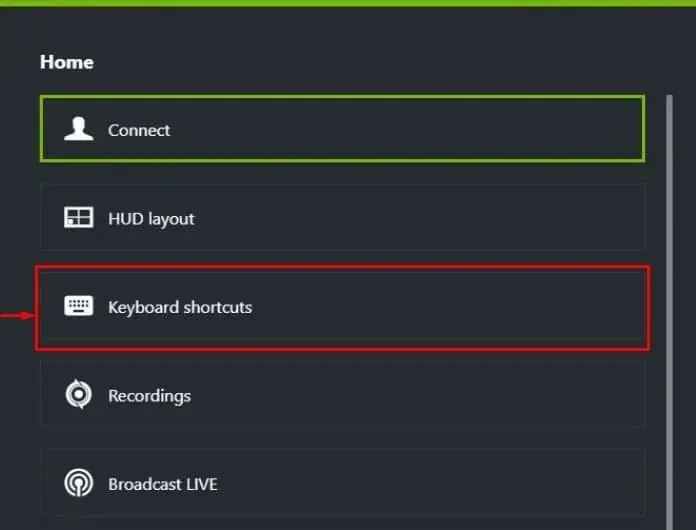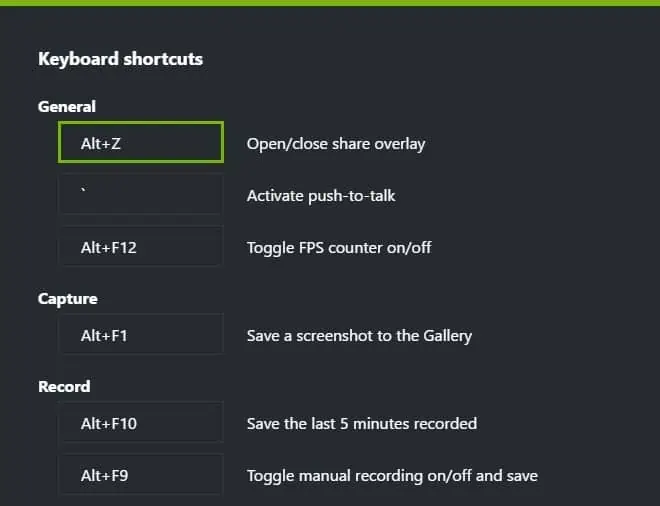GeForce Experience comes with several advanced features like application optimization, screen capture/recording, automatic display driver update, battery optimization, and many more. Although GeForce Experience offers a simple user interface, some might have issues using ShadowPlay, especially if you are new to the application.
You just need to press Alt + F9 to start or stop recording your gameplay using NVIDIA’s ShadowPlay. But this is the default shortcut key and will only work if you have configured the right GeForce Experience Settings.
Besides this, there are several steps you might need to follow before the shortcut key records your gameplay. These steps include installing GeForce experience, enabling its overlay, and using it to record gameplay.
Using ShadowPlay to Record Gameplay
ShadowPlay is a part of GeForce Experience, so you must install GeForce Experience first. If you are on a laptop with an NVIDIA graphics card, GeForce Experience comes pre-installed. However, this is not the case for all NVIDIA graphics cards, as not all NVIDIA graphics cards support Ge-Force Experience.
Make sure that your system has GeForce Experience. Download GeForce Experience and install the application.
Enable In-Game Overlay
Once you have installed the application, you need to enable overlay to access ShadowPlay and all its features.
- Open GeForce Experience.
- Click on the gear icon on the top right of the screen to open Settings.

- Go to the General tab.
- Now, on the right panel, toggle In-game overlay to on.

- Press Alt+Z to open the ShadowPlay overlay.
- Alternatively, you can press the triangle icon next to the Settings icon to open the in-game overlay directly.

Using ShadowPlay to Record Screen
You will see a wide range of settings available when you open the ShadowPlay overlay. You can screenshot, apply game filters to your recordings, start recording or save the instant replay and even broadcast your game live to a streaming application.
Record Screen
Once you open the ShadowPlay overlay, click on Record to start recording your entire screen. You can also change the recording configuration, such as the quality, resolution, or frame rate.
- Press Alt+Z to open the ShadowPlay overlay.
- Click on Record to open the dropdown menu.
- Click on Start to record or select Settings to change any recording settings.

Back in the ShadowPlay overlay, you can adjust your microphone and camera settings when recording your screen.
Instant Replay
Instant Replay records the last 5 minutes of your gameplay. First, you need to enable instant replay to capture the last few minutes.
- Open ShadowPlay overlay and click on Instant Replay.
- Turn on Instant Replay.
- Note the shortcut key corresponding to Save. This key will automatically save the recording.

- Click on Settings if you want to change the duration of the recording.
Game Filter and Photo Mode
Another great feature that ShadowPlay offers is that you can add filters when playing a game. When recording or taking a screenshot, ShadowPlay records your game along with the filter. Both the Game filter and Photo mode work with the same principle.
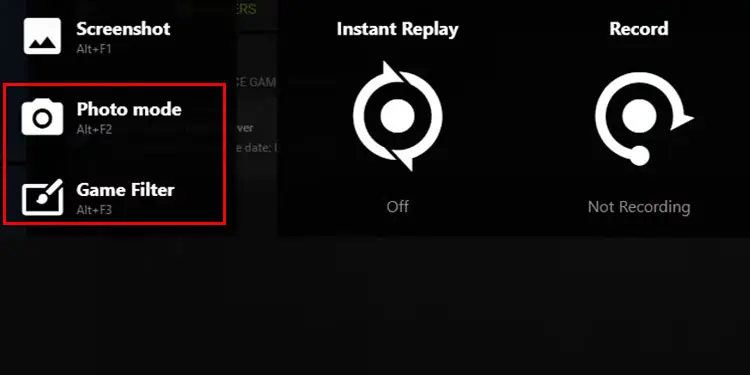
You should use Game filter when recording gameplay, while photo mode is for screenshots.
Save Recording
By default, ShadowPlay saves all your recording in Videos, but you can also use ShadowPlay to access all your saved recordings.
- Open ShadowPlay overlay.
- Click on Gallery to view all your recordings in ShadowPlay.

- Select the Open file location to view all saved videos on a separate window.
ShadowPlay Audio Settings
There are several noteworthy settings that you need to remember when using NVIDIA ShadowPlay to record. First, let’s start with Audio Settings.
- Press Alt + Z to open ShadowPlay.
- Click on the Gear icon to open Settings.

- Select Audio.
Here you can set your system sound and microphone sound when recording or saving instant replay. Furthermore, you can even separate the two audio tracks so that you have full control over the recorded audio.
Another important ShadowPlay setting is the keyboard shortcut keys. Using this, you can change the default shortcut keys to the button configuration of your choice.
- Open the overlay and press the Gear icon to open Settings.

- Select the Keyboard shortcut.

- Change the shortcut keys according to your choice.