If you’ve seen USB ports on your monitor and wondered what they are for, the simple answer is that primarily they are there to act as a USB hub. Your PC or laptop might have a limited number of USB ports. By using the monitor as a USB hub, you gain additional USB ports to use.
However, using it as a hub is not the only functionality that the USB ports on your monitor offers. There are a few different other uses that can make your life convenient when using a computer.
Common Usages of a Monitor USB Port
- As a USB hub
- Powering devices such as cell phones
- To carry streaming data from the CPU
- Daisy chaining multiple monitors
- To play external media
Identifying the USB Ports on the Monitor

The USB ports on monitors come in two types. One of the ports will be an upstream port while the rest will be downstream ports.
Upstream Port
The upstream port is what you will use to connect the CPU with your monitor. This port is responsible for USB data transport from and to the CPU. It can also carry power from the CPU to enable USB communication with the connected devices.
Upstream ports can be USB types A, B, and C. Older model monitors commonly had USB-B upstream ports while recent models have mostly eschewed the older port in favor of USB-C. The type-C port is more versatile and can carry higher bandwidth and more power.
If all ports in the monitor are type-A, then the upstream port will be clearly labeled as “Upstream,” or “USB Up.” However, if one of the ports is a type-B or type-C, then that is likely the upstream port that you need to connect to your CPU.
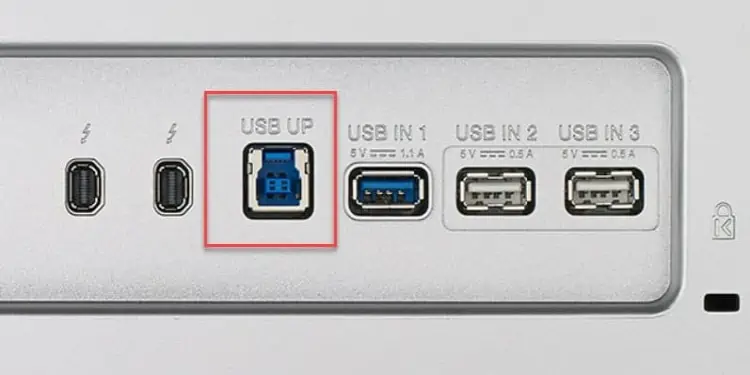
Downstream Port
There are usually multiple downstream ports that can be used to connect your peripherals. They will be either labeled “USB In,” or unlabeled.
Most downstream USB ports are usually type-A. However, sometimes they can also be USB-C.
Having at least one USB-C downstream port makes connecting multiple displays to your computer easier.
How to Use the USB Ports on the Monitor
Below we have compiled 5 nifty uses for the USB ports available on your monitor. We hope you are able to take full advantage of the suggested usages below.
Use Them as a USB Hub

As already mentioned, the primary role of the USB ports on your monitor is to act as a USB hub. You have a limited number of USB ports on your computer’s motherboards, this way you can gain additional ports.
You can use the upstream USB port to connect the monitor and the CPU, then use the downstream USB ports to connect peripherals such as a keyboard and mouse.
By using the monitor as a USB hub, you will be able to:
- Gain additional USB ports to use.
- Reduce cable clutter.
Use It as a Charging Station

The USB standard allows carrying of power between two devices. This means you can use the downstream ports on your monitor to charge devices such as cell phones, wireless keyboards, mice, airpods, etc.
Furthermore, your monitor also is likely powered independently via an external adapter. Thus, you will not need to connect the monitor to the computer to power your devices via the downstream ports.
The power that the USB port can deliver to your device will depend upon the type of ports the monitor has.
- USB 2.0 and earlier standards can deliver up to 0.5A
- USB 3.0 standard port can deliver up to 0.9A
- USB 3.0 charging port can deliver up to 1.5A
USB ports have a nominal voltage of 5.0 volts. You can calculate the power delivered by a USB port by multiplying the current and voltage numbers. Thus, USB 2.0 or earlier standard ports can deliver up to 2.5 watts of power.
Of course, these values might differ depending upon whether your USB port also supports PowerDelivery protocol. For example, a USB 3.1 with PowerDelivery can deliver up to 20 V, 5 A for 100 W power delivered.
In fact, if you are connecting the monitor to your laptop and your laptop supports USB-C power delivery, you can charge the laptop while connected to the display using the USB-C port.
However, monitors with downstream USB ports that also support PowerDelivery are still a rarity and might cost a premium over other monitors.
Transfer Audio/Video Signals to the Monitor

USB-C standard supports Alt-mode for combining multiple interfaces. This means you can use this connection to transmit video signals via DisplayPort or Thunderbolt interfaces.
Thus, if your monitor’s upstream port is a USB type-C, then you can use this to transfer streaming data (audio/video) to your monitor directly instead of relying on an HDMI or DisplayPort connection.
Daisy Chain Multiple Monitors
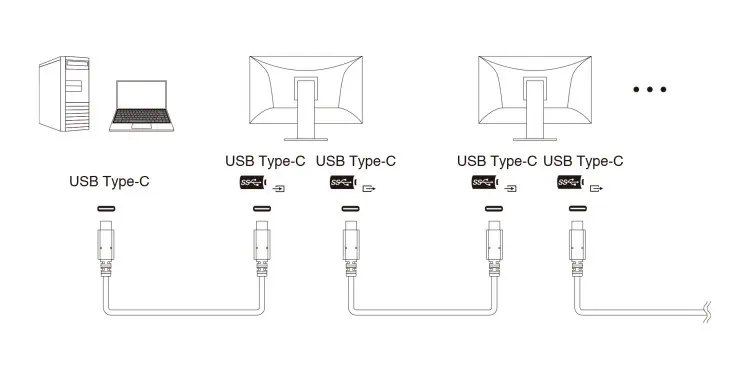
There are a few different methods available for you to connect multiple displays to your computer. Some of these require using multiple output ports on your graphics card, while others need to employ a dongle or adapter.
All of these are valid approaches. However, being able to daisy chain one monitor to another directly without having to connect each to the graphics card or a dongle/adapter is easier to set up as well as keeps your setup free.
Traditionally, you’d use Thunderbolt or DisplayPort 1.2 or later to daisy chain monitors. However, with USB-C supporting Alt-mode, you can also use the USB-C ports on your monitor to daisy chain the displays. You will need monitors with two USC-C ports to daisy chain your monitors (except the last monitor in the chain, which only needs a single port).
- Connect the USB-C port of your computer to the first USB-C port of the first monitor.
- Connect the second USB-C port of the first monitor to the first USB-C port of the second monitor.
- Continue this chain until you’ve successfully connected the last monitor.
Monitors with two USB-C cables are relatively new. If your monitors only have a single USB slot, you can also daisy chain them using a USB to HDMI or USB to DisplayPort adapter.
With a single USB-C output port in your computer, you will be able to daisy chain up to four FullHD monitors (1080p resolution).
Play Media on an External USB Driver

If you’re using a television as a monitor, then you probably can play external media files loaded into a USB drive. The USB ports on television are intended to be used to connect external storage media.
If you’ve copied audio and video files in the USB storage media, they can be played on such television monitors. You will have to make sure that the media files are in the correct file format.

