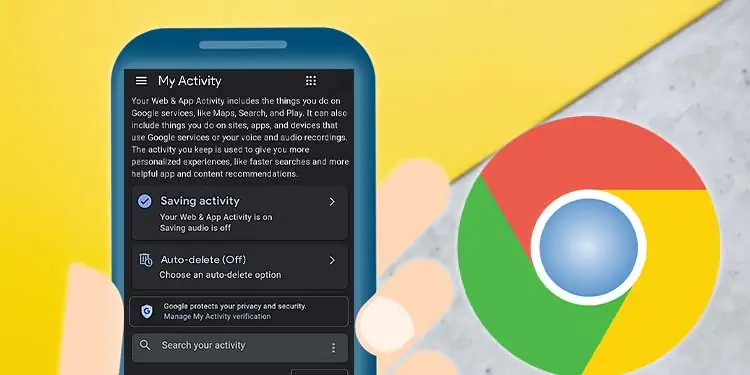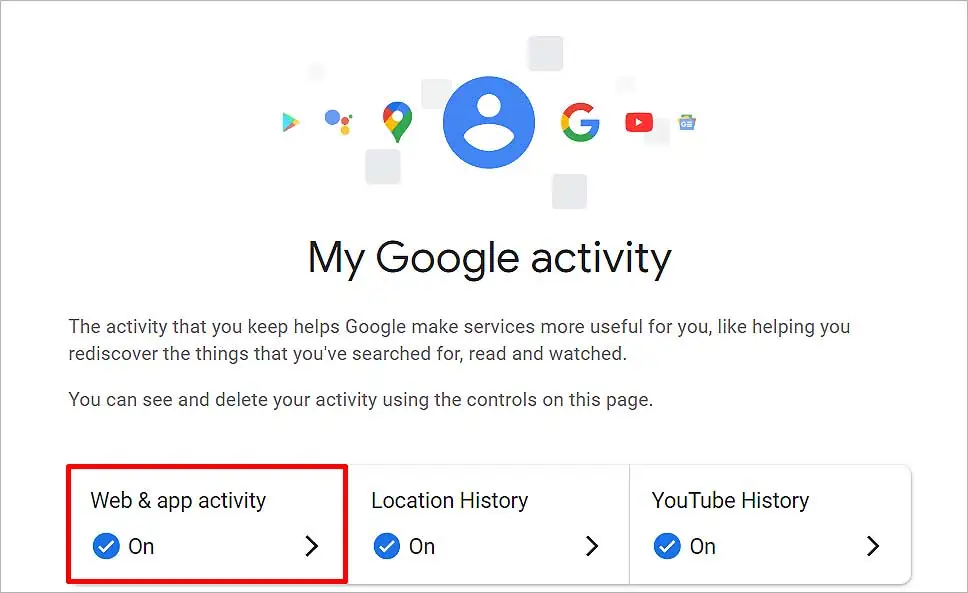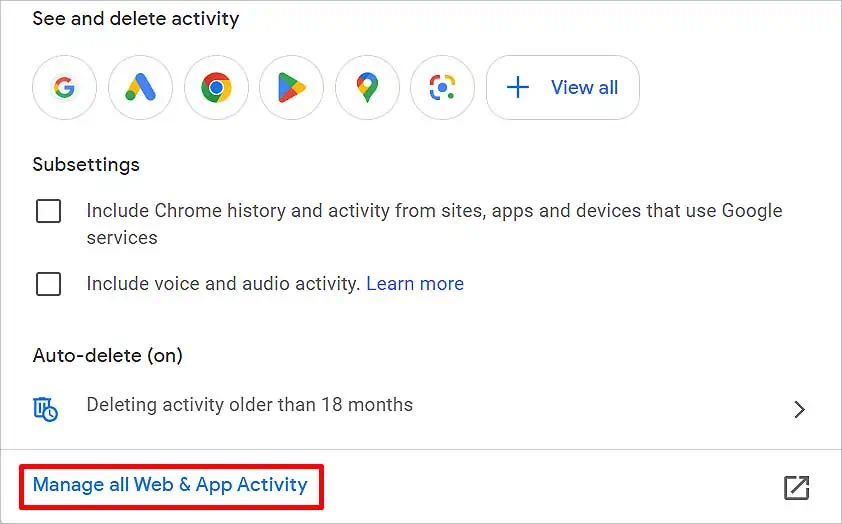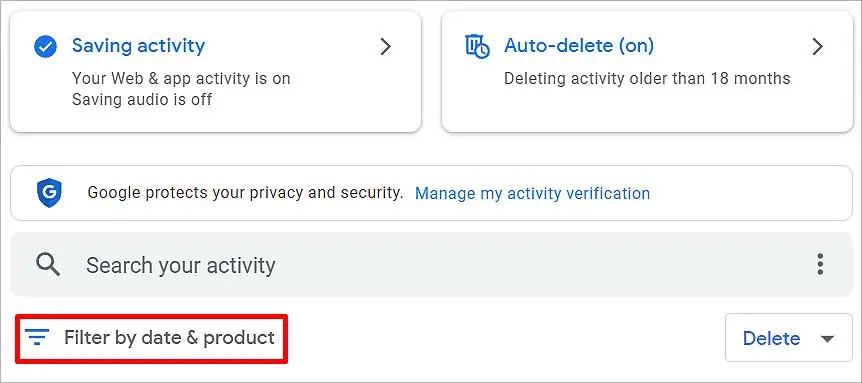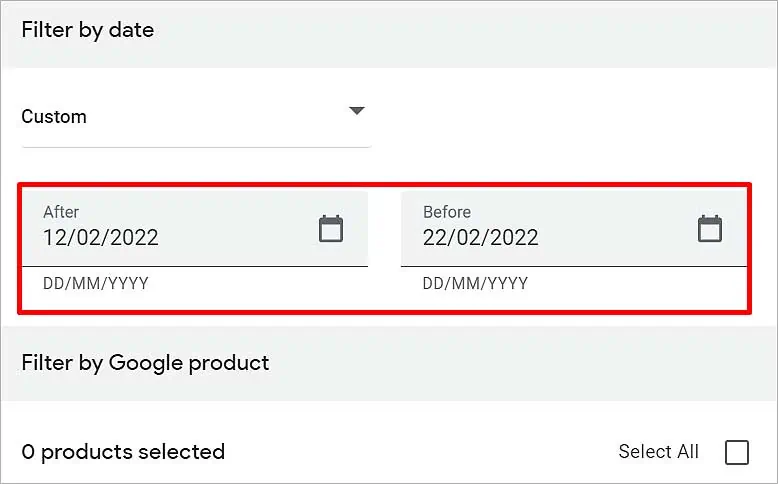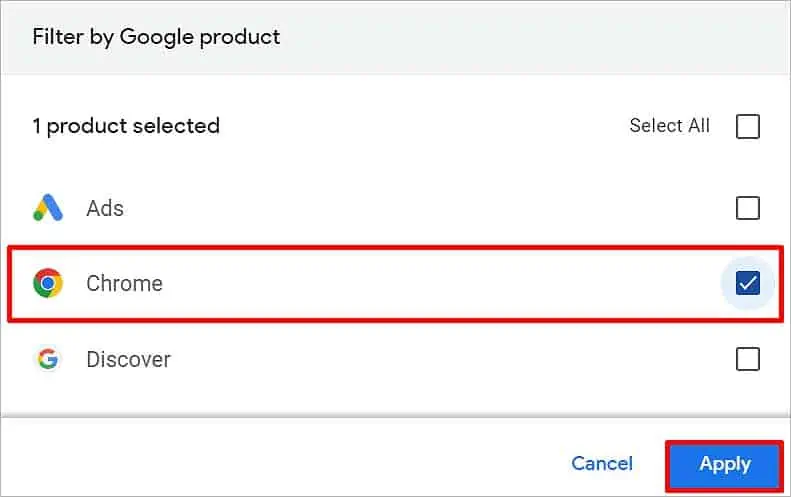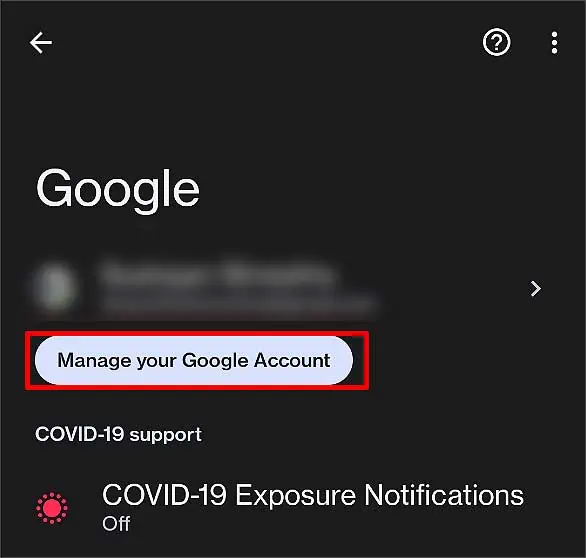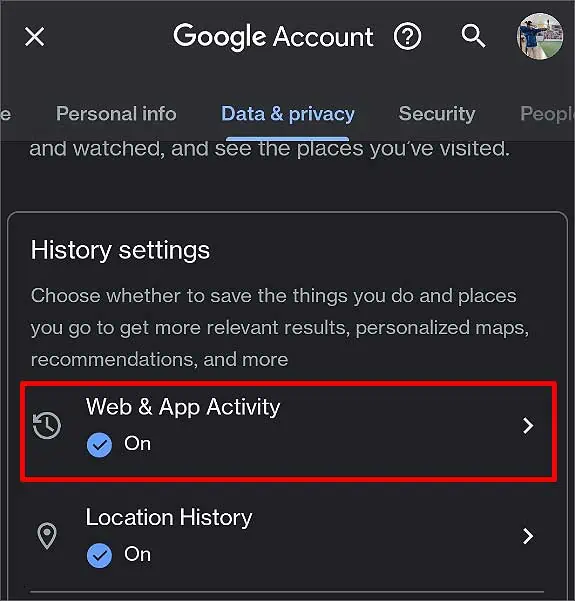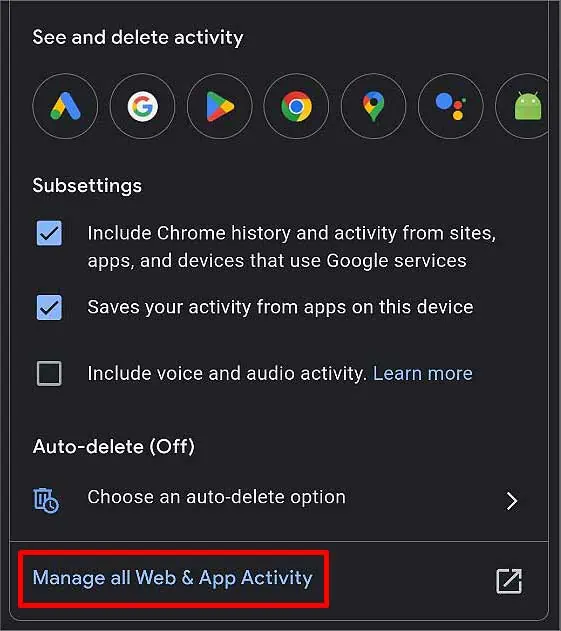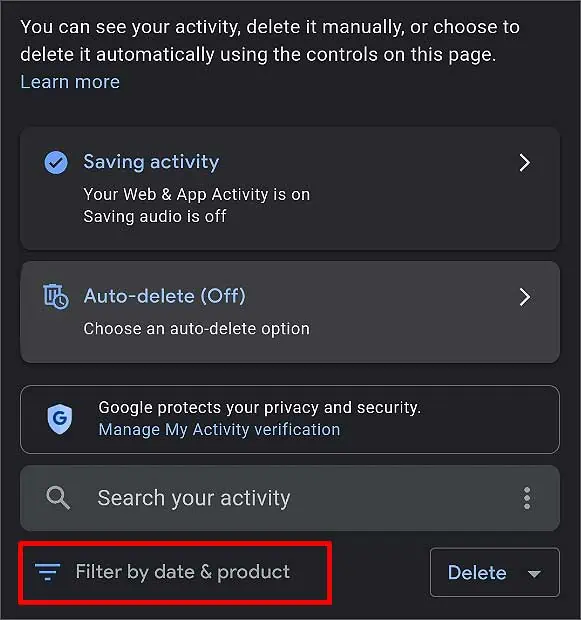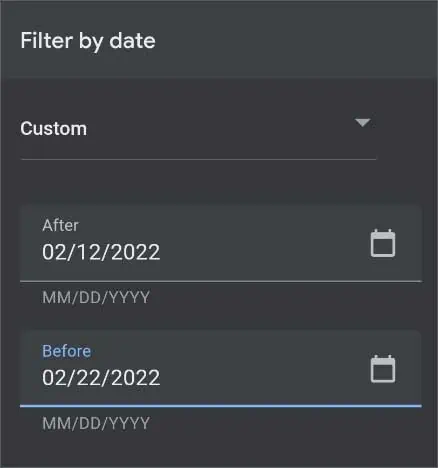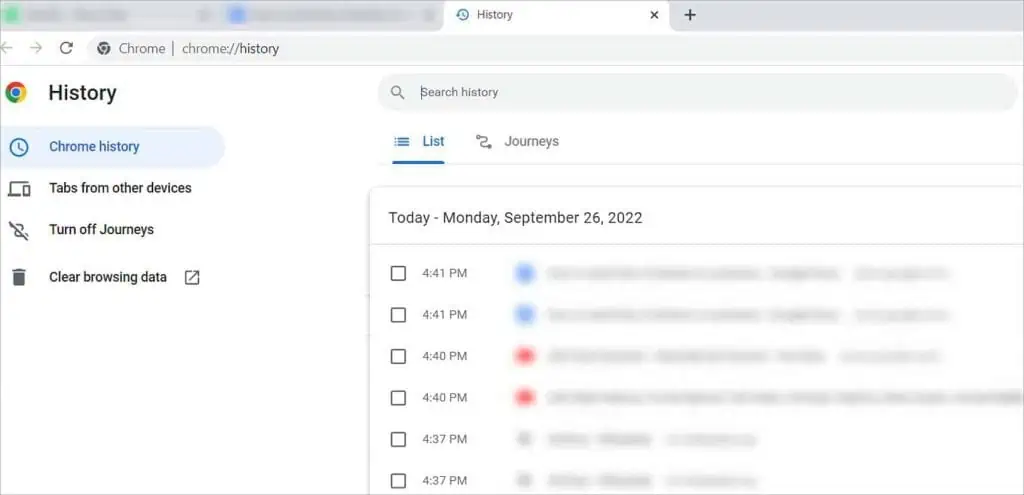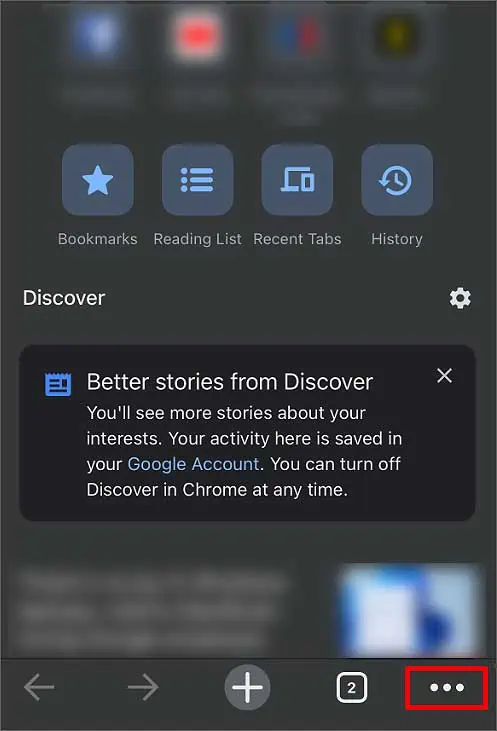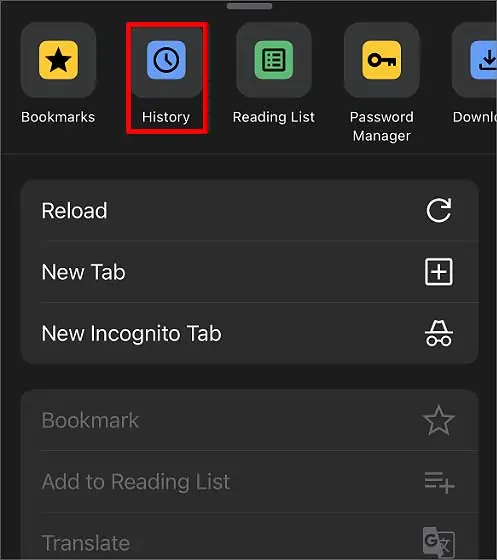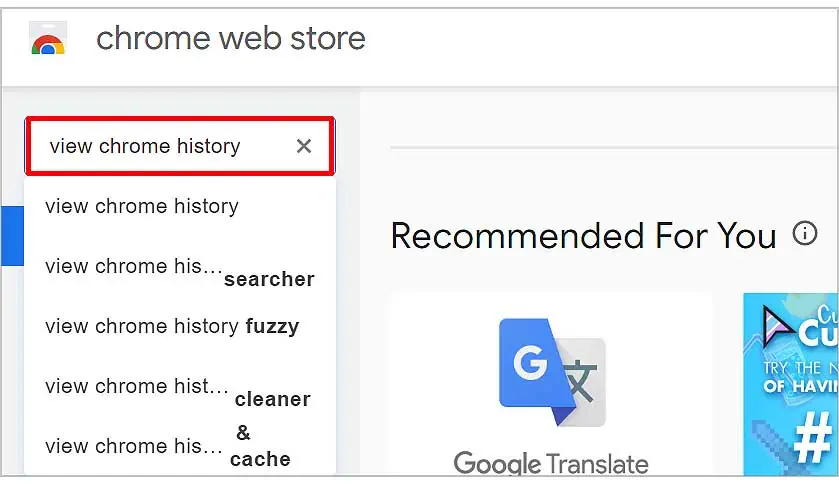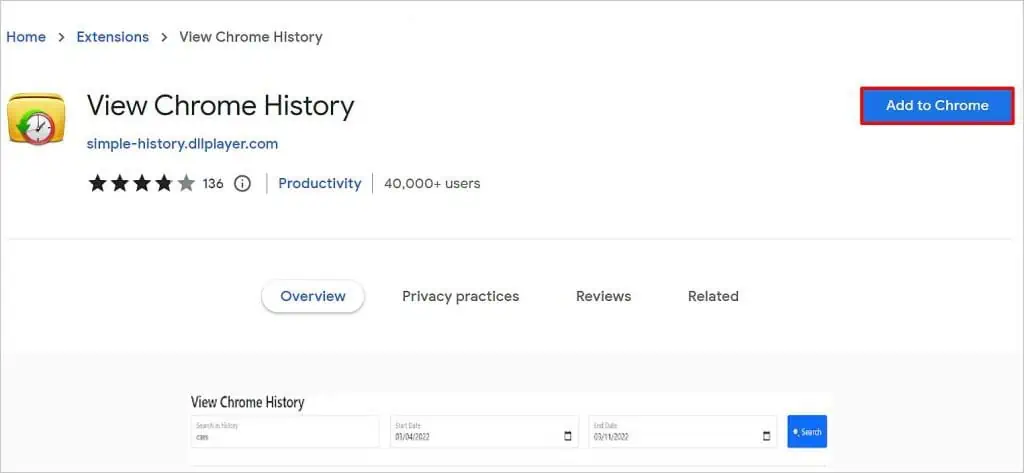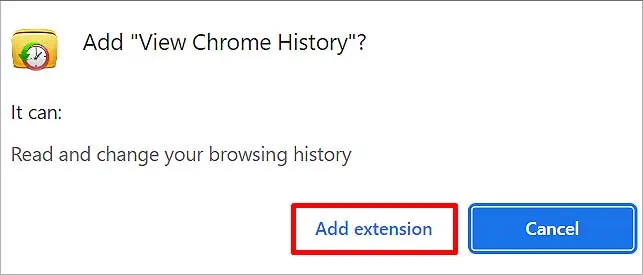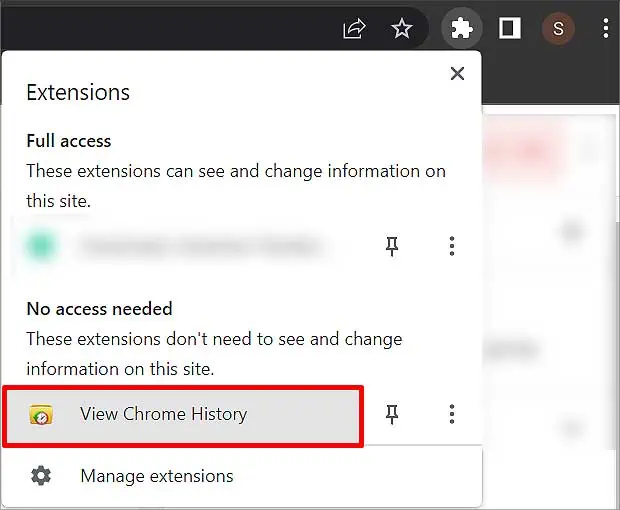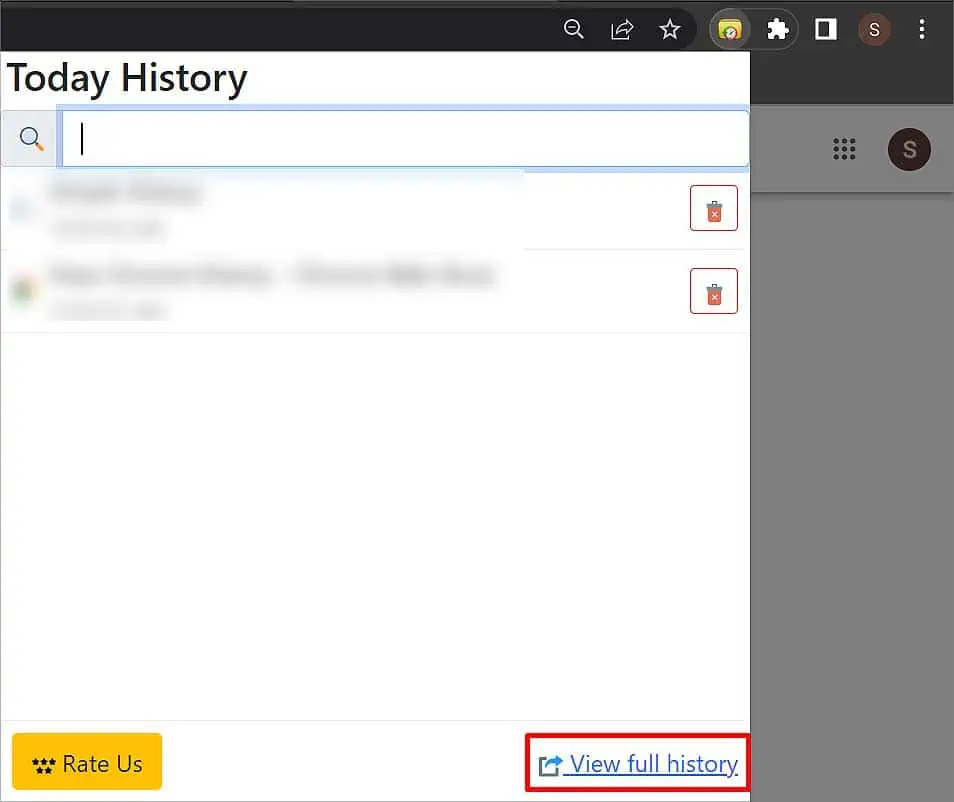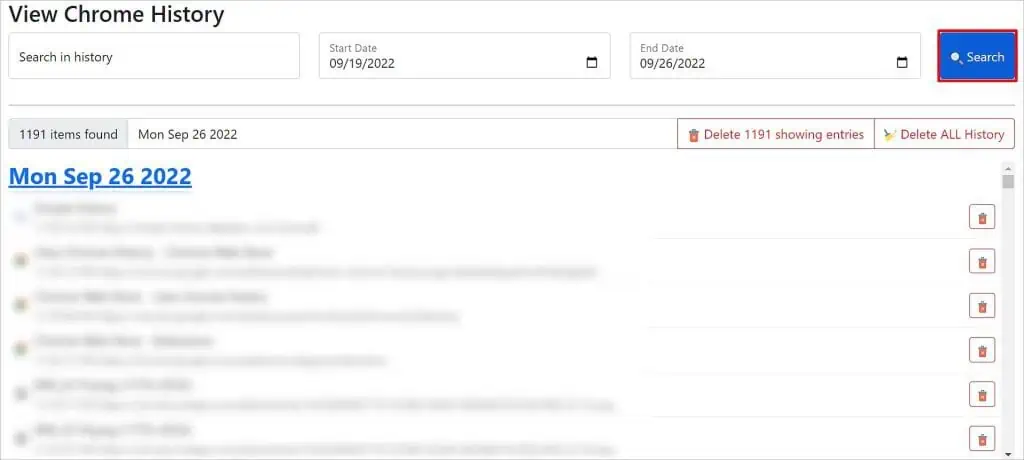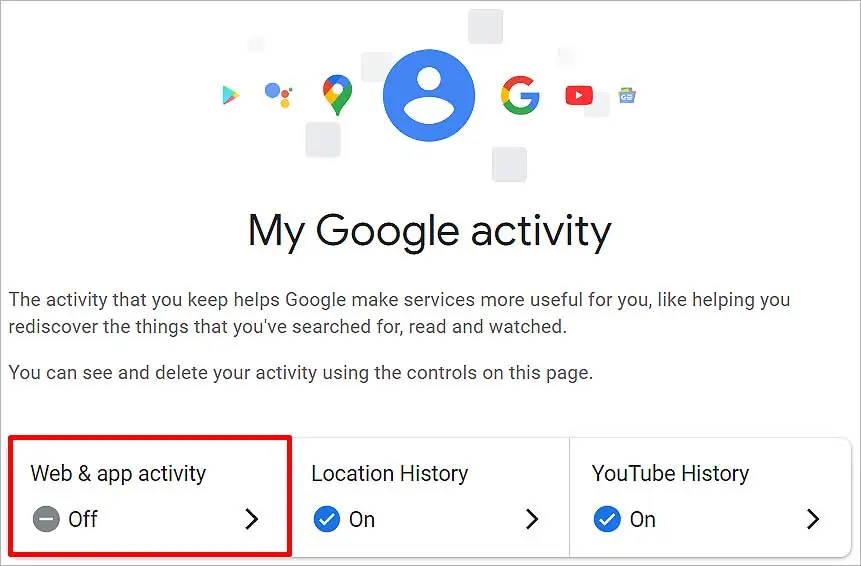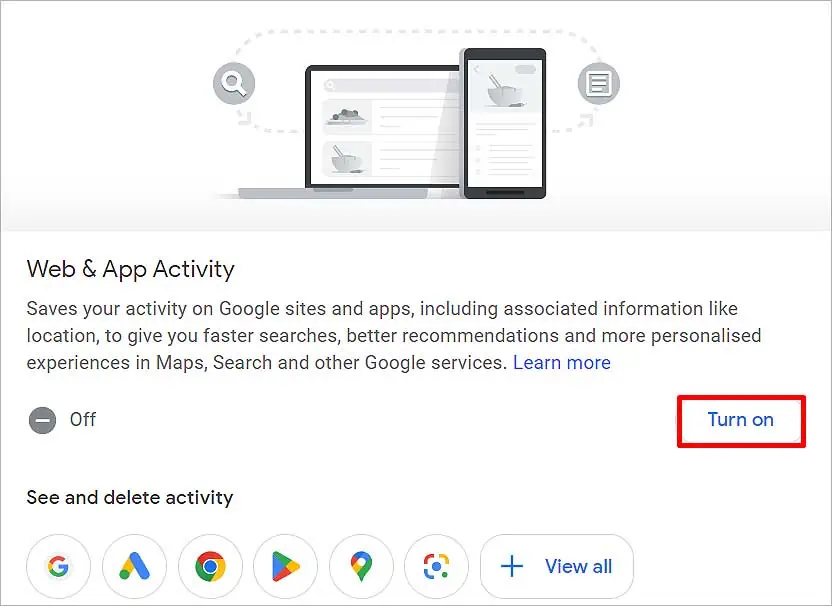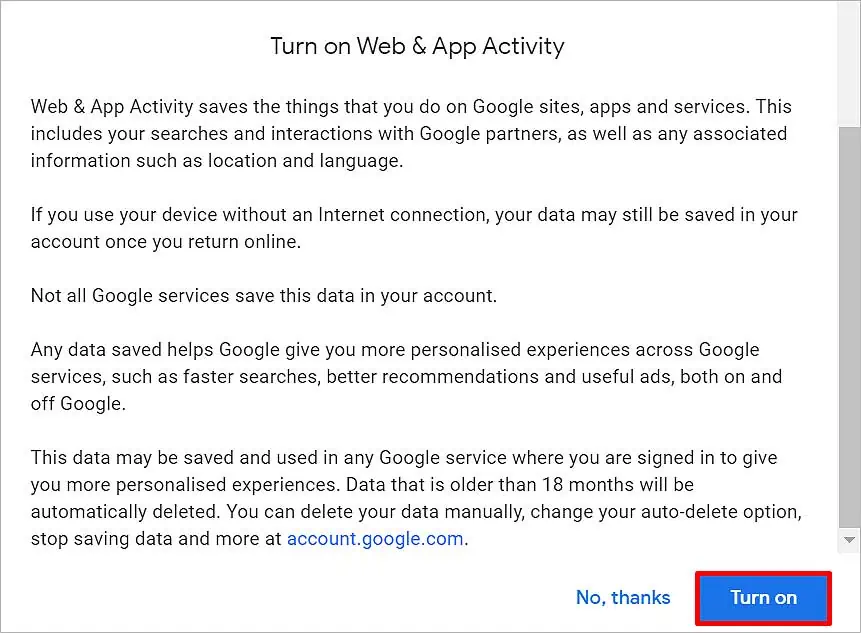Do you remember the date you visited a specific site but can’t remember the exact address? If yes, you’re in luck because your browser saves the history as per the date by default. But, if you often use incognito or private mode, you won’t be able to view chrome history.
Nonetheless, we have come up with a solution for you. This article will discuss how to view chrome history by date.
How to View Chrome History by Date?
You can easily view your chrome history by going through your Google chrome activity or simply adding an extension. Here’s how you can do it.
Using My Google Activity
Google Activity allows you to look through your search history and make changes to your account data settings. Using this, we can easily locate the history of a certain date. Here’s how to do it.
On PC
- Open Chrome Web browser and search for Welcome to My Activity.
- If you haven’t already, tap the sign-in button and fill in your login credentials.
- Click on the page and select the Web & app activity option.

- At the end of the page, click on Manage all Web & App Activity.

- Scroll down to Search Your Activity bar and click on Filter by date & product right below it.

- Under Filter by Date, click on the After button.
- Type in the starting date in Day/Month/Year format.
- Now, click the Before button and type in the last date in the same format as before.

- Select Chrome under Filter by Google product.
- Click on the Apply button.

The steps to view chrome history by date using a web browser are almost the same for PC and Mobile Phones. You can also look through your google activity with your phone’s settings.
On Phone
There’s another way to view chrome history by date using google activity through your phone’s Settings. Here’s how to do it.
- Open Settings.
- Scroll down to your Google and tap on it.
- Tap on Manage your Google Account.

- Go to the Data & Privacy tab.
- Under History Settings, select the Web & App Activity option.

- Scroll down to the end and tap on Manage all Web & App Activity.

- Again, scroll down to Filter by date & product and tap on it.

- Tap the After button and mention the beginning date in Day/ Month/ Year format.
- Similarly, tap the Before button and type the last date in the same format.

- Select Chrome under Filter by Google product.
- Tap on the Apply button.

All the pages and sites you visited during that date interval will appear. Go through the list and look for the site you were trying to view properly.
Using History Tab
History records are stored according to the time and date by default. All you have to do is scroll down to that certain date and search for the site you were looking for. Here’s how to do it.
On PC
- Open Chrome Web Browser.
- Click on the Three Dots on the top right.
- Select the History option and click on History.

- Scroll down to the date on which you viewed the site.

You can also use the Ctrl + H keys combination to open the history tab directly after opening chrome windows.
On Phone
- Open Chrome.
- Click on three Dots in the top right corner for Android and bottom right for iPhone.

- Select the History option.

- Scroll down to the specific date and search for the site.
Using Chrome Extensions
We can easily add an extension that allows you to view and delete your chrome history through Chrome Extensions. Since the Chrome Extension feature is unavailable for mobile phones, this method only applies to PCs. Here’s how you can add a View Chrome History extension to view chrome history by date.
- Open Chrome and search for the Chrome Web Store.
- Click on it and search for View Chrome History.

- Click on Add to Chrome button.

- Select the Add Extension on the confirmation box.

- Click on the Extensions icon beside the search bar.
- Select the View Chrome History option.

- Click on View Full History at the end of the tab.

- Type in the Start Date and End Date on the provided box.
- Click on the Search button beside it.

Why Can’t I Find My Complete Chrome History?
If you have logged in with multiple accounts yet can’t view complete Chrome history, it is possible that you used a different account to view a site and searched for it on another account’s history. Go through all account history tabs and see if they’re there. If that’s not the case, your Google web & Activity is probably turned off. To turn it on, follow the steps below.
- Open Chrome Web Browser.
- Search for Welcome to My Activity.
- Select the Web & App Activity option.

- Click on the Turn On button on the Web & App Activity controls.

- Scroll down if needed and press the Turn On option.

- Click OK.