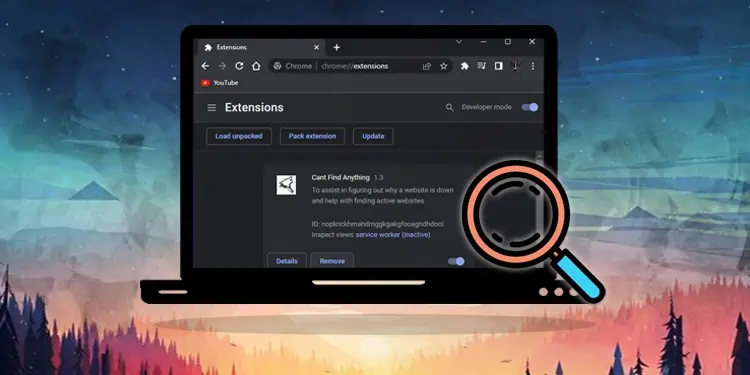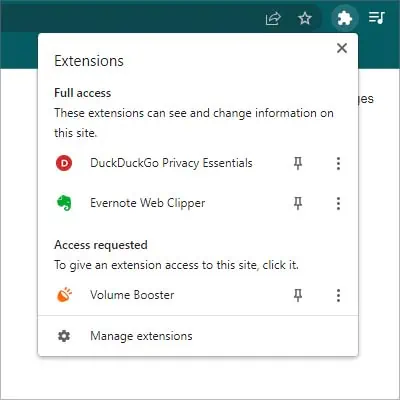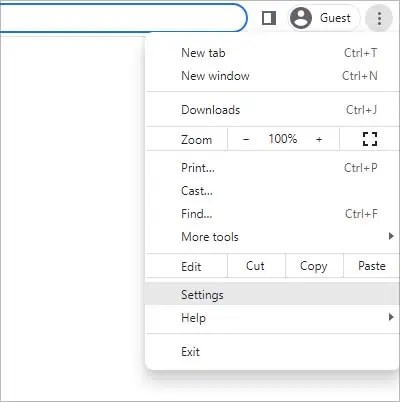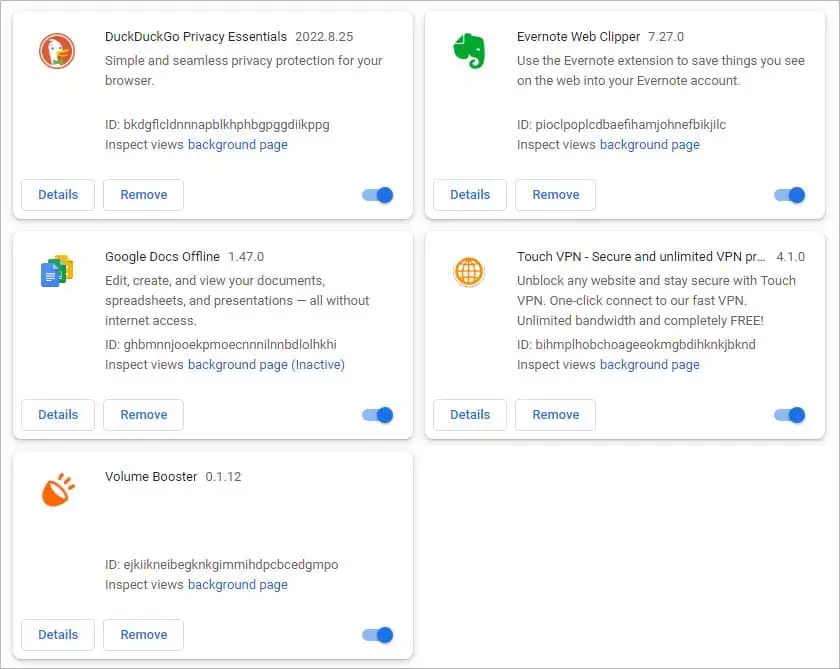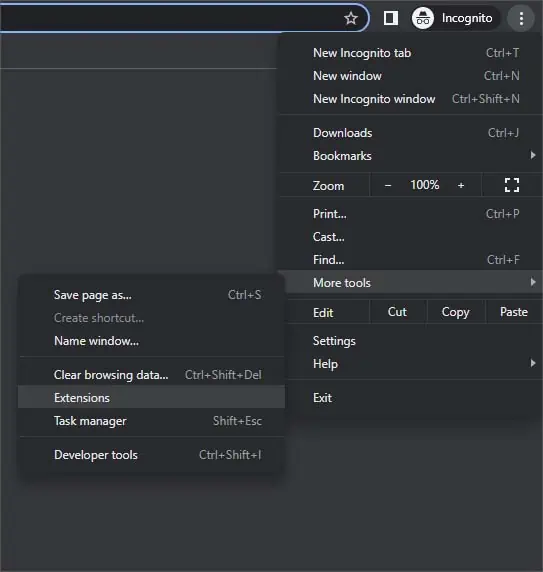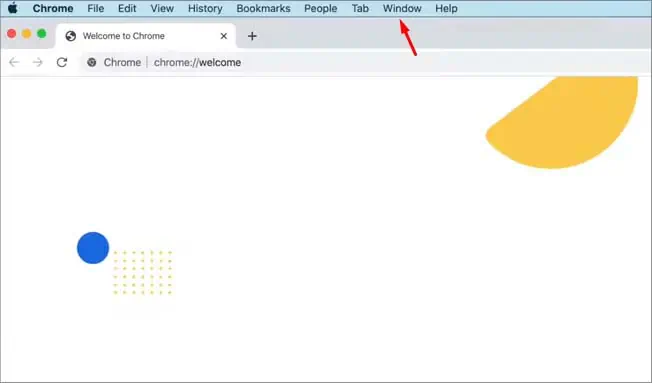Extensions are small-scale software that is coded to perform various additional functions in Chrome. These small programs can’t run independently, but they support the Chrome browser to enhance the user experience.
If you use extensions to customize your browser, you can download them, and they will start working as usual. You may never need to modify those extensions again. However, if you want to tweak the extension settings, you will need to view them on the extension page.
If you are curious about how you can view all of your active and disabled extensions, here’s how you can do so.
How to View Extensions in Chrome?
There are various methods you can use to access your extension library. While the methods may seem a bit similar, we have listed out all the ways you can view your extensions in Chrome.
You can use any method of your liking from below.
From the Extension Icon
If you have any extensions active, you can see them from the extension’s icon in the top right. The icon looks like a jigsaw puzzle piece. To look through all your extensions, even disabled ones, here’s how you can do it:
- Click on the extensions icon.

- Select the Manage extensions option.
If you have downloaded extensions, but none of them are active, the extensions icon will not appear. In the icon, you can use the three dots beside the extensions to modify them to your liking.
Clicking on the Pin button will pin your extension beside the Address bar, and clicking it again will unpin it (If the pin is showing blue, it means it’s pinned).
From Settings
To see all your extensions from Chrome settings, here’s how you can do so:
- Click on the Chrome menu (vertical ellipsis) in the top right.
- Select Settings.

- Choose Extensions from the left sidebar.
- All of your active and disabled extensions will be displayed.

From Address Bar
You can also type chrome://extensions or about:extensions in the address bar to view all of your extensions. This will directly lead you to the extensions page, and you can modify any of your extensions from there.
From More Tools
Follow the steps below to view your Chrome extensions from More tools:
- Open the Chrome menu (⋮).
- Go to More tools > Extensions.

- It will display all of your extensions.
From Chrome App Menu (On Mac)
Chrome desktop applications have the same UI in pretty much every working OS. While a few minor things may be different, everything is generally the same. So, the above methods will also work on Mac.
However, Mac also has an exclusive way you can use to access Chrome extensions from the app menu.
- In Chrome’s app menu, click on Window.

- Choose Extensions.
Lastly, you can change the extensions settings to your liking on the extensions page. The toggle will enable or disable your extension. The Remove button will uninstall the extensions, and the Details button will show additional information and settings.
Also, your extensions won’t work in incognito mode if you don’t allow them. You can change this setting for the individual extension from the Detail option.