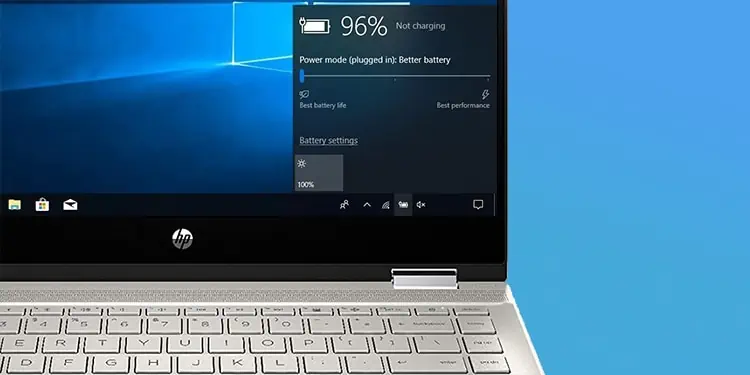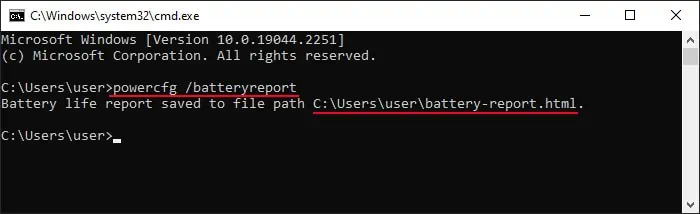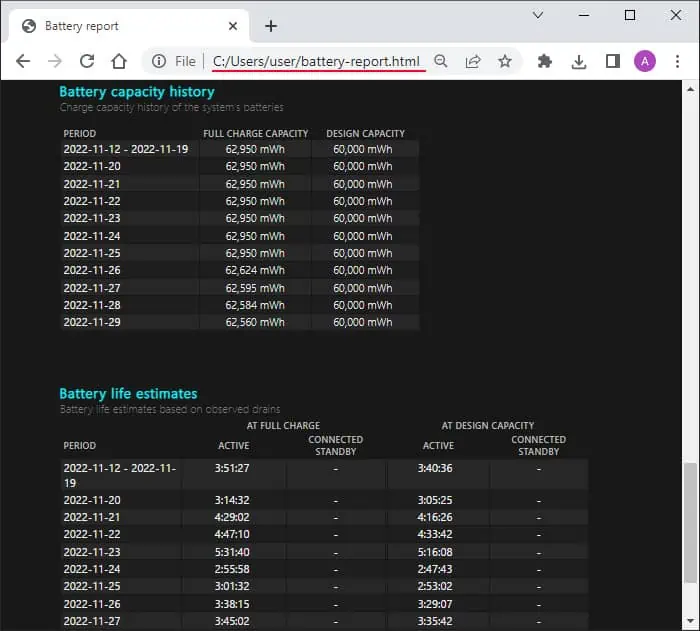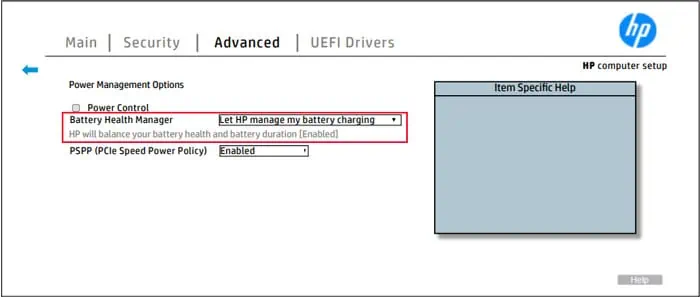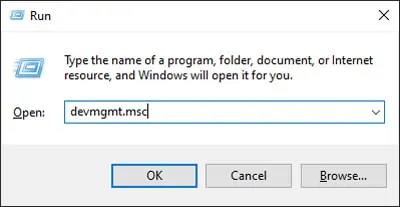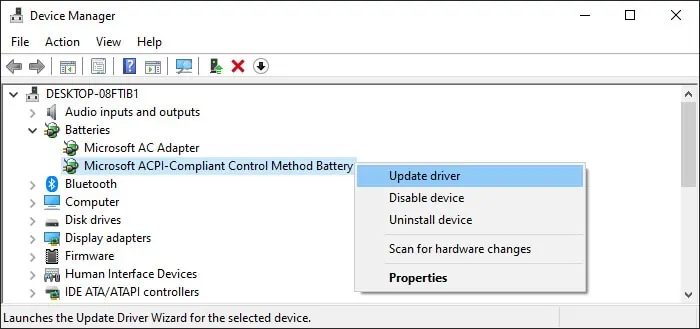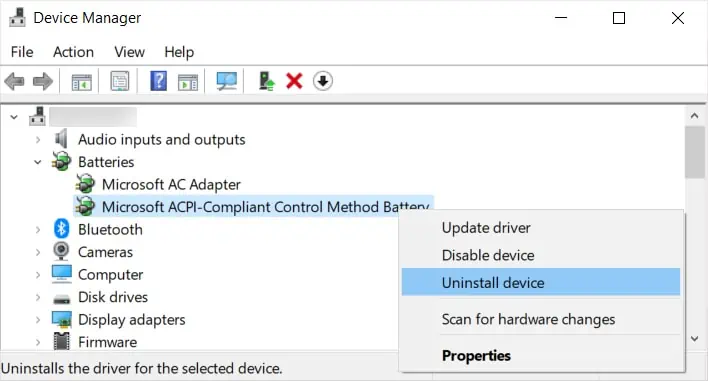Most people use laptops over desktops as they are portable due to their size and built-in batteries. So, it’s a real problem if your laptop suddenly stops charging.
On an HP laptop, the most notable causes for this issue include a damaged charger or charging port, bugs in the battery driver, or poor health of the battery. However, it is also possible that there is a battery level limit on your battery preventing it from charging any further.
In this article, we go through all the troubleshooting steps you need to perform to determine the cause and resolve the issue.
How to Fix HP Laptop Batteries Not Charging?
Before you begin, make sure your charger is plugged into the correct charging port, especially if you are using a USB-C charger. Only one USB-C port is meant for charging and the other only supports data transfer.
Also if you are encountering this issue with 95-99% battery, it is a feature, not a bug. This feature helps preserve battery life by not allowing it to overcharge. Let the battery drain to a lower value and see if you can successfully charge it.
If you continue encountering the issue, apply the possible solutions below to resolve your issue:
Check the Laptop Charger and Battery
First, you need to determine whether the issue is with your charger or your laptop battery. Here are a few things you can do for this purpose:
- If you are using a charger that didn’t come with the laptop, check the power ratings on the charger as well as your laptop and make sure it matches. You should be able to find the information on power requirements on the back of the laptop or its battery. The power rating of the charger should be on the power brick (the largest part of the charger).

- If you have a removable battery, disconnect it, plug in the charger and see if you can run your PC.
- Plug in your charger and check if the LED indicator lights up. If not, check for any loose connections. The charger consists of two parts that need to be tightly connected.

- Also, make sure the connector that you insert into the power port on your laptop does not wiggle and that you encounter no difficulties while inserting it. Such difficulties happen if the port is damaged or dirty, which may also lead to this issue. So, clean it with short bursts of canned air placed at a reasonable distance and also check for breaks or damage.
- Try connecting another charger (with proper power rating) to your laptop if you have one and see if it works. Similarly, you can also try connecting another laptop (the same model as yours) to the charger.
If your charger is faulty, you need to change it. Since it has two parts, either one may be responsible and you can check using a multimeter if you know how to do so. But it’s better to take it to a hardware expert to check which part is faulty and then replace it.
Similarly, if your power port is damaged, take your laptop to an expert to perform the repair.
Power Cycle Laptop
Another thing you should try is to power cycle your laptop. If drains any residual charge from the capacitors in the power adapters and resolves minor hardware issues. Here’s how you can do so:
- Shut down your laptop.
- Remove the power cord and battery (if it is removable).
- Disconnect all peripheral devices.
- Press and hold the power button on the laptop for 20-30 seconds.

- Then, insert the battery and power it back on.
- Reinsert the power cord and check if your laptop starts charging.
Check Battery Health
Another possible reason for the issue is due to very poor battery health. In such cases, your only solution is to replace the battery.
First, use the following steps to check the battery’s health:
- Open Run.
- Type
cmdand press Enter to open the Command Prompt. - Enter the command
powercfg /batteryreport
- Select the file path in the prompt and paste it into your web browser’s address bar. Then, hit enter to open it.
- By default, the path should be
C:\Users\“username”\battery-report.htmlwhere “username” is your user account name. - Scroll down to see the Battery capacity history and Battery life estimates.

If the current full charge capacity is much lower than the design capacity or if the current life estimate is too low, the battery is failing and you need to replace it as soon as possible.
Check for Charge Limits
Some laptops allow placing limits on the maximum possible charge to protect battery life. Many factors such as the decrease in the reactivity of the electrodes on the battery, decomposition of the electrolyte, outgassing, microcracking, and so on cause your battery to wear over time. These issues occur constantly whether the battery is charging or discharging, albeit at a slow rate.
Letting the battery drain to 0% or a very low value and charging it to more than 85% fastens this process. So, many HP laptops also include settings to limit such charge to 80%. In such cases, if your current battery level is 75-80%, your laptop battery doesn’t charge.
Here’s how you can check if it is the case and disable the option:
- Power up or restart your laptop and press F10 to get to the BIOS. You may need to hit it repeatedly to get the timing right.
- Go to the Advanced tab and the Power Management Options.
- Check the drop-down box next to Battery Health Manager. If it’s Maximize my battery health, you have a battery charge limit.
- Set it to another value if you need to change the setting.

- Save and exit the BIOS.
Update or Reinstall Battery Driver
It is also possible that your battery drivers have become corrupt or are outdated, leading to your battery not charging. You need to update the driver to resolve such an issue. To do so,
- Open Run by pressing Win + R.
- Type
devmgmt.mscand press Enter to open the Device Manager.
- Expand Batteries and right-click on Microsoft ACPI-Compliant Control Method Battery.
- Select Update Driver and then Search automatically for drivers.

- You can also update the Microsoft AC Adapter driver in the same way.
If you already have the latest driver, you need to reinstall it to resolve any bugs within the software. Here’s how you can do so:
- Open the Device Manager.
- Expand Batteries and right-click on Microsoft ACPI-Compliant Control Method Battery.
- Click on Uninstall device and then Uninstall.

After uninstalling, restart your PC so that Windows automatically reinstalls this driver. Then, check if you can charge your laptop now.