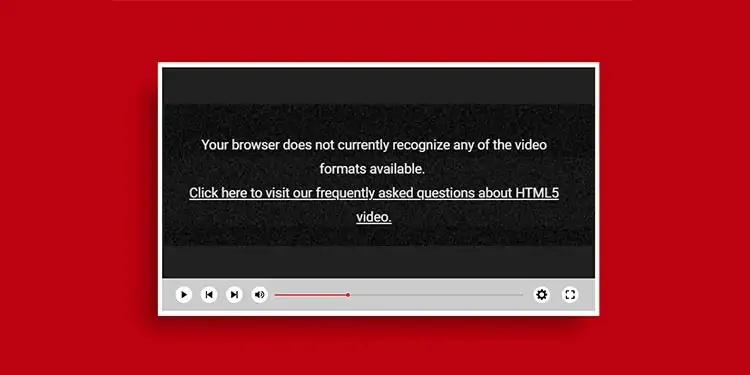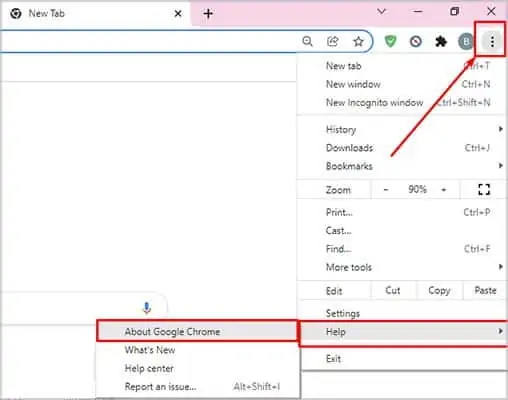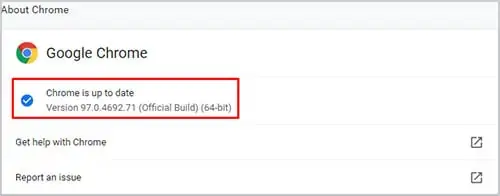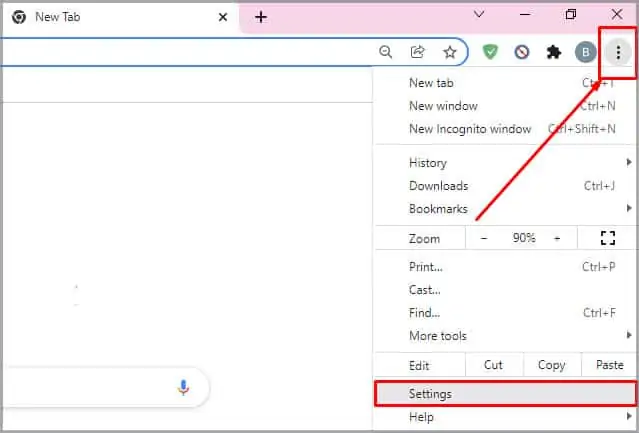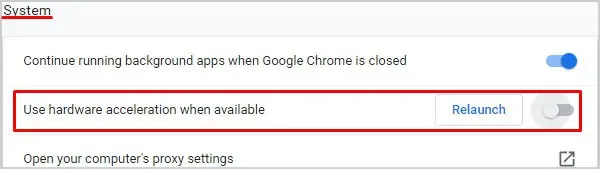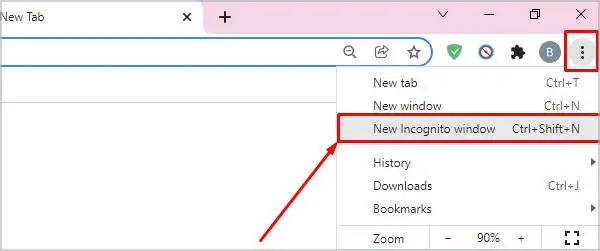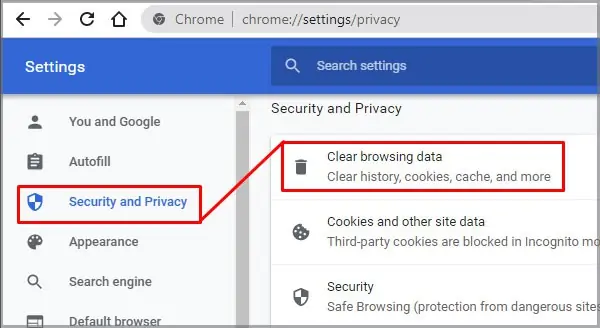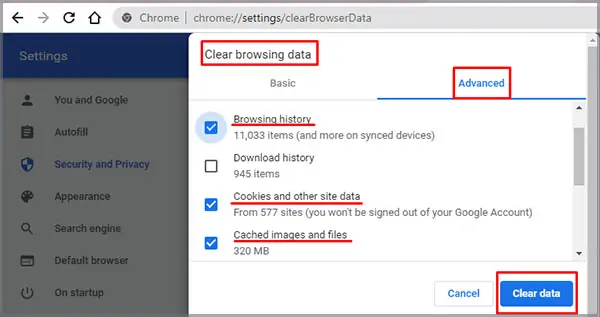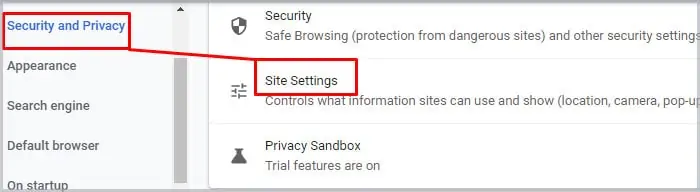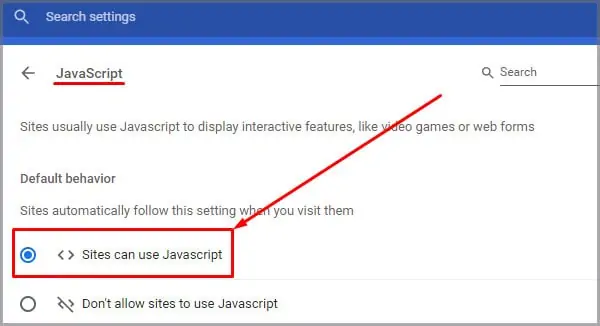At times, when you are trying to watch a video on YouTube or a website, you might come across the “Video not found Error”. Well, this is a clear example of an HTML5 video error.
This error implies that your web browser settings or the configuration of the mp4 video player are facing an HTML5 video error.
In this article, you will learn about how this error occurs with the plausible fixes for the video playback issue.
What is HTML5?
HTML5 is a markup language that allows you to structure the appearance of web pages that use multimedia contents like applications, videos and animations.
Its main feature is its dedicated video and audio elements. It allows users to view online videos directly from the webpage without any extra plugins or third-party applications like Adobe Flash Player.
Why Does an HTML5 File Not Found Occur?
The main reasons behind web pages showing the HTML5 video error are your website and browser settings. Here is a list of causes that might be affecting the web page HTML5 video playback error.
- Corrupt embedded video file in the website
- Out-of-date web browser
- Overload of web browser history, cookies, and caches
- Unsupported codec files in the browser
How to Fix an HTML5 File Video Not Found Error?
If the problem is with the website, it’s best to contact the website developer to fix the issue. With the help of the developers, you can download the necessary video codecs and resolve this issue.
But, if it’s due to browser settings, then this issue is easy to resolve. All the methods are free and do not require any assistance from third-party apps. Let’s move on to solving the HTML video not found error.
Update Web Browser
Additional features like system fixes with better security are only available in the newer versions of browsers. Outdated browsers can contain bugs and corrupted files. As a result, these web browsers can show issues in the HTML video file error.
If you have not set Google Chrome to auto-update, here’s how you can do it.
- Go to the three-dotted lines in the far right-hand side corner.
- Click on the Help and Choose About Google Chrome option.

- Google Chrome will check for updates on your browser.

If any update is available, Google Chrome automatically informs you in this section. Sometimes, updates on your browser can help resolve issues from web pages. Chrome also notifies you of browser updates in the top-hand side corner, next to the three-dotted lines.
If you use different web browsers for your daily activity, then please check if they are all up-to-date.
Disable Hardware Acceleration
Although Hardware Acceleration gives users the best graphics and hardware performance, it occupies a lot of space. In some cases, your device might be running on low hardware. So, it can cause issues like your devices to lag or not function properly.
Here are some steps to follow and disable this option.
- Navigate to the three-dotted lines.
- Click on Settings.

- On the left-hand side panel, select the Advanced option.
- Under the advanced section, select System.
- Disable the ‘Hardware Acceleration’ by switching off the toggle.

To make the changes, effectively close your web browser and restart your Chrome browser. Now, you can check if the video playback error is resolved.
Use Incognito or Safe Mode
Many minor issues like audio and playback errors can occur if there’s an excessive amount of plugins and add-ons in your browser.
While in incognito mode, your browser does not save your history, caches, or add-ons. All these functions are temporarily disabled when you switch to an incognito window. With this mode on, it automatically also turns off the Hardware Acceleration Toggle.
Follow these easy steps to open up an incognito window.
- Go to the three-dotted lines on the far-right screen.
- From the list of options, select the New Incognito Window.

You can also turn on incognito or safe mode by going to your browser and using the shortcut Ctrl+Shift+N.
If the video file starts playing when you switch to incognito, the issue must be in the browser settings.
Clear Out Browser Cache Files, Cookies, and Data
Google Chrome uses the browser history to streamline easy access. The cache files & cookies help load websites faster for a better user experience. But sometimes, these data can lag and cause video playback errors. To resolve this issue, head on to your browser settings and clear out your data.
Follow along with these steps:
- Head on over to the three-dotted lines on the top right of your browser.
- Select Settings from the list of options.
- Go to Security and Privacy.
- Click on the Clear browsing data section.

- Go to the Advanced tab.
- Tick off the clear browsing history, cookies, and cached images and files.
- Click on Clear Data.

- Close all your Google Chrome windows and Restart your computer.
Frequently Asked Questions
Can I View HTML5 Videos From Mozilla Firefox?
Yes, Mozilla Firefox supports HTML5 videos . You can also view HTML5 videos through other popular web browsers like Internet Explorer, Google Chrome, Opera, and Safari.
How to Fix Unsupported Browsers Error?
If your browser doesn’t support HTML5 file and it’s showing an error then make sure you have enabled your JavaScript in your web browser. Here is a short guide explaining the step-by-step process.
- Navigate to the right corner and Select the three-dotted lines.
- Click on Settings.
- From the left-hand side panel, click on Security and Privacy.
- Under this section, click on Site Settings.

- Scroll down to the content section and Click on Javascript.
- Make sure you have ticked the ‘Sites can use Javascript’.

What Video Format Does HTML5 Support?
HTML5 only supports video formats that are in MP4, WebM, and Ogg. Video formats other than these will not support the webpage. It will show up as a “Video file error.”
Do I Need to Install HTML5 on My Computer?
No. you don’t require any additional application to install HTML5. You can start by opening a new file on any text editor and saving it as a .html file. Then you can run it in any browser that is compatible with HTML5.