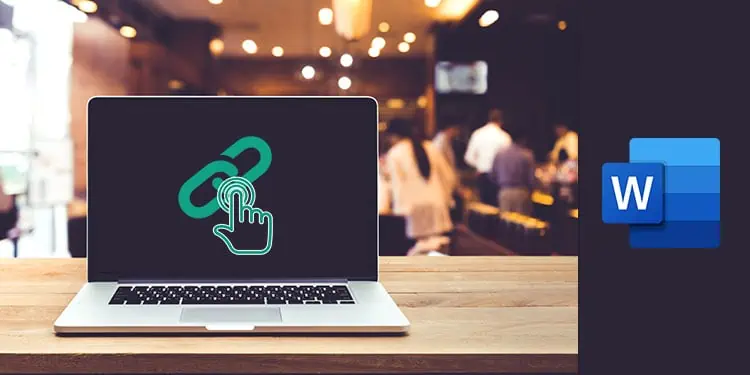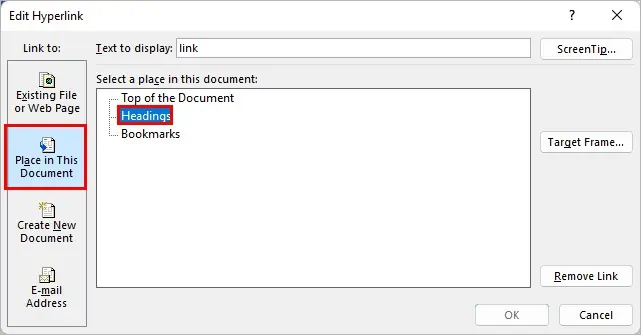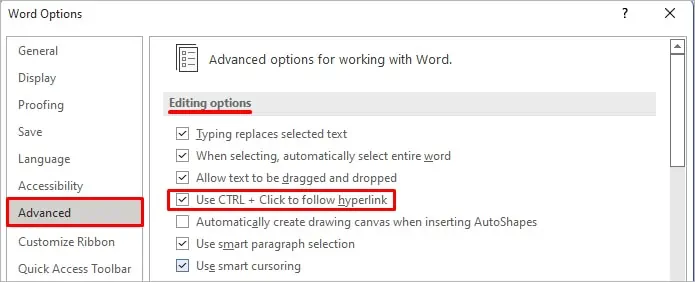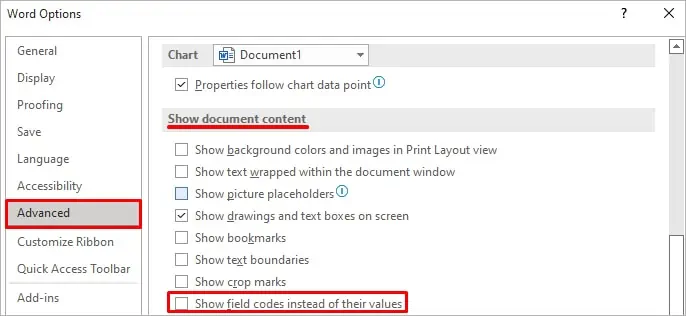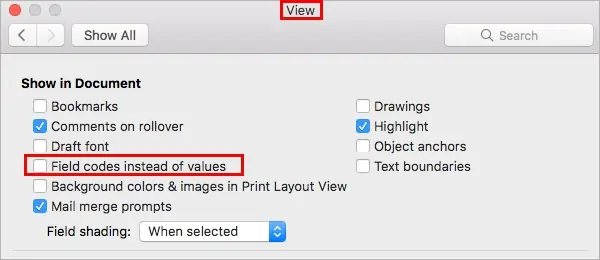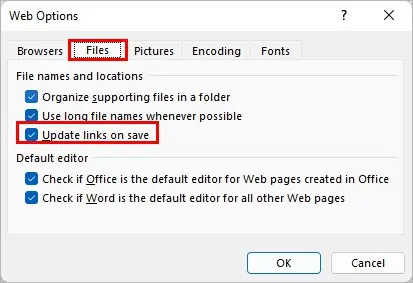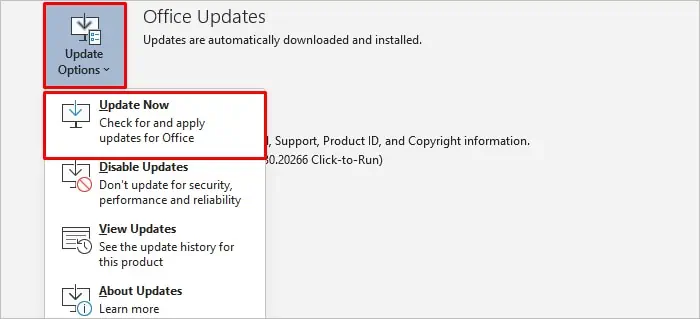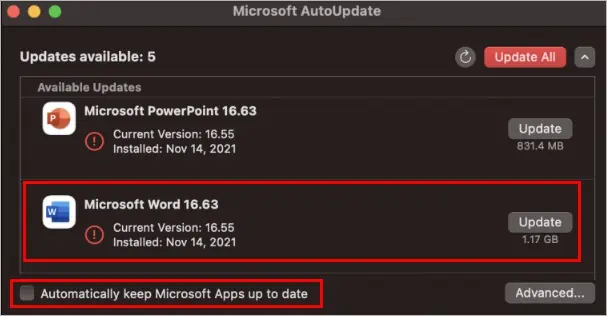Hyperlinks are quite useful to redirect to other useful resources within or outside your Word document.
However, sometimes it isn’t clickable or redirects you to the wrong location. Generally, this happens because it’s not set correctly or the link is broken.
Luckily, you can solve these issues quite easily, and it doesn’t take much of your time. Meanwhile, restart the Word or your system, as sometimes it’s just a glitch causing the issue.
To learn more in detail, let’s get right into the article to know various hyperlink issues you can come across in Word and how you can fix them.
How to Fix Hyperlink Not Working in Word
From editing the hyperlink to changing various Word options, here are the various fixes to solve your hyperlink issues.
Check for Typos/Spelling Mistakes in the Link
If the hyperlink doesn’t redirect you to the desired location, ensure you have set it right. The hyperlink might have typos or some missing characters. You can check the hyperlink as follows.
- Right-click on your link and select Edit Hyperlink.

- Select the Existing File or Web Page tab.
- Now, next to the Address field, make sure you are using the correct URL path.

- Check if the link is working now.
Furthermore, if you have linked to a particular section within the document, it sometimes redirects you to the wrong location.
Generally, this happens with a shared Word file where several people can edit it, and the section is placed elsewhere.
To resolve the issue, you must manually update the link to the new location. Here’s how you can do it.
- Right-click on your link and select the Edit Hyperlink option.
- Select the Place in This Document option in the left sidebar.
- Now, in the right pane, select the section where you want to redirect and click OK.

Likewise, the hyperlink doesn’t work when it contains broken links. You can install an add-in to check for all the broken links in your Word document.
Also, Word doesn’t accept hyperlinks that contain a pound sign. And, if you have one, you can get an error message like “Cannot Open the Specified File.” Therefore, use a hyperlink without a pound sign.
On the other hand, if you want Word to convert a web address to hyperlink writing or copying automatically, you can do so as follows.
- Click the Proofing above the Advanced tab.
- Under the AutoCorrect options section, click the AutoCorrect Options button.
- Then, under the AutoFormat As You Type tab, enable the Internet and network paths with hyperlinks checkbox.

After writing or pasting a link, press space or enter to let Word automatically convert it into a hyperlink.
Disable the Ctrl + Click Option
If you have a link that’s not redirecting when clicking or double-clicking, press and hold the Ctrl key while clicking. Check if Word redirects you to another location.
However, if you don’t want to hold the Ctrl key, you need to disable the Ctrl + Click option in the Word settings. This way, you can directly jump to the link location.
Here’s how you can do it.
- Open Word and navigate to File > Options.
- Now, click the Advanced tab.
- Next, under the Editing options section, uncheck the Use Ctrl + Click to follow hyperlink option.

- Click OK to confirm.
Disable the Field Code
Sometimes you may get the link’s full address instead of the hyperlink text. For instance, instead of google, you may see {HYPERLINK “https://google.com/”}.
This happens because of an option: “Show field codes instead of their values.” You can disable it to avoid the above issue as follows.
On Windows
- Open the Word app.
- Navigate to File > Options > Advanced.
- Under the Show document content, uncheck the “Show field codes instead of their values” checkbox.

- Click OK to confirm.
On Mac
- Launch the Word app.
- Click Word next to the Apple icon.
- Then, navigate to Preferences > View.
- Now, uncheck the Field codes instead of values checkbox.

- Click OK to confirm.
Alternatively, you can toggle the field type by using the following shortcut keys:
- Windows : Alt + F9
- Mac: Option + F9
On the other hand, if you have an Fn key on your keyboard, use the shortcut key Alt + Fn + F9 for Windows and Option + Fn + F9 for Mac.
Also, if you see a hyperlink that isn’t clickable, it could just be a text that has a Hyperlink character style. So, you can use the field codes to determine whether the text is a hyperlink.
Stop Links from Changing Automatically
Even though you have set a valid hyperlink, Word can change them automatically after saving them. To prevent it, you can change the Word settings as follows.
- Open the Word app.
- Navigate to File > Options > Advanced.
- Now, under the General section, click the Web Options button.

- Under the Files tab, uncheck the Update links on save.

- Check if your links get modified when you open the Word document.
Repair the Word App
While some settings in Word can be behind hyperlink not working, sometimes the Word itself can experience issues. So, you can repair word to resolve your hyperlink issue as follows.
- Open the Word app.
- Press Windows + X and click the Apps and Features option.
- For Windows 10, select Microsoft Office and click Modify. And, for Windows 11 users, click the vertical three dots next to it and then click Modify.
- Now, select Quick Repair and click Repair. Alternatively, you can also use the Online Repair option.

- Relaunch the Word app and check if the hyperlinks are working as expected.
Update the Word App
If you are using an outdated Word app, it could cause hyperlinks not to work properly. Therefore, update the app to resolve such issues.
Here’s how you can do it.
On Windows
- Launch the Word app.
- Navigate to File > Account. Alternatively, if the app isn’t opened in full screen, navigate to More > File > Account.
- Next, click Update Options and select the Update now option.

- Install the available update and see if you can use the hyperlinks.
On Mac
- Launch the Word app.
- Click Help from the top menu and select Check for Updates.
- Now, click Update next to Microsoft Word. Alternatively, you can also check the Automatically keep Microsoft Apps up to date checkbox to get automatic Word updates.