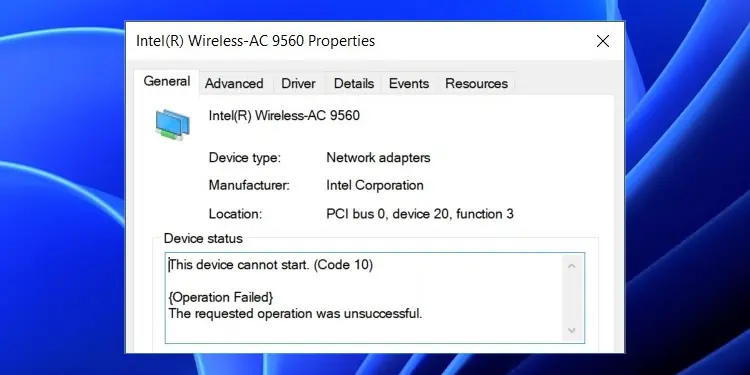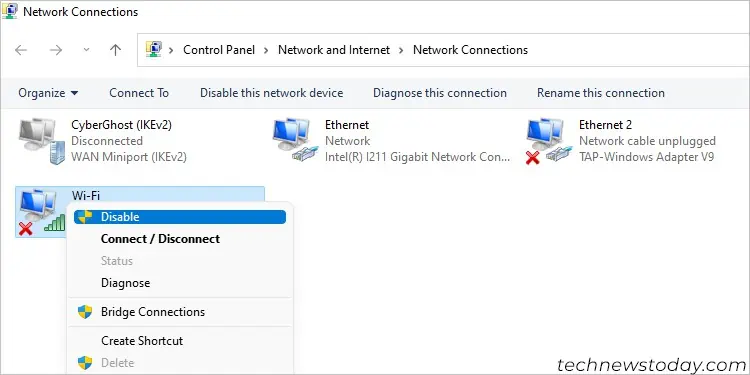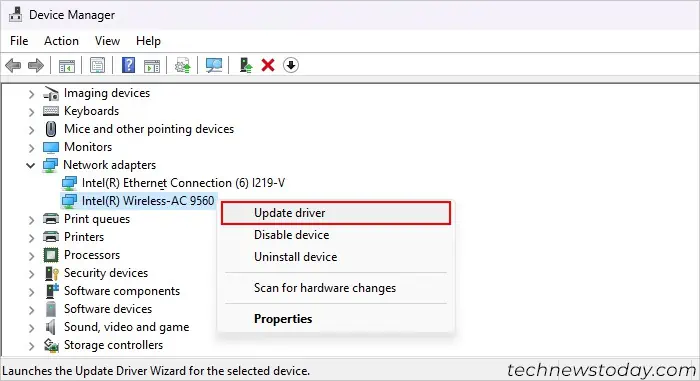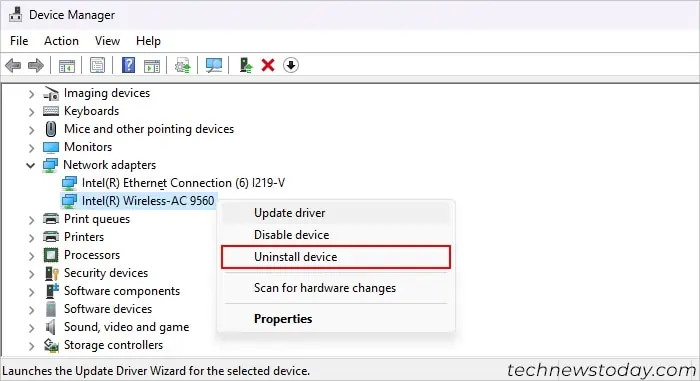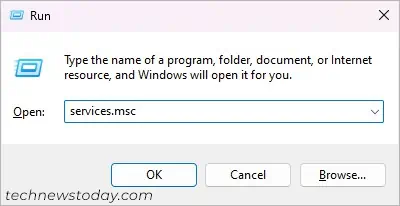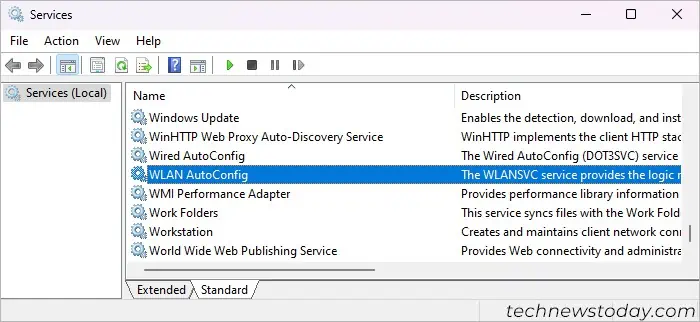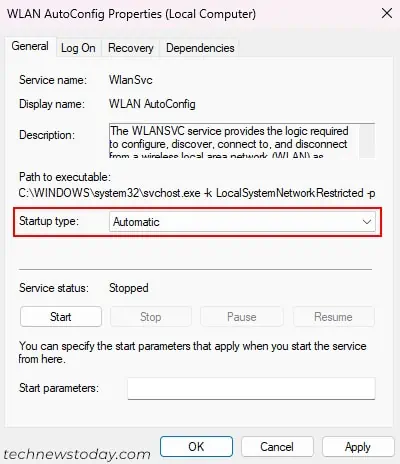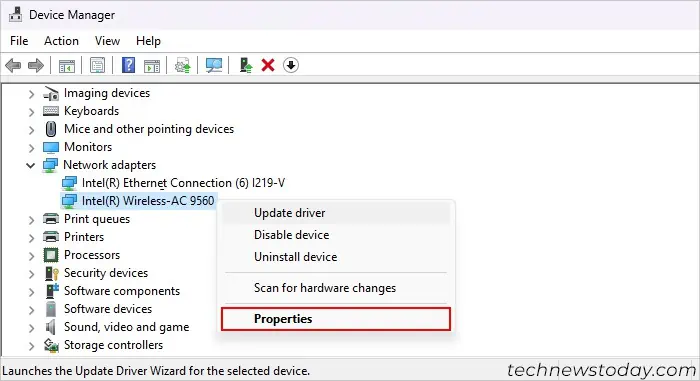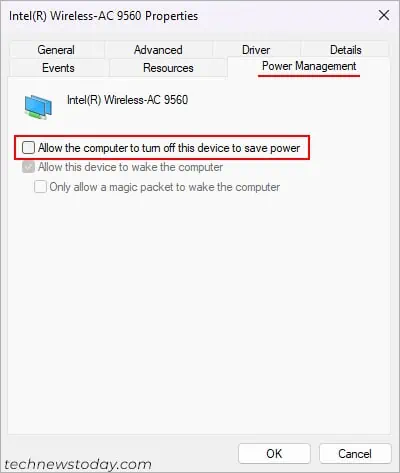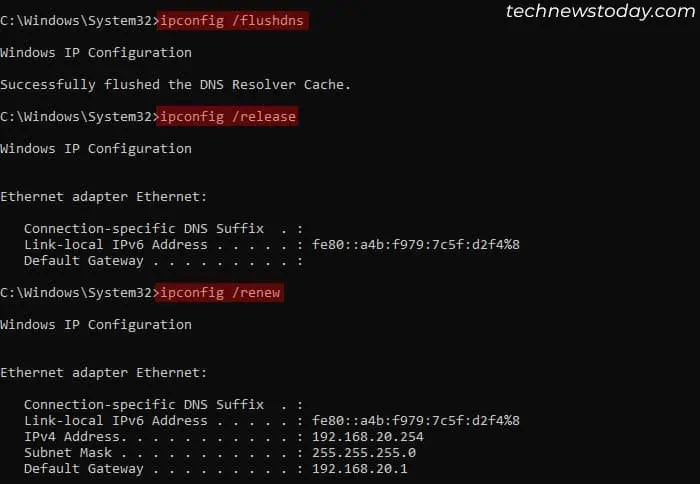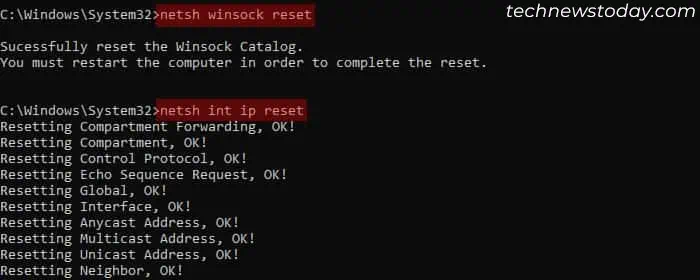When the Intel Wireless AC 9560 WiFi adapter fails to start properly, you can’t connect to any WiFi networks. You will also likely find the error codes 10 or 45 if you check the adapter’s properties from the Device Manager.
It usually represents a problem with the WiFi driver or the adapter. It is also common when the WLAN AutoConfig service is not running or when there is improper BIOS Wireless configuration.
To fix issues with the Intel Wireless AC 9560 adapter, first try power cycling your computer.
If the problem still persists, troubleshoot the network drivers and tweak the WLAN AutoConfig service settings. Sometimes, resetting the network component or your BIOS may also do the trick for you.
Let’s discuss each fix in detail,
Power Cycle Computer
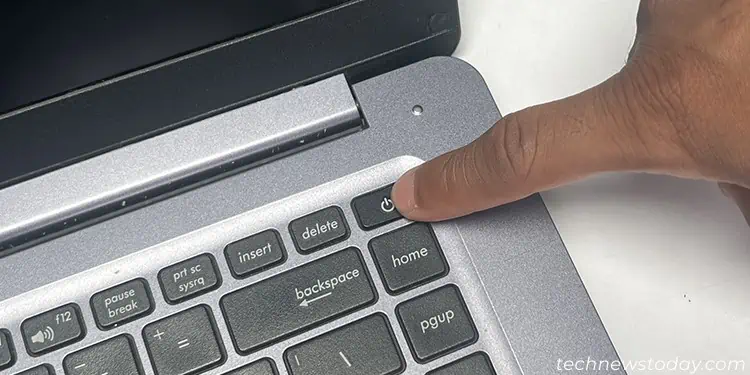
When you power cycle your PC, it refreshes all your devices by discharging all excess charge. This way, your computer will try to detect and operate the Wireless adapter afresh.
To power cycle,
- Shut down your computer and disconnect all peripheral devices.
- Disconnect the power cord and remove the battery (for a laptop).
- Press and hold the Power button for 10-20 seconds to drain all charges.
- Reconnect the battery (for a laptop), the power cord, and any necessary peripherals.
- Power up your computer and check if your WiFi starts working.
Enable or Re-enable WiFi Adapter
Some laptops come with a physical WiFi switch, so check if it’s on. You may also have unintentionally turned off WiFi on your settings.
If the WiFi is on, disable and re-enable this device/adapter to refresh it. For that,
- Open Run by pressing the Windows key + R.
- Type
ncpa.cpland press Enter to open Network and Connections. - Right-click your Wi-Fi device and select Disable.

- Right-click on it again and select Enable this time.
Update Intel Wireless AC 9560 Driver
Outdated drivers also cause many problems within the device. We recommend you update your wireless driver to the latest version to prevent such issues.
Connect to the internet using an Ethernet cable and follow the steps below:
- Open Run.
- Type
devmgmt.mscand press Enter to open the Device Manager. - Expand Network adapters.
- Right-click on Intel Wireless AC 9560 and select Update driver.

- Click Search automatically for drivers.
Reinstall the Intel Wireless AC 9560 Driver
If you already have the latest drivers, uninstall and reinstall it. Doing so resets the driver and reverts its configurations to the default state. To reinstall the driver,
- Open the Device Manager and expand the Network adapters.
- Right-click on Intel Wireless AC 9560 and select Uninstall device > Uninstall.

- Then, click on Action and select Scan for hardware changes. It will scan for all missing drivers and automatically install them.
Check WLAN AutoConfig Service
The WLAN AutoConfig service configures your wireless adapter settings. So, you may encounter this issue if the service doesn’t run. To check this service:
- Press Win + R to open Run.
- Type
services.mscand press Enter.
- Look for and double-click on WLAN AutoConfig.

- Make sure its Startup type is Automatic and click OK.

Now, restart your computer and check if you still encounter this error.
Check Power Management Settings
Your Wi-Fi driver settings include an option to temporarily disable the device during the sleep state. However, sometimes Windows does not turn the adapter on even when it should.
So, it’s better to disable this setting to prevent such issues. To do so,
- Load the Device Manager and expand Network adapters.
- Right-click on Intel Wireless AC 9560 and select Properties.

- Go to the Power Management tab.
- Uncheck Allow the computer to turn off this device to save power and click OK.

Reset BIOS
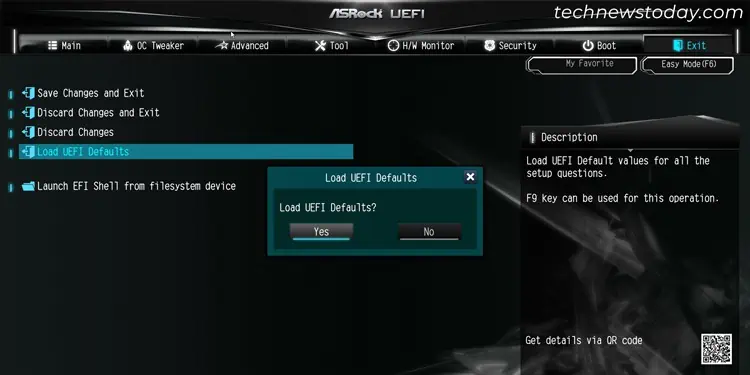
Computer BIOS contains many options to configure and manage your hardware devices. If you have an improper BIOS configuration for your wireless adapter, it won’t work properly. The easiest solution is to reset your BIOS to the factory settings.
If the Intel Wireless AC 9560 still does not work, the Wireless module or adapter in your computer might be damaged. In such cases, take it to the relevant service center or a local hardware store for repair or replacement.
Run Network Troubleshooter
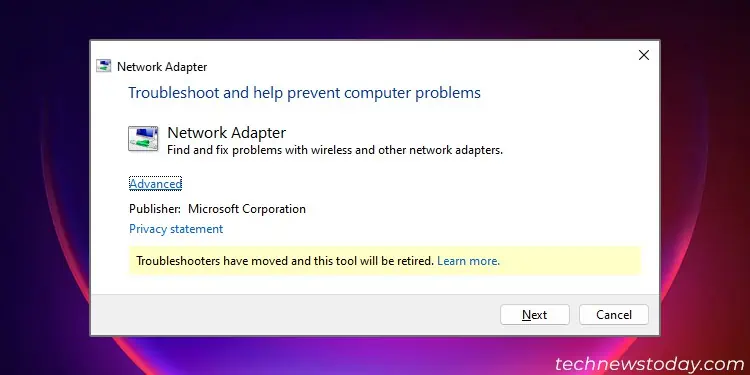
A network troubleshooter is a good way to diagnose any network-related issues.
While Microsoft has started removing traditional troubleshooters, you can still run the network troubleshooter using Run. Open the Run window and enter the command: msdt -id NetworkDiagnosticsNetworkAdapter.
Reset Network Components
A general but effective solution to most internet or wireless issues is resetting your network components. It completely refreshes various network processes and removes temporary or volatile data.
So, if any network processes are stuck, it will usually solve the issue. For that,
- Open Run.
- Type
cmdand press Ctrl + Shift + Enter to open the Elevated Command Prompt. - Type the following commands and press Enter after each:
ipconfig /flushdnsipconfig /releaseipconfig /renew
netsh winsock resetnetsh int ip reset
- Restart your computer.