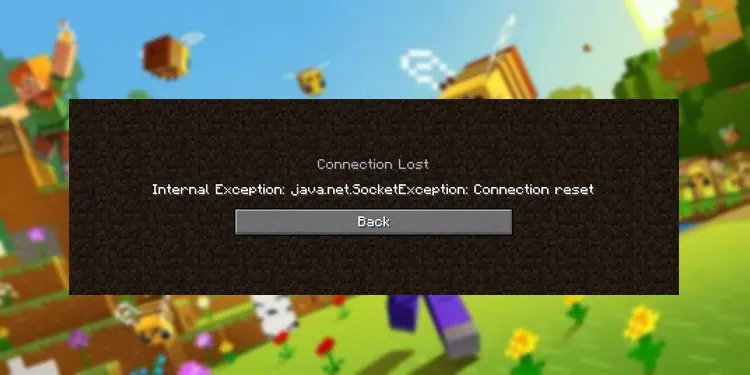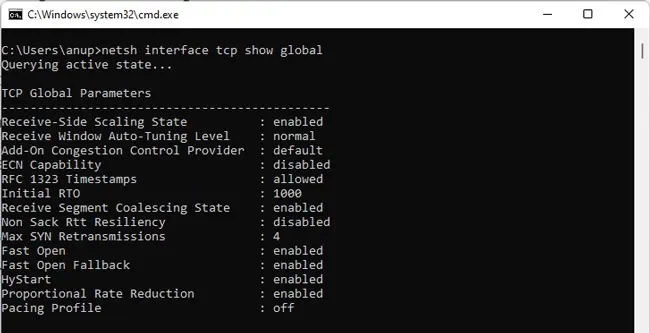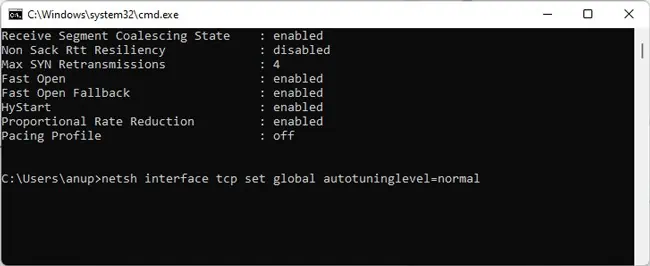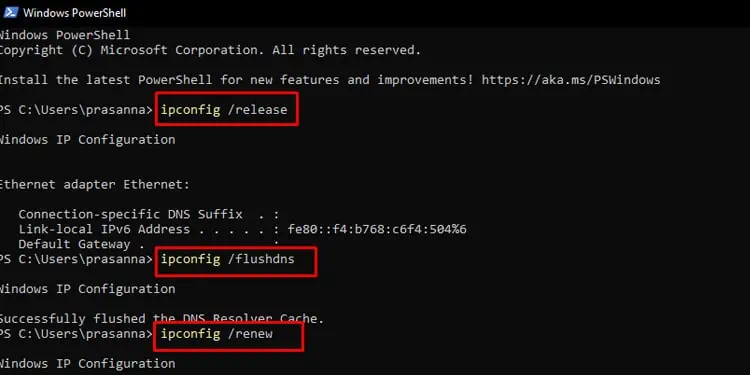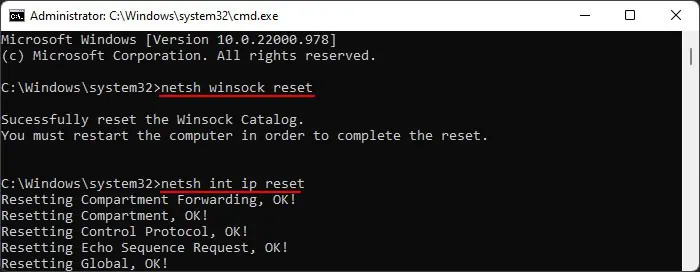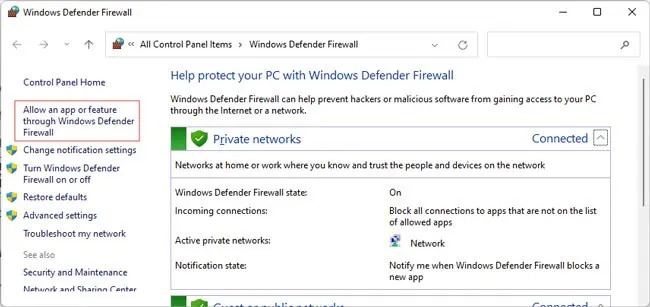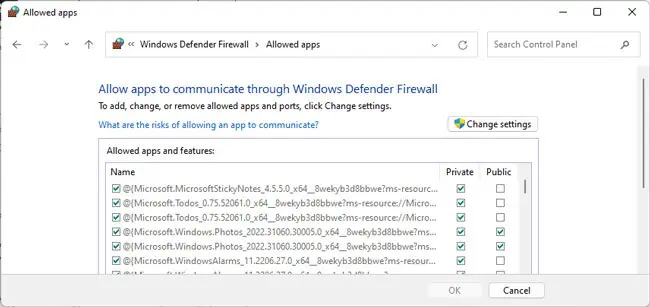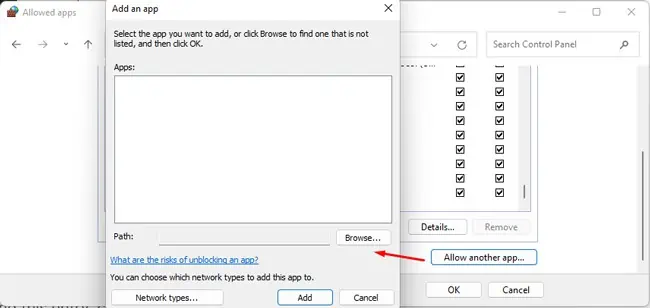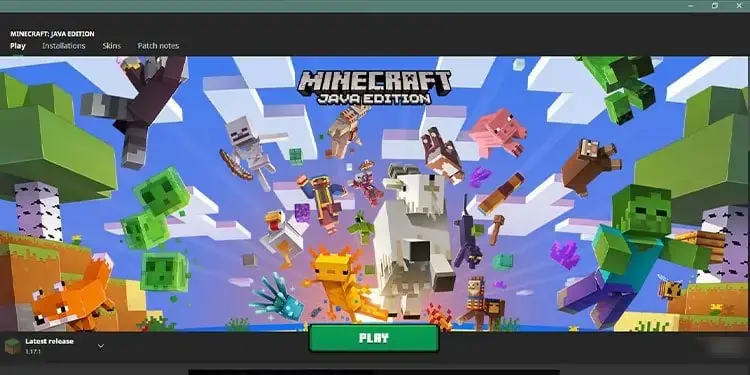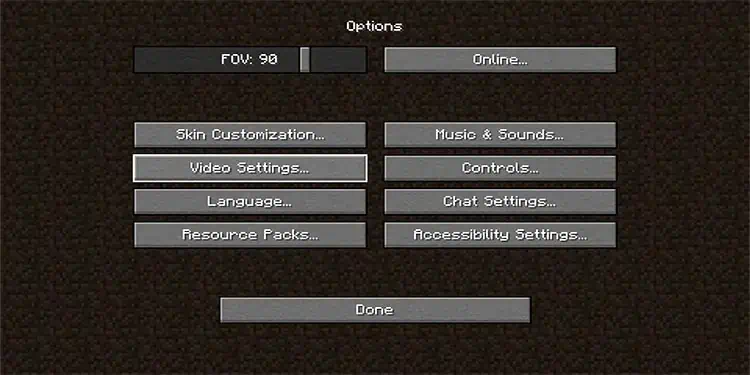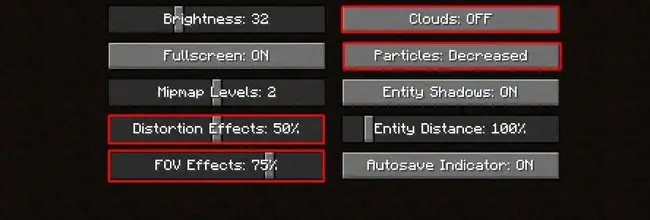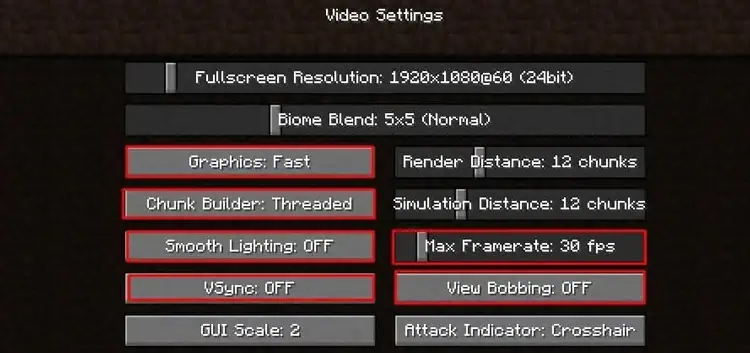The “Internal Exception: java.net.SocketException: Connection reset” error can seem like a simple internet connectivity issue at first glance, but it’s much more than that. This error has been around for years and doesn’t have a single fixed cause.
Accordingly, users have managed to resolve it with various unlikely methods, like creating a new installation profile or adjusting the graphic settings. Others have placed the blame on server-side issues, although the devs continue to deny this.
Leaving that controversy aside, the important detail is that even though there’s no official patch from the devs, there are time-tested solutions that have helped numerous users. We’ve compiled a list of such fixes in this article.
How to Fix “Internal Exception java.net.SocketException Connection reset” Error?
Before anything, restart your PC and router. Once that’s done, run Minecraft as an administrator. If the error persists, move on to the solutions to start troubleshooting.
VPN-related Fixes
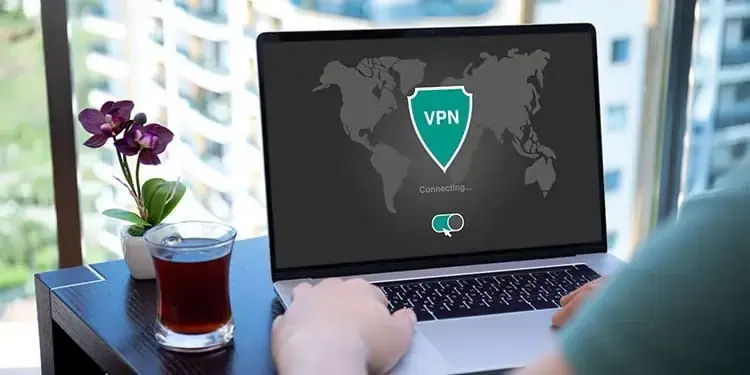
We’ve found this error to be primarily related to VPNs, both in good and bad ways. Some users reported that this error didn’t occur when connected to a VPN. Others found that a VPN didn’t help at first, but after trying a few different clients and server locations, the error no longer occurred.
On the other hand, some users first encountered this error when playing with a VPN. In such cases, it would be best to disable the VPN instead.
Specifically, after limited testing, the Minecraft Community Support Discord members found Hamachi VPN to be one of the main causes of this error. If you’re using Hamachi VPN as well, we recommend uninstalling Hamachi, or atleast disabling it, and checking if the error is resolved.
Check Network Configurations
The reason VPNs have resolved this issue for so many users has to do with your IP address on the current network. As such, simply connecting to a different network could be all that’s needed to fix this error.
Configuring a couple of global TCP settings has also been one of the most successful fixes for this error. Here’s how you can apply this fix:
- Press Win + R, type
cmd, and press CTRL + Shift + Enter. - Type
netsh interface tcp show globaland press Enter.
- Check the value of Receive-Side Scaling State. If it’s disabled, type
netsh interface tcp set global rss=enabledand press enter. - Next, check the value of Receive Window Auto-Tuning Level. If it’s disabled, type
netsh interface tcp set global autotuninglevel=normaland press enter.
- Exit command prompt, launch Minecraft, and check if the error is resolved.
If the error persists, we recommend manually changing the DNS server as the next step. If that doesn’t help either, execute the commands listed below in command prompt. They’ll perform a bunch of useful actions, including clearing your DNS cache and renewing your IP.
ipconfig /releaseipconfig /flushdnsipconfig /renew
netsh winsock resetnetsh int ip reset
Java-related Fixes
The official Minecraft launcher handles Java installation for Minecraft automatically, so generally, it’s not something the player needs to worry about. But when running dedicated servers on older Java versions, it is essential.
First, you’ll want to download and install the JDK. Some users have had success with the latest version, while others had to install older versions like JDK16 to resolve the error. So essentially, it’s worth trying out different versions.
Next, you’ll also want to ensure JDK is allowed through the firewall. If you’re using any third-party firewall, we recommend temporarily disabling it to check if the error gets fixed. In the case of Windows Firewall, here are the steps you should follow:
- Press Win + R, type
control firewall.cpl, and press Enter. - Click on Allow an app or feature through Windows Defender Firewall.

- Click on Change settings and accept any prompts.

- Scroll down and select OpenJDK Platform Binary. Ensure the checkboxes in both the Private and Public fields are enabled.
- If you don’t find this entry, click on Allow another app > Browse.

- Select
javaw.exeand select Open > Add from the following location:C:\Program Files (x86)\Minecraft\runtime\java-runtime-alpha\windows-x64\java-runtime-alpha\bin\ - Finally, press OK, launch Minecraft, and check if you still get the error.
Migrate to Microsoft Account
Some users found that the error stopped occurring after they migrated their Mojang accounts to Microsoft. The Minecraft Help Center has extensive guides that answer most of the common queries regarding the migration process, so we highly recommend referring to said guides if you need help with the migration.
Workaround with Epic Games Launcher
If you start downloading any random game in the Epic Games Launcher and then try to launch Minecraft, chances are, you won’t encounter the error. There’s no sound reasoning for why this workaround works, but the important part is that it did let countless users play without the error, so it’s worth trying.
Create New Launcher Profile
This is another solution recommended by Mojang, with a proven record. Here’s how you can use a new installation profile:
- Run the Minecraft launcher and click on Installations.

- Click on New Installation and name it as you please.
- Set the version to an older one (e.g., 1.18.2 ) and try launching Minecraft.
Check Visual Settings
Downgrading the game graphics has resolved this error for numerous players. Even teleporting to an unmodified area has been helpful in some cases. This is possibly because the server is unable to handle how fast you’re loading the world at your current settings. Here’s what we recommend:
- In Minecraft, enter a different world if necessary and go to Options > Video Settings.

- First, turn off Full screen and try lowering the resolution.

- Restart Minecraft and check if the error is resolved.
- Reduce the Render Distance to 12 chunks or lower, then restart and check again. Additionally, toning down the Graphics and Simulation distance settings can help with lag.

- Finally, one user also found that uninstalling all the texture packs fixed the problem. So, if the error still persists, this may be worth trying.
Server-related Fixes
There are a number of server-related solutions useful for resolving this error. We recommend trying them in the following order:
- First, increase the server memory. The default amount (1GB) is known to cause connection issues and crashes as the limit is easily reached.
- Try switching to a lower server version.
- If you’re the host, you could try copying the private server files to another location. If you encounter problems moving any files, said files could be the cause of the error.
- Additionally, starting a new world with a new server host could also help.
Reinstall Minecraft
If the error still persists, uninstalling and reinstalling Minecraft is likely the final option at this point. You’ll want to copy the saves from the .minecraft folder in %appdata% before uninstalling, though. Additionally, a PC reset is overkill for this error, but if you’ve backed up your files elsewhere and playing Minecraft means a lot to you, then this is an option to consider as well.