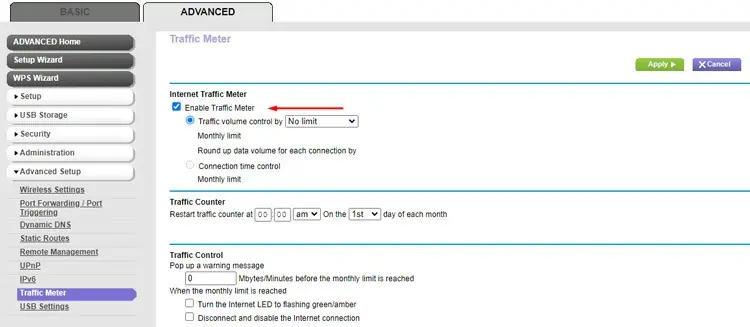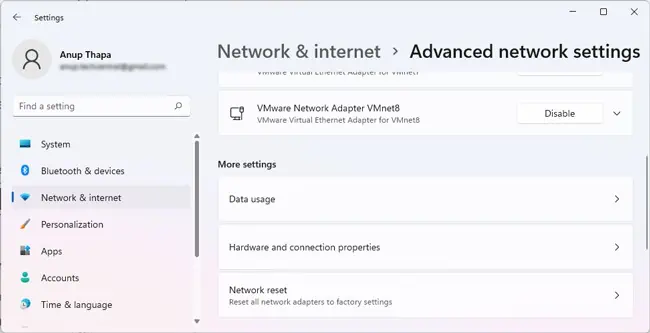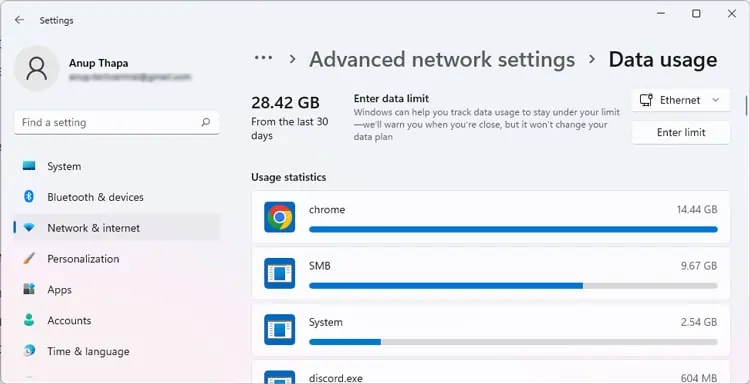For most people, speed is the key detail when picking an internet plan. However, it shouldn’t be the only deciding factor. The reliability of the connection is just as important.
The consistency of your internet speed depends on several factors, from signal quality and network security to networking hardware.
There are also other things to consider, like bandwidth allocation, which is handled by your ISP, or problems with the specific web server you’re trying to access.
Due to the problem’s general nature, it can be hard to figure out what exactly is causing the fluctuation in internet speed. But this troubleshooting guide will be helpful for that purpose.
Why Does My Internet Speed Fluctuate?
As stated, various factors can impact your connection’s speed and stability. Let’s start with some of the ones you, as a user/consumer, have control over.
Wi-Fi Signal Quality
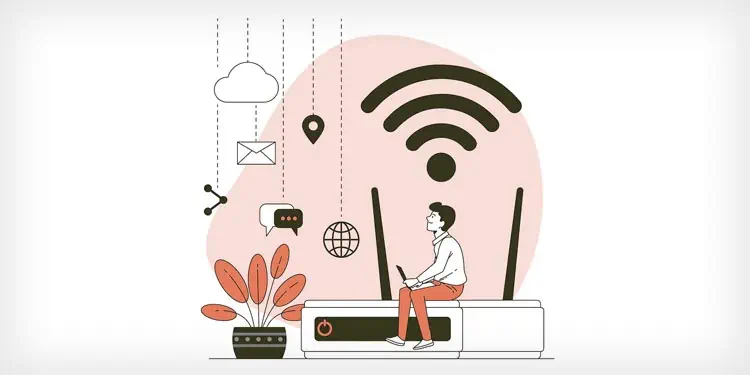
In the case of Wi-Fi, the signal quality is what mostly determines how well the connection performs. If you’re using Wi-Fi while far from the router, the signal strength is bound to be weak.
When you factor in other elements like obstructions to the signal (walls, objects, etc.) and interference from other routers and appliances, the signal quality further deteriorates.
When the signal quality is poor, your router either lowers the transmit rate to prioritize connection stability or simply maintains the same TxRate at the cost of lost packets. Either way, you’ll notice deteriorated performance in the form of fluctuating speeds or connection issues.
Unexpected Bandwidth Usage
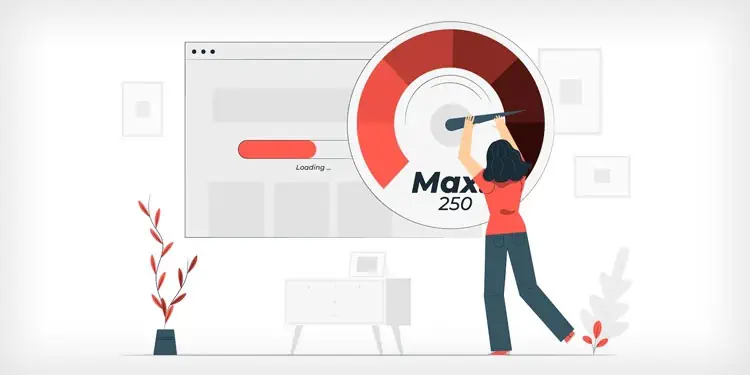
In the US, studies have found the average download speed to be roughly 100 Mbps. This is certainly on the higher end compared to most of the world, but it’s still nothing crazy.
A prominent bandwidth hog on the network could easily occupy most of this bandwidth and give the impression of a slow and/or fluctuating connection for other users.
This bandwidth hog could be anything or anyone, from a device such as a server to a user that frequently streams high-quality video; essentially, anything that calls for high bandwidth.
Services running in the background, such as large system updates or various third-party applications, could also be using a lot of bandwidth without your knowledge.
Security Lapses
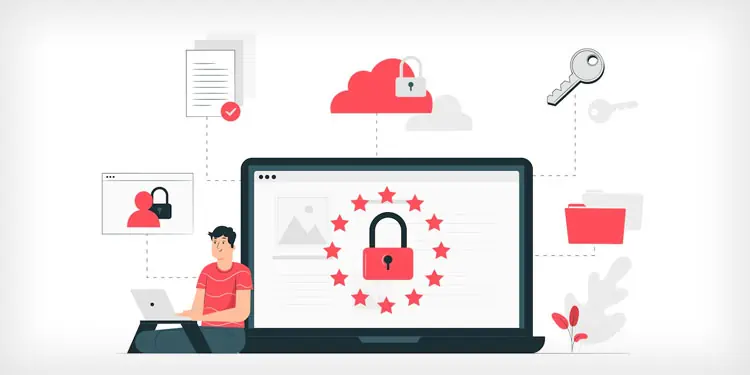
If somebody is piggybacking on your network without your consent, they could be using a lot of bandwidth, which ultimately results in fluctuating internet speeds. Even if they’re not using that much bandwidth, you should still take steps to ensure your Wi-Fi is secure.
In the same vein, malware that infects your system or router can also hog system resources, including bandwidth, and affect internet speeds.
Shared Bandwidth

Internet Service Providers (ISPs) often provision their services with the assumption that most users won’t deplete their total allocated bandwidth. This means they can oversell beyond their actual capacity, sharing a certain amount of bandwidth among multiple customers.
As peak hours are taken into account, sharing bandwidth like this is usually not a problem. But in certain situations, such as when most customers in a node use their connection to full capacity, the performance impact will be noticeable. ISPs generally don’t include such details about bandwidth sharing and node congestion in their internet plan pages and policies.
This is also one of the reasons why subscription plans use phrasing such as Up To X Mbps Download Speeds. This means you’ll generally get the subscribed speed, but it’s not always guaranteed. For those that do need guaranteed bandwidth and uptime, ISPs provide dedicated leased lines through premium or enterprise plans.
Bandwidth Throttling/Shaping
If you’re on a limited internet plan, exceeding the data limit will often result in lowered bandwidth. This could be interpreted as fluctuating internet speed if you aren’t aware that you’ve reached the data cap.
The above scenario is legal and reasonable. But on rare occasions, ISPs have been found to limit bandwidth even though data caps weren’t in place or hadn’t been exceeded.
Finally, bandwidth throttling, shaping, and capping are technically different things, but the important detail for the average customer is that this is a potential reason for fluctuating internet speeds.
Faulty Hardware

A working internet connection involves an immense amount of components, and any of these going bad can affect your internet speed. The ones that you have control over and could check include the gateway, NICs on the client devices, and the cabling.
Server-End Problems
It’s also possible that the problem isn’t with your setup or your ISP, but on the other end entirely. For starters, the web server you’re trying to access could be receiving a lot of traffic at the moment.
Such traffic spikes can overload the server and make the specific page or service load slow, giving the impression of slow internet. There could be various other problems on the server end, from a poor-quality host to inefficient code on the backend.
Communicating with servers that are geographically far from you takes longer due to the simple reason that data packets have to travel farther. This isn’t a huge deal with normal internet usage, but with certain activities like competitive video games, you’ll definitely notice the high ping.
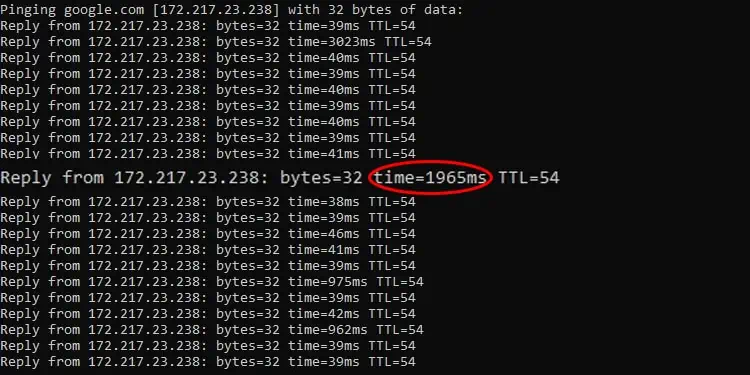
There are also some unique cases, such as with torrents, where users seed files so that they’re available for other peers to download. A lower number of seeders means fewer sources to obtain the files from.
In the case of very few seeders, their upload speed often becomes the limiting factor. Either way, this leads to different download speeds with different files, which is often interpreted as inconsistent internet speed.
How to Fix Internet Speed Fluctuation?
Now that we’ve talked about what causes internet speed fluctuation, let’s shift the focus to things you can do to fix it, starting with router placement.
Optimize Router Signal
If your Wi-Fi signal is weak, start by moving close to the router and checking the internet speed. Or even better, use an Ethernet cable and then perform the speed test. If the signal strength turns out to be the issue, there are a few things you can try.
In the case of PCs, an Ethernet connection is the preferred option. The wired connection is much more stable as the wireless signal strength is no longer a factor.
If you need a better signal for mobile devices or an Ethernet connection isn’t possible, optimizing the router’s placement is the first step:
- Usually, you should place the router high in a central location for optimal coverage.
- The router shouldn’t be locked in or hidden behind anything, as objects (to varying degrees) absorb or reflect the Wi-Fi signal. A clear line of sight from the router to the device is ideal.
- Appliances like microwaves or smart cams shouldn’t be installed near the router as they may cause interference.
- You can also use Wi-Fi signal mapping tools to help figure out the optimal position for your router.

If relocating the router isn’t an option either, you could look into Wi-Fi Extenders. Purpose-built wireless repeaters are affordable, but they’re not that effective as they only rebroadcast the signal at partial strength.
Wired extenders work much better as they broadcast the signal at full strength, but their application is limited, as making a wired connection isn’t always possible. Finally, if you have a second router lying around, repurposing it as a Wi-Fi Booster is also a cost-effective option.
Wi-Fi Band and Channels

Dual-band routers can operate in the 2.4 GHz or 5 GHz frequency bands, and there are pros and cons to both. 2.4 GHz Wi-Fi has better coverage but is also prone to more interference. This interference can come from various appliances or other nearby routers operating in overlapping Wi-Fi channels.
Generally, the router determines the best channel on its own, so we recommend leaving the channel selection to auto. But if you analyzed the networks in your area and found a better channel, manually switching to it is also a viable option.
5 GHz waves aren’t as good at penetrating objects, so the Wi-Fi range is comparatively lower. But as the 5 GHz band has way more channels, interference isn’t an issue, and you don’t have to worry about channel selection either.
Monitor Network Traffic
If you suspect that a user or program is hogging most of the bandwidth, monitoring the network traffic should help you figure out the exact culprit. For reference, we’ve listed the steps for a Netgear router, but the process will be similar for other manufacturers as well.
- Launch any web browser and enter your router’s IP address or routerlogin.net into the URL bar.
- Enter the router’s username and password to log in to the router setup page.
- Go to the Advanced Setup, Administration, or similar sections.
- In the Traffic Meter or similar section, enable the Monitoring option.

- If you press the Help button at the side or bottom of the page, it’ll give you a detailed description of all the options on the page. With this, you can set traffic volume limits or connection time limits using your preferred method.
Not all routers support traffic monitoring. As an alternative, you can also check the bandwidth usage from client devices. For instance, here’s you can do this on Windows:
- Press Win + I and click on the Network & Internet tab.
- Select Advanced network settings > Data usage.

- Here, you’ll see the data usage statistics for the last 30 days. If any app or service seems to be using way more bandwidth than it’s supposed to, disabling it could resolve the internet speed issue.

When monitoring bandwidth usage, if you find that one device or user is using most of the bandwidth and causing these problems, we recommend setting up QoS as the next step.
Review System and Network Security
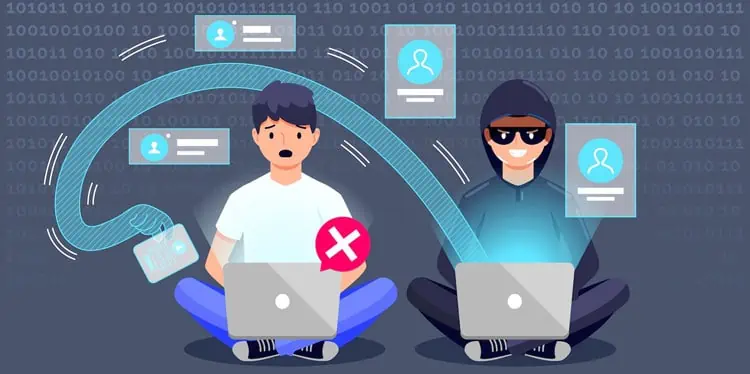
In terms of system security, native security methods like Windows Defender are generally enough, provided you perform regular scans. However, if you can use a reliable third-party antivirus, that would be even better.
Routers getting infected by malware is quite rare, but it does happen, such as with the Mirai BotNet or VPNFilter. As such malware resides in the router’s memory, restarting the router is often all that’s needed to remove it. However, you should take a number of steps afterward to prevent it from getting reinfected. These include:
- Factory resetting the router
- Changing the router credentials to ensure the default setting isn’t used
- Make sure the system and router’s firewall are enabled and no unauthorized ports are open
You should also ensure your Wi-Fi is secure and there are no piggybackers. The most important step is to use secure encryption (WPA2/WPA3 in favor of outdated ones like WEP). Setting up a guest network and disabling known vulnerabilities like WPS Pin are also good practices.
Contact ISP for Support
There are a number of reasons for unstable internet that you won’t be able to fix by yourself. As detailed earlier, this can range from faults with the hardware components to bandwidth sharing or throttling by the ISP. Even if the reason for your internet issues is something else, contacting your ISP for support should help you figure out and fix the exact problem.