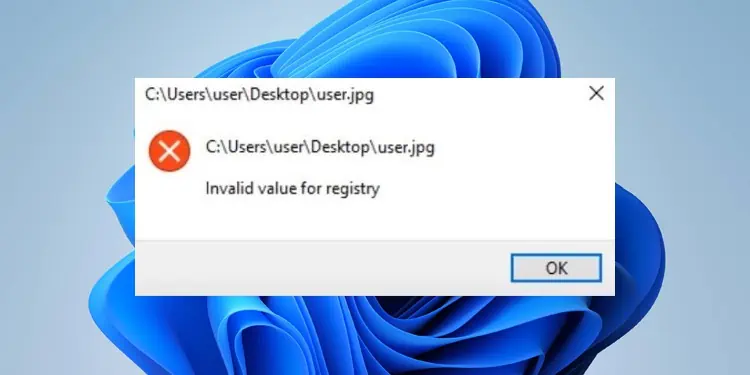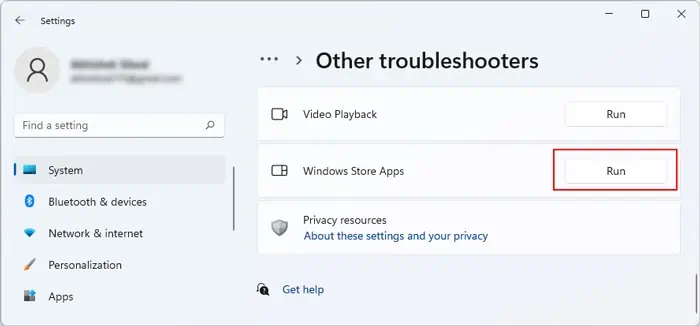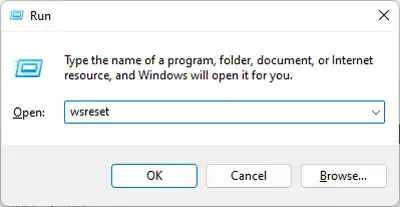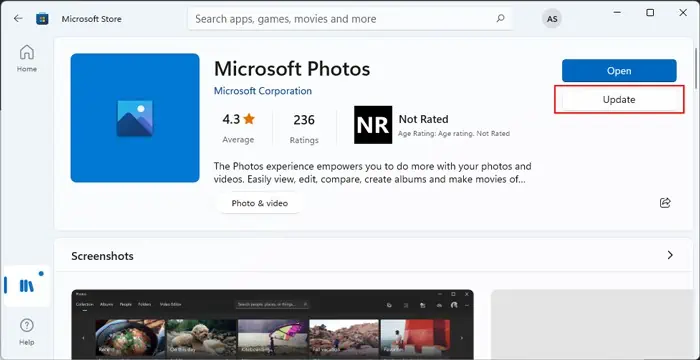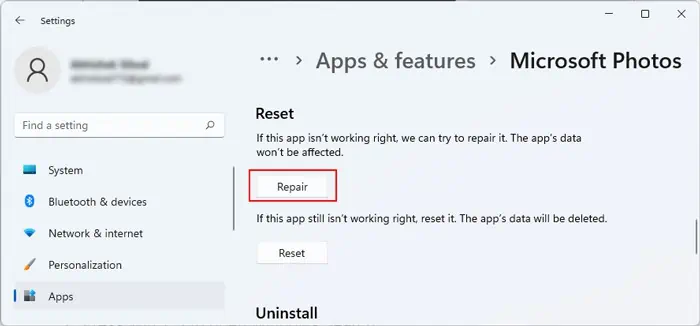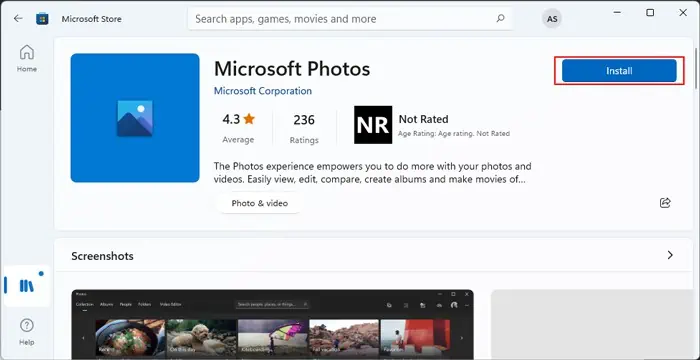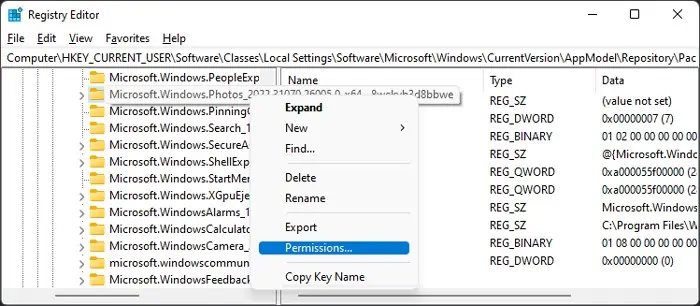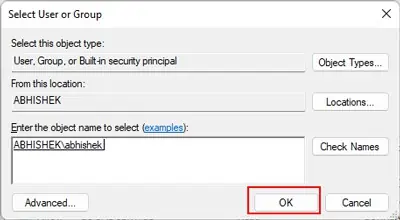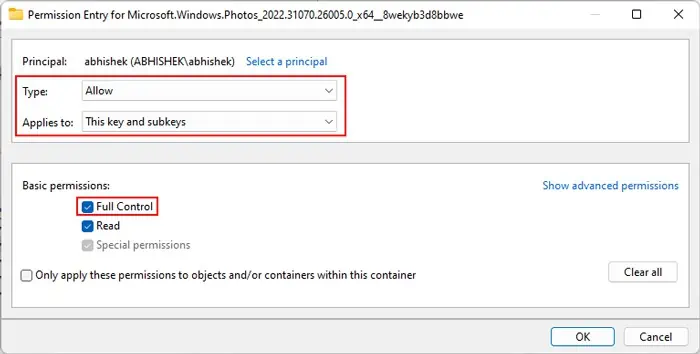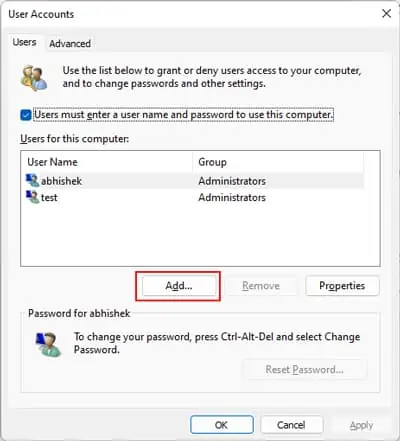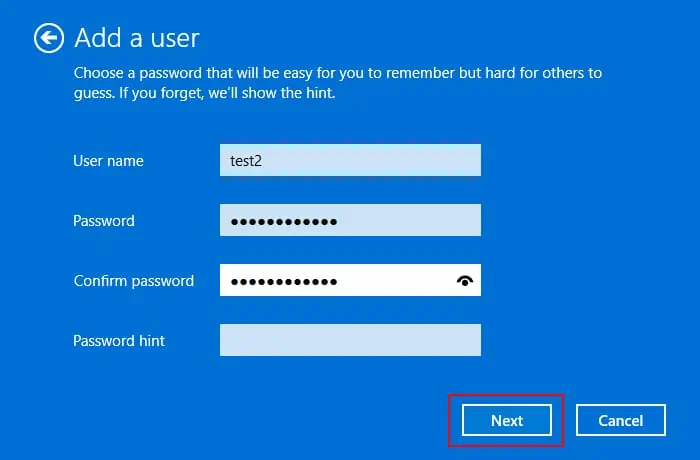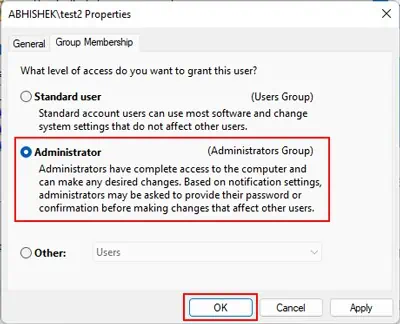The “Invalid Values for Registry” error occurs when opening a Microsoft Store app, such as Photos, if there are some errors on its corresponding registry entries.
You’ll usually encounter this issue after you upgrade your system or update the app. An update or upgrade should replace the previous incompatible registry entries and set up new ones. However, in some scenarios, the previous entries remain unchanged, causing conflicts with the new software.
In this article, we have mentioned the solutions for this issue on Microsoft Photos. If you are experiencing the error on a different store program, you can use similar methods to troubleshoot it.
How to Fix Invalid Value for Registry Error
Here are the possible fixes for Invalid Value for Registry Error on the Windows Photos app:
Run Store App Troubleshooter
The first thing you should do whenever you encounter any issues on the Microsoft Store apps, including Photos, is to run the store app troubleshooter. It will check and resolve most minor errors on the application.
Follow the steps below to run this troubleshooter:
- Open Run by pressing Win + R.
- Type
ms-settings:troubleshootand press Enter to open Troubleshoot Settings. - Select Additional troubleshooters or Other troubleshooters.
- Look for Windows Store apps and click on Run next to it. For Windows 10, you need to select Windows Store apps and then click Run this troubleshooter.

- Follow the on-screen instructions.
Update Photos App
You can also try updating the Photos app to resolve this registry error if you encountered it after a system upgrade. It replaces some components on the application’s software with the updated version. If some bugs in the program are responsible for the issue, updating will help replace the faulty components.
Before updating the app, we recommend clearing the store app cache. To do so,
- Open Run and enter
wsreset.
Then, update the Microsoft Photos app using the steps below,
- Open Run and enter
ms-windows-store:to open the Microsoft Store. - Search for and open Microsoft Photos inside the store.
- If you see an Update button, click on it to update the app. Otherwise, you have the latest version, you should so move on to the successive solution.

Repair or Reset Photos
Another possible solution is to repair or reset the Photos app. The repair option checks for any issues with the program and fixes them. And by resetting the application, you completely delete its current configuration and recreate the default state of the program.
Here are the necessary steps for these processes:
- Press Win + S to open Windows Search.
- Type
photos. - Right-click on the Photos app and select App settings.
- Scroll down and select Repair.

If repairing doesn’t work, follow the same steps and click Reset this time.
Reinstall Photos
If repairing or resetting Photos doesn’t work, the next thing you should do is to reinstall the app altogether. Here’s how you can do so:
- Open Run.
- Type
powershelland press Ctrl + Shift + Enter to open the Elevated Windows PowerShell. - Enter the following command:
Get-AppxPackage *photo* | Remove-AppxPackage
- Then, open Microsoft Store and go to Microsoft Photos.
- Click on the Get or Install button to install it.

Delete Registry Key
If the previous methods fail, you can try deleting the invalid registry key that corresponds with Microsoft Photos. After deleting the key and restarting your PC, your system recreates the key, but with valid settings.
First, make sure to back up your registry to prevent system issues due to unintentional changes. Then, follow the steps below to delete this key:
- Open Run and enter regedit to open the Registry Editor.
- Navigate to
Computer\HKEY_CURRENT_USER\Software\Classes\Local Settings\Software\Microsoft\Windows\CurrentVersion\AppModel\Repository - Go to the Packages or Families key.
- Look for and right-click on the Microsoft.Windows.Photos_… key.
- Select Permissions and then click Advanced.

- Select Change and then Advanced.
- Click Find Now and look for your user account on the list.
- Select it click OK.
- Click OK again.

- Check Replace owner on subcontainers and objects and hit Apply.
- Then, go to Add > Select a principal.
- Select your user account by reapplying similar to steps 7-9.
- Change Type to Allow and Applies to to This folder, subfolders and files.
- Check Full control and then click OK three times to save the permission changes.

- Right-click on the Microsoft.Windows.Photos… key and select Delete > Yes.
Restart your PC and check whether the issue persists.
Create New Account
Since the “Invalid value for registry error” occurs due to the improper configuration of the current user’s registry, it won’t affect other users.
So you can bypass this issue by creating a new account. Here’s an easy way to do so:
- Open Run and enter
netplwiz. - Click on Add.

- If it asks you to create a Microsoft account (asks for email address), you can either enter the email ID and click Next. Or you can select Sign in without a Microsoft account and then Local account.
- Here, we create a local account but you can choose either option.
- Enter the credentials and click Next and then Finish.

- If you want to change the account to an Administrator, select it and click Properties.
- Go to the Group Membership tab.
- Check Administrator and click OK.

- Click OK again.
Log off your account, sign in with another account, and then set the initial settings. Then, check whether you get the above error when opening Photos.
If the new account doesn’t have the Photos app, you need to download it from Microsoft Store.
Use Alternative Apps
If you can’t resolve this issue using the above methods, you can try using alternative apps. Many open-source software alternatives are available on the internet. However, we recommend checking the user reviews before installing them.