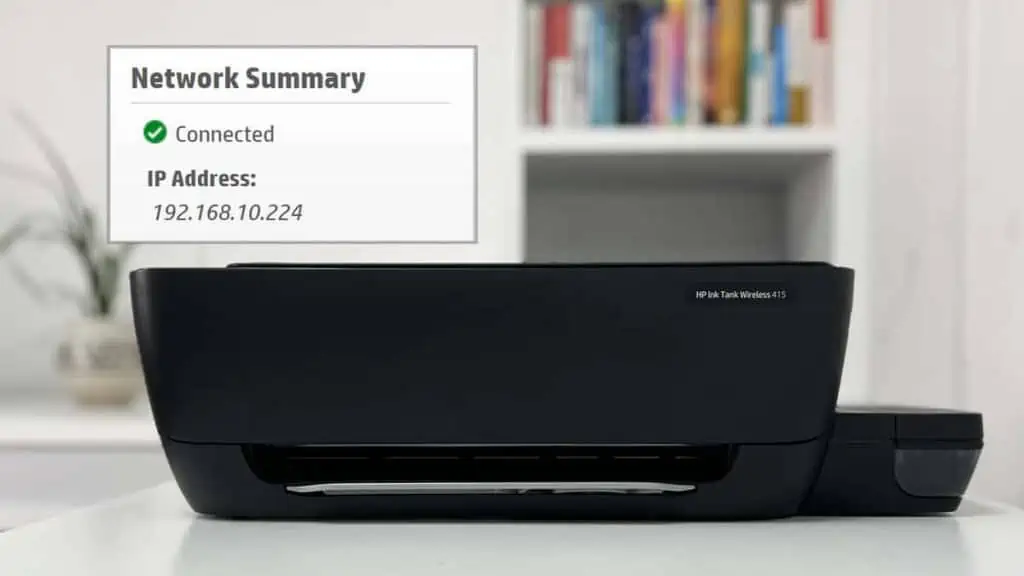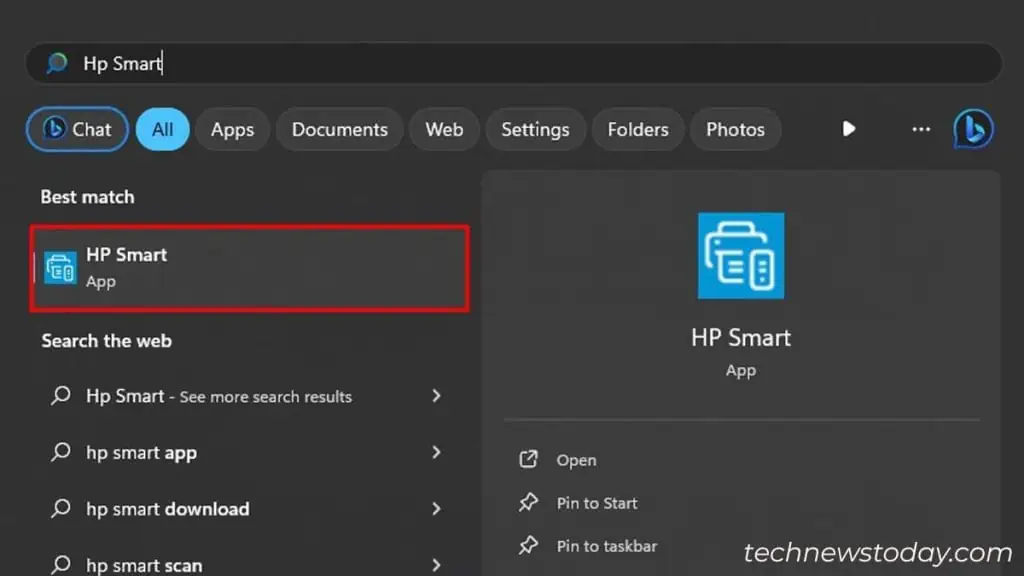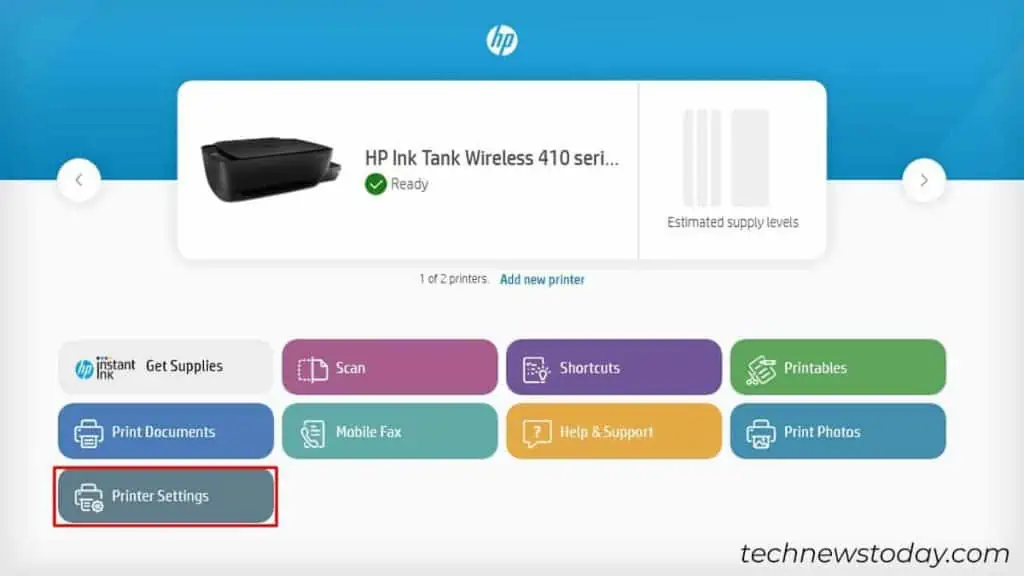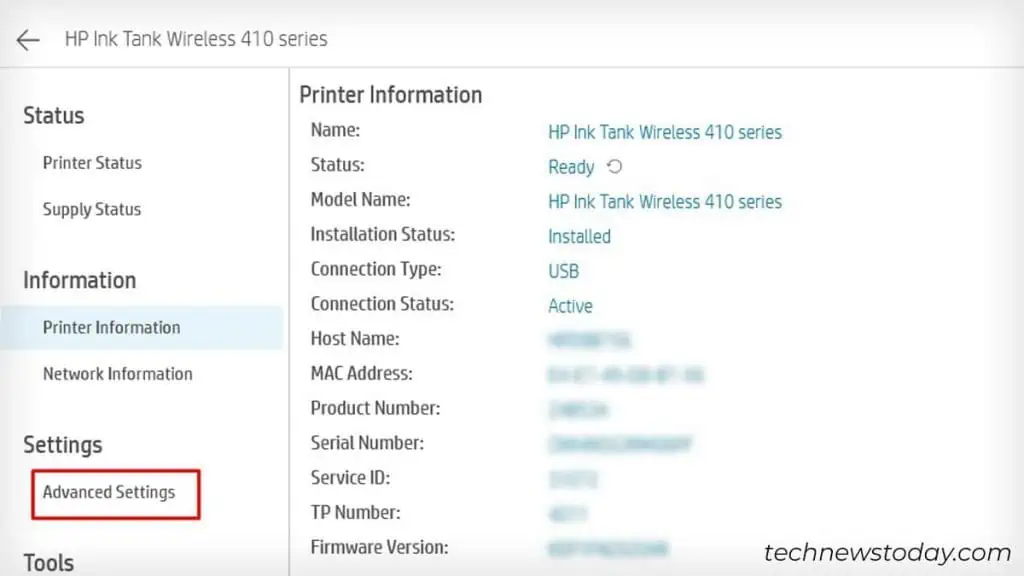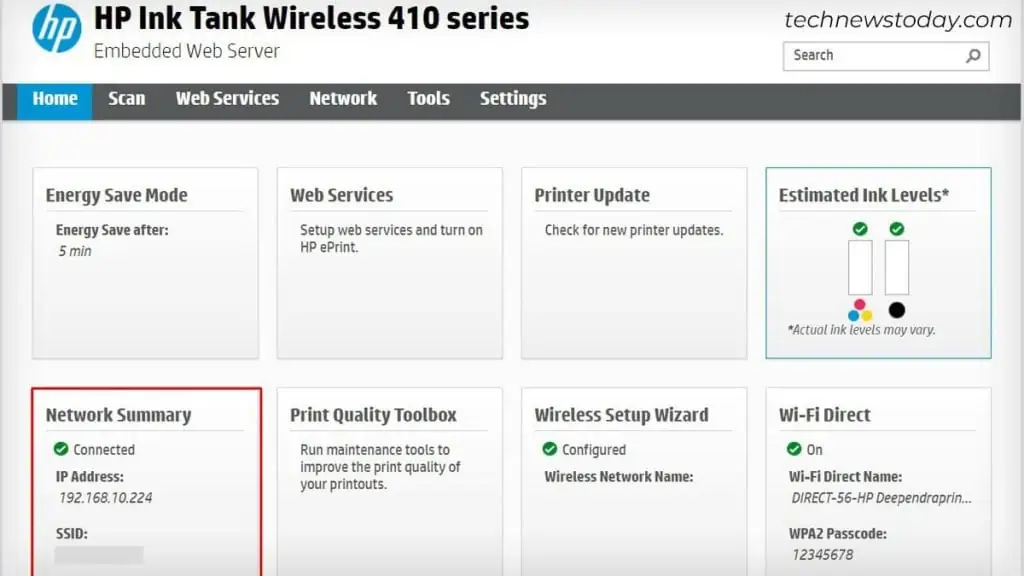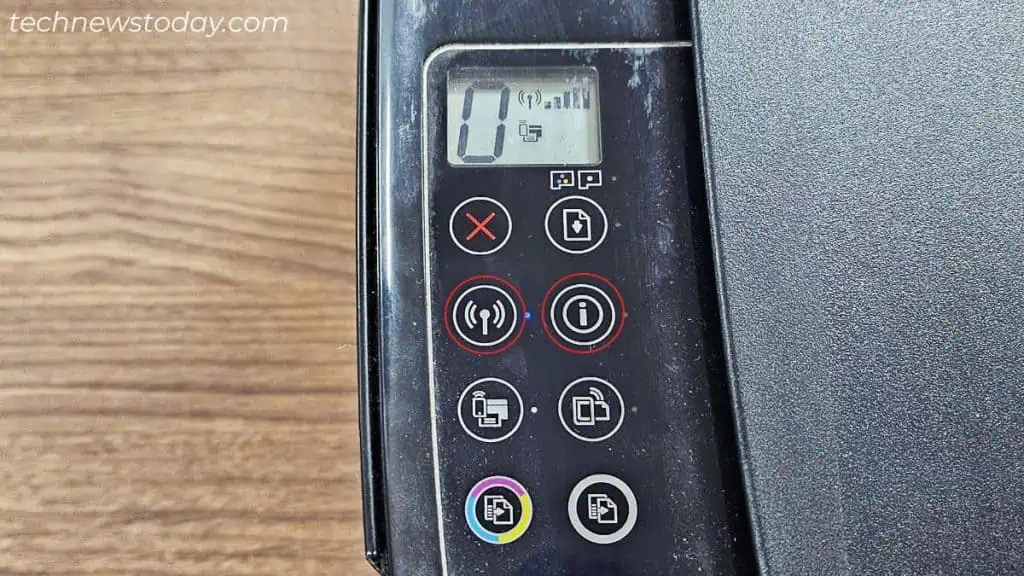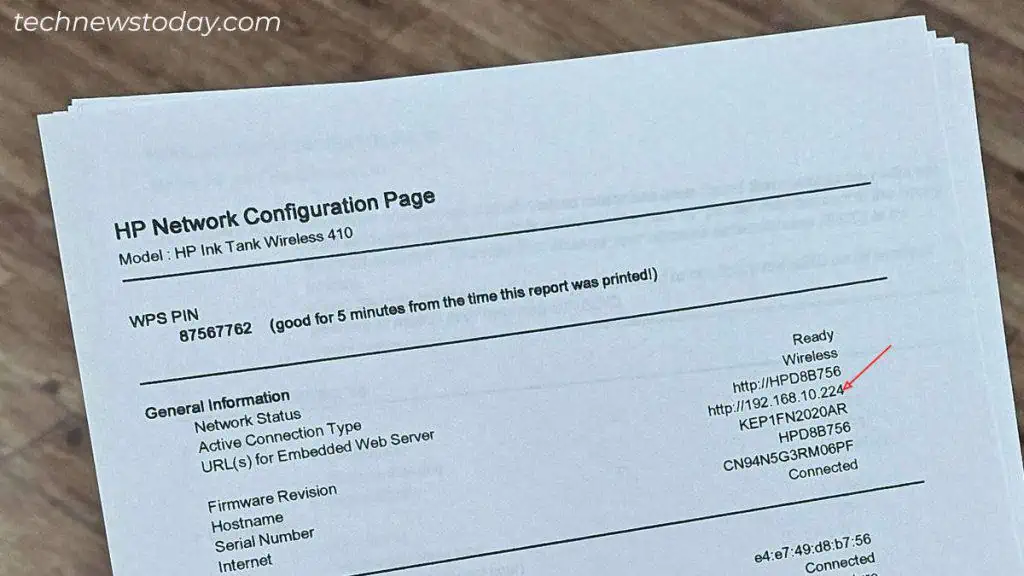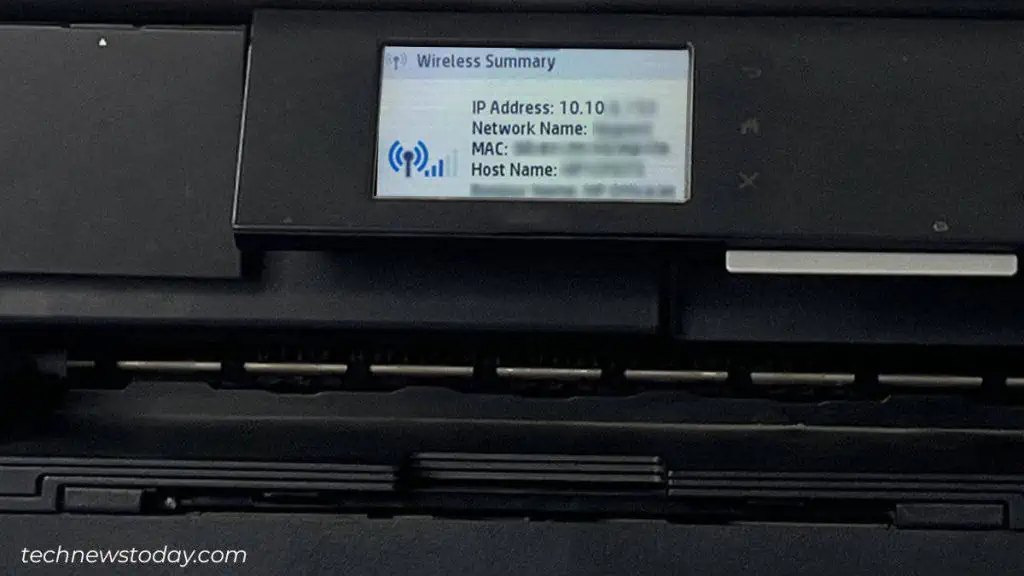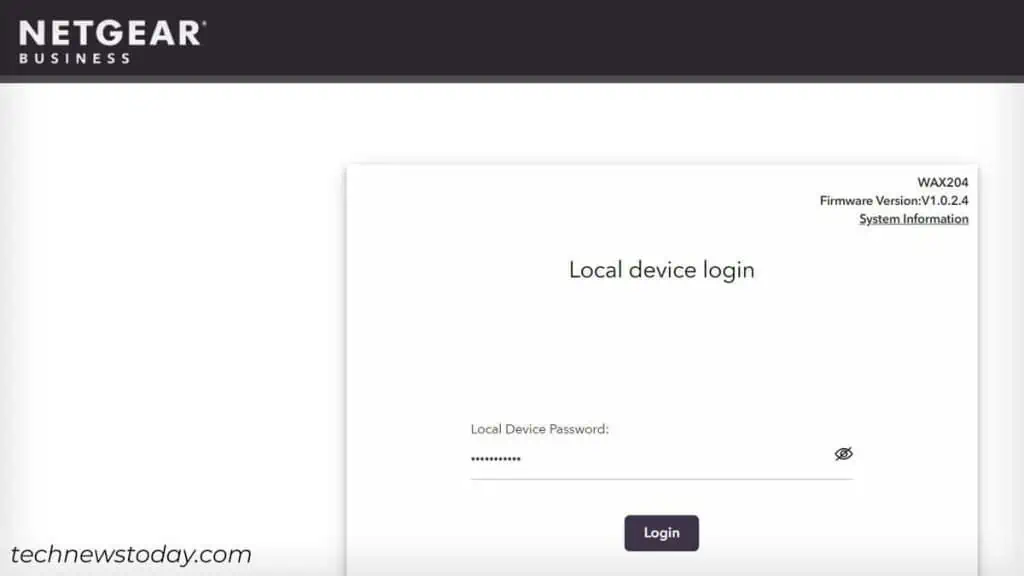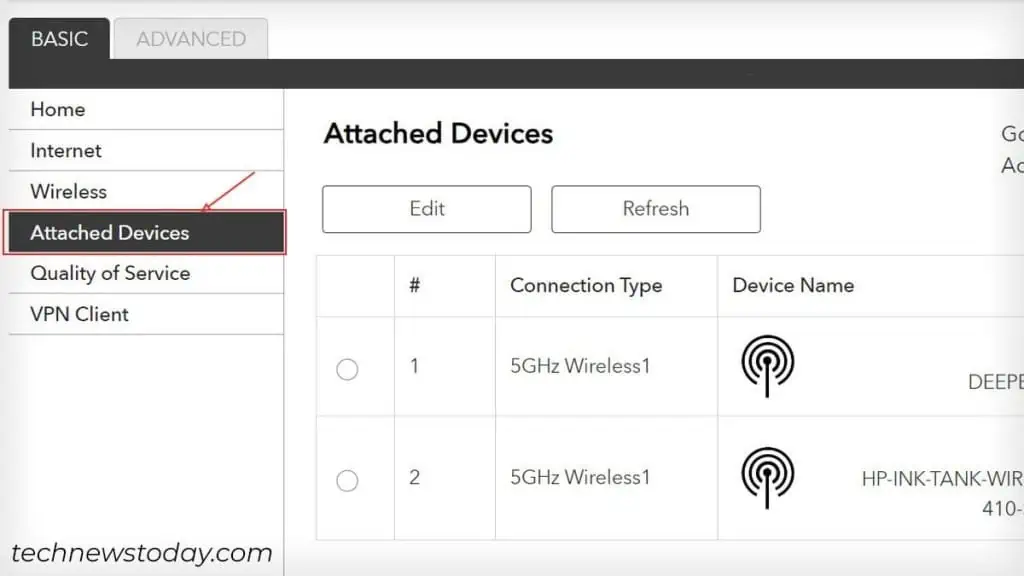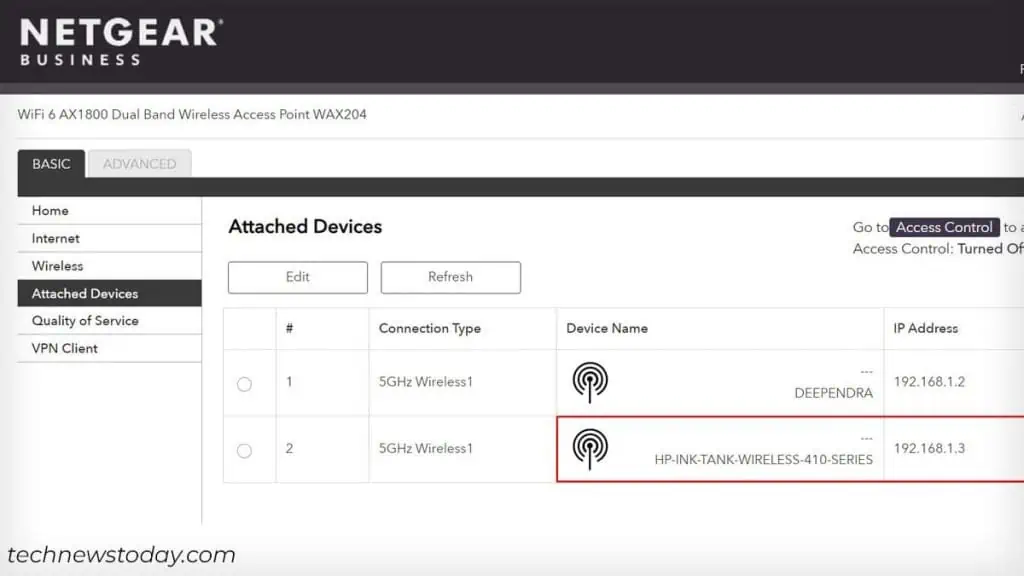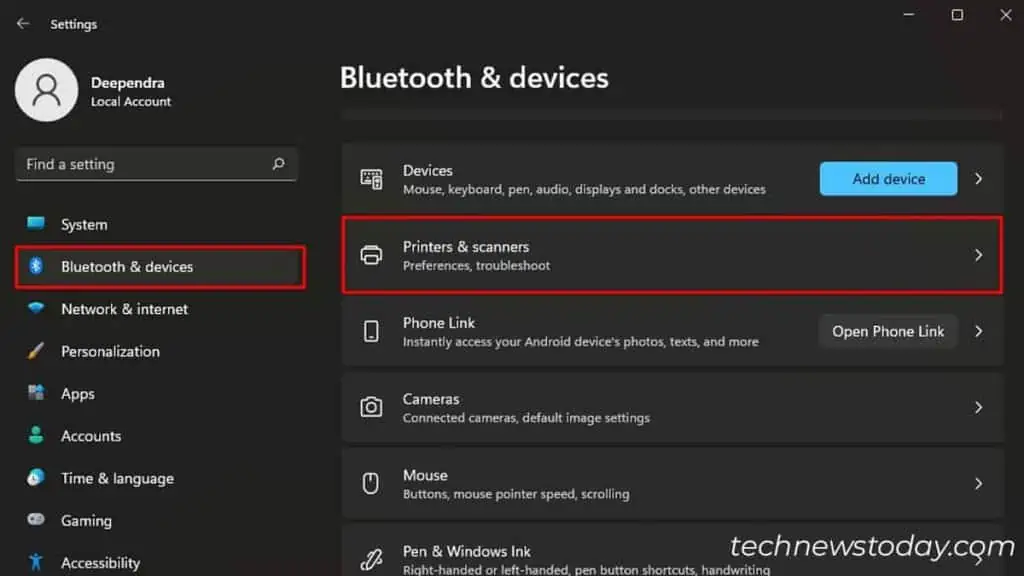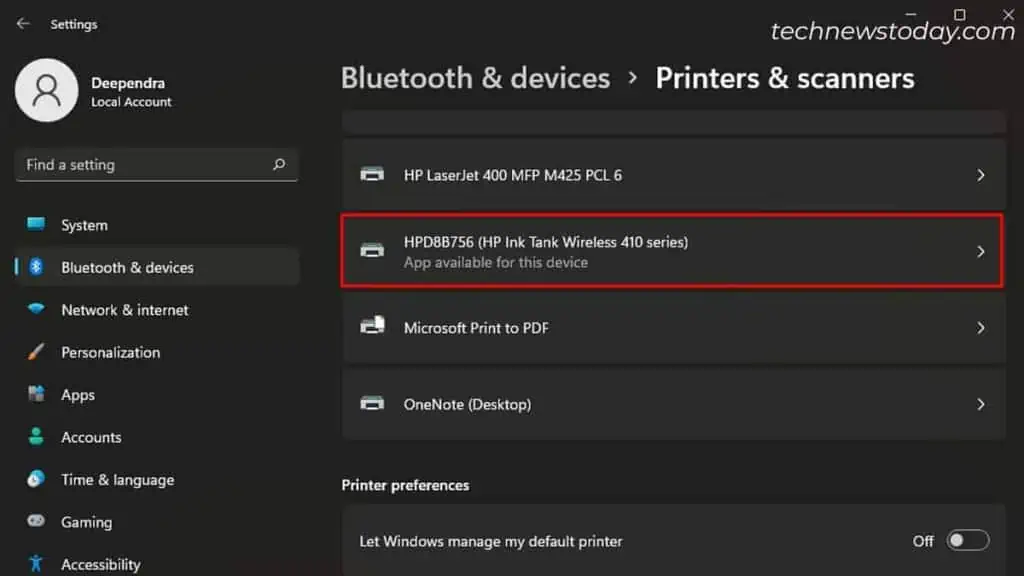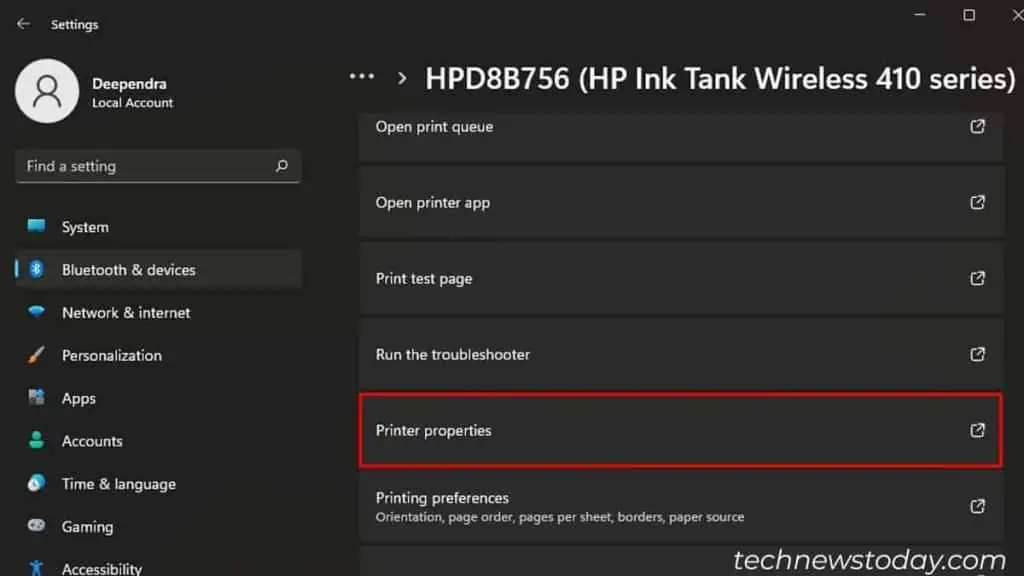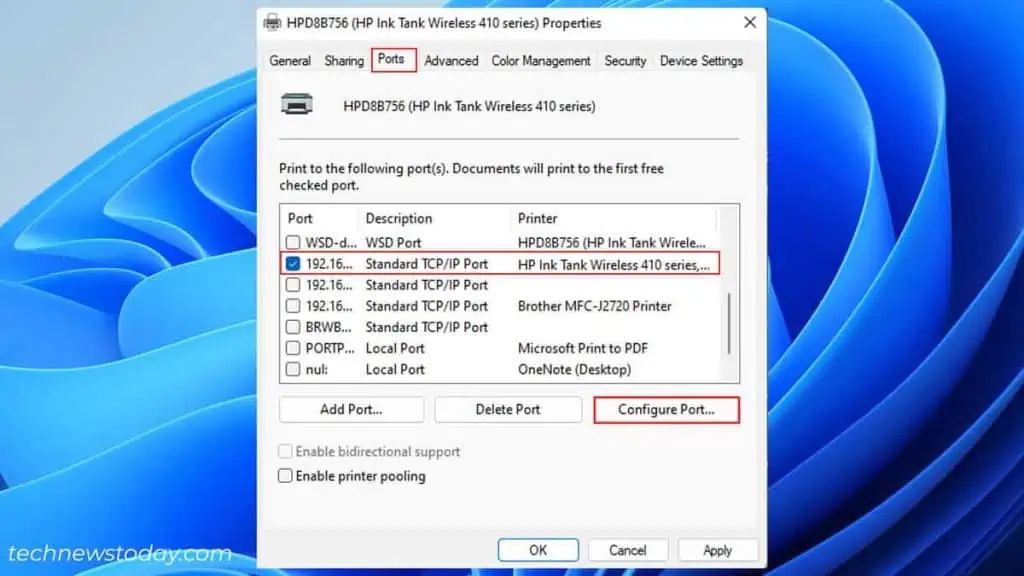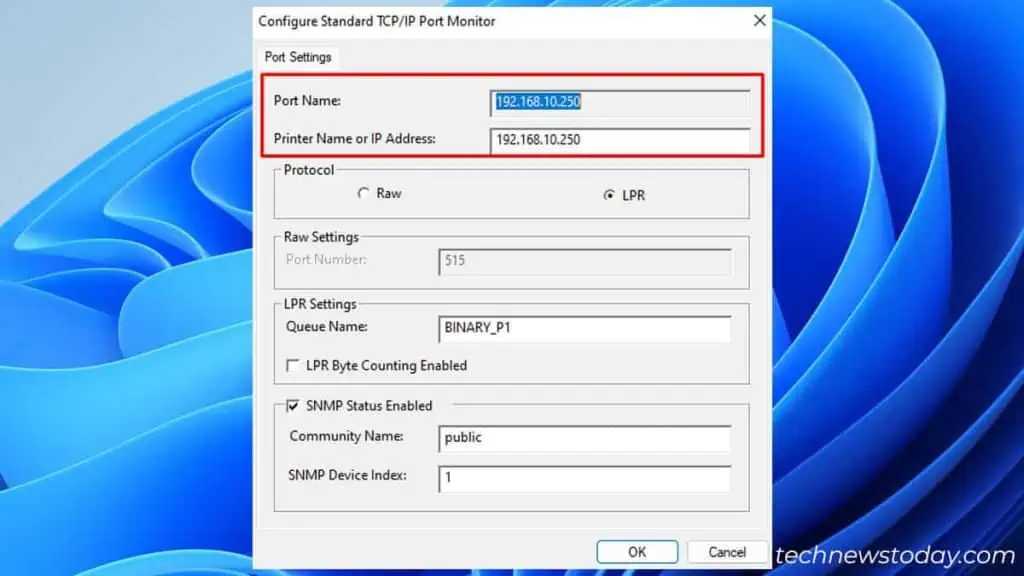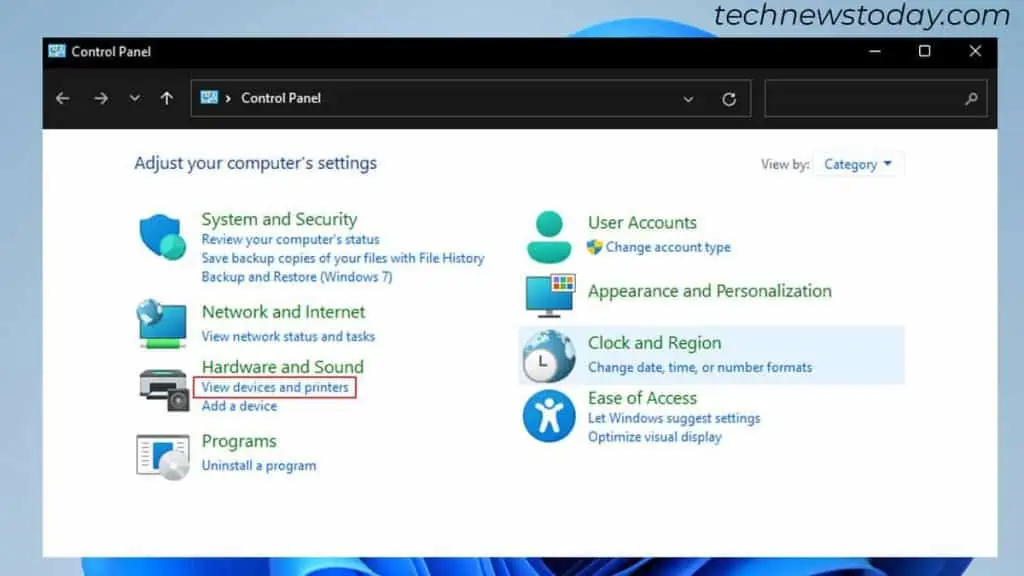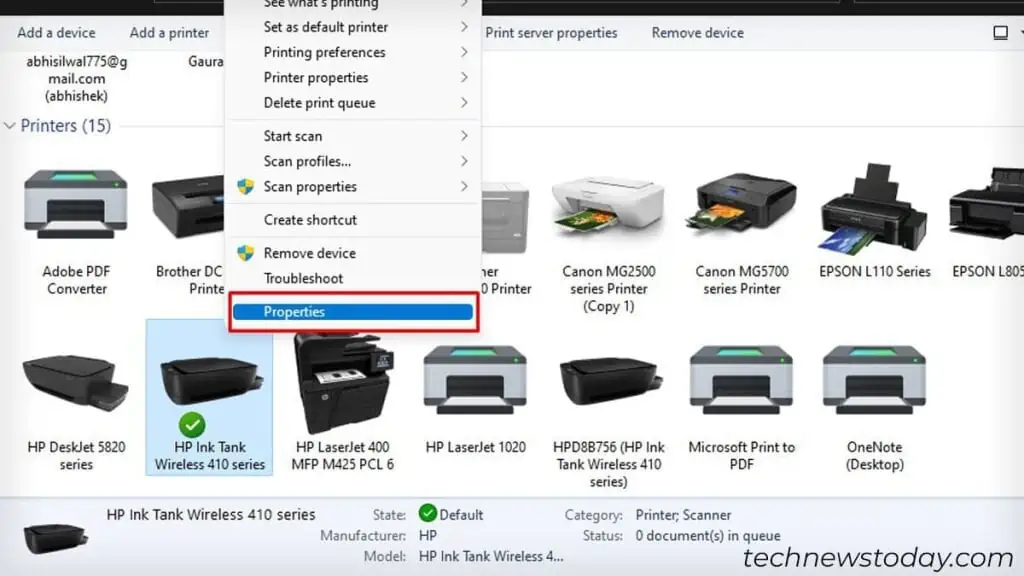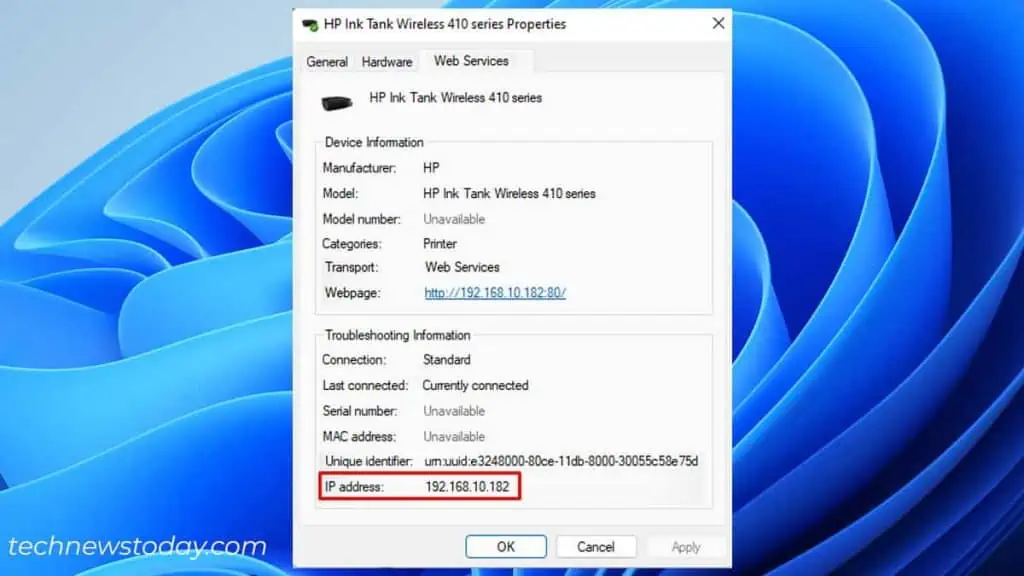There are multiple ways you can find the IP address of your HP printer. Personally, I feel that the HP Smart app is the most convenient way.
Yeah, it does require you to download and install an app. But trust me, it’s completely worth it.
Yet, if you don’t prefer it, we have a handful of other options. You may print the network configuration page, access the router settings, or use other Windows-based utilities to find the IP address of your printer.
Let’s delve deeper into each of these methods now.
Using HP Smart App
The HP Smart app clearly shows the IP address of your HP printer under the Network Summary tab. Simply access the Advanced settings and there it is! Here are the detailed steps:
- Make sure your printer is turned on and connected to the network.
- Open the HP Smart application on your PC. Download and install the app, if you haven’t already.

- Click the Printer Settings tab on the homepage.

- Tap Advanced Settings under Settings.

- View the IP address under Network Summary.

Once you find the IP, you may pass it to other users on your network. They should have no problems adding the wireless printer with that IP.
Here’s a complete guide that should help fix the problem when you can’t add a network printer to a Windows PC.
Via HP Printer Network Configuration Page
The Network Configuration page displays every network-related detail in the form of a printout. This includes the network status, Wi-Fi Direct settings, and many other intricate network attributes. You can also print this page to find the IP address of your HP printer.
Important: The actual steps to print this page differ depending on your printer model. Please consult the user manual to find the exact steps.
No worries though! The involved steps on my office printer HP Ink Tank Wireless 410 below should give you a general idea of how this is done:
- Printing the network configuration page requires 4-5 blank papers. So, first, make sure you have inserted enough papers in the tray to complete the printing.
- Press the Information and Wireless button at the same time.

- The printer will then start printing the network configuration page. You can easily see the IP address on the printout as shown below:

Through Wireless Summary
This method is for users who have a touch-enabled HP printer. You can navigate to the wireless summary/details using the touch screen and view the IP address.
- Open Network Settings on your HP printer.
- Then, view Wireless Summary.

- The IP address will be shown along with other information like Network name and MAC address.
Via the Router Portal
Provided that you have admin access to the router your printer is connected to, here’s how to find the IP address:
- First, access the router configuration page. You can simply do so by loading the router’s IP address in your web browser.
- For instance, my printer is connected to a Netgear WiFi 6 AX1800 Dual Band router. As such, I need to hit the router’s IP
192.168.1.1in my browser. - Login to the router using its credentials.

- While at the router portal, go to the Terminal list or a term that reads like DHCP Client List. In my case, it’s Attached Devices.

- You will see the name and IP address of the devices connected to that network. See for the IP address of your printer. As you can see, my HP printer has an IP address
192.168.1.3.
From Windows-based Utilities
Now that you are here, I believe you have already figured out the IP address for your HP printer. Nonetheless, if you’re still unable to do it, here are other methods to accomplish the job.
- First, open Windows Settings > select Bluetooth & devices > Printers & scanners.

- Choose your HP printer profile.

- Click Printer properties. A new window will open.

- Go to Ports. Choose your HP printer > click Configure Port.

- View the IP address.

Note that this method will only work if you have added the printer to that computer using an IP address. To be more precise, your HP printer must be over Standard TCP/IP port to view the IP this way.
Alternatively,
- Open Control Panel > Hardware and Sound > Devices and Printers.

- Right-click your HP printer under the Printers section.
- Choose the Properties option from the context menu.

- Jump to the Web Services tab.
- You will see the IP address mentioned there.