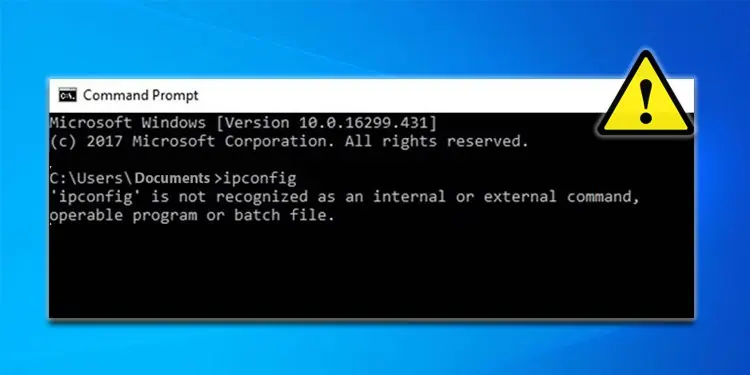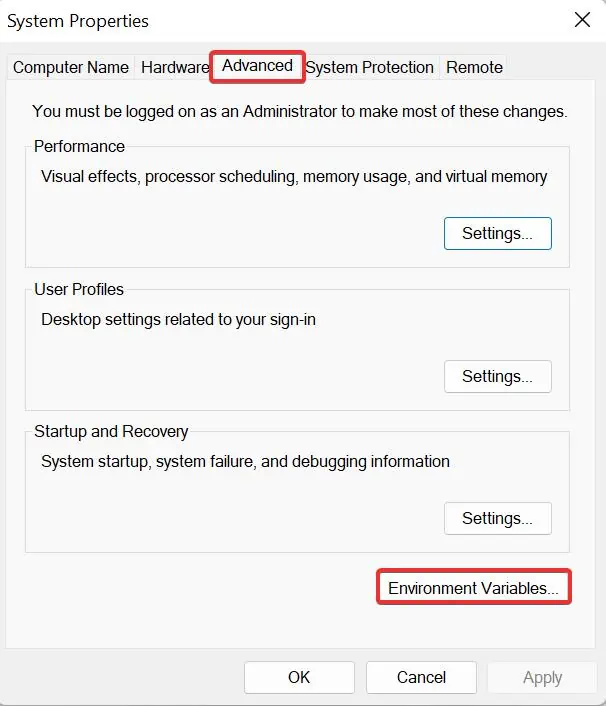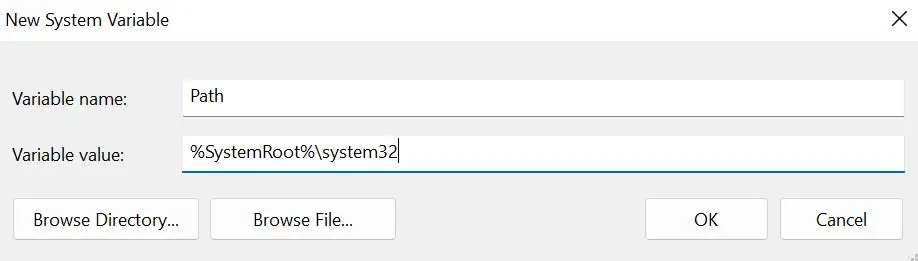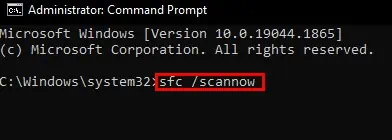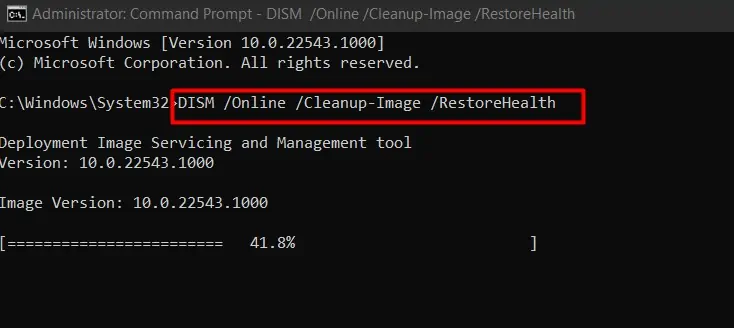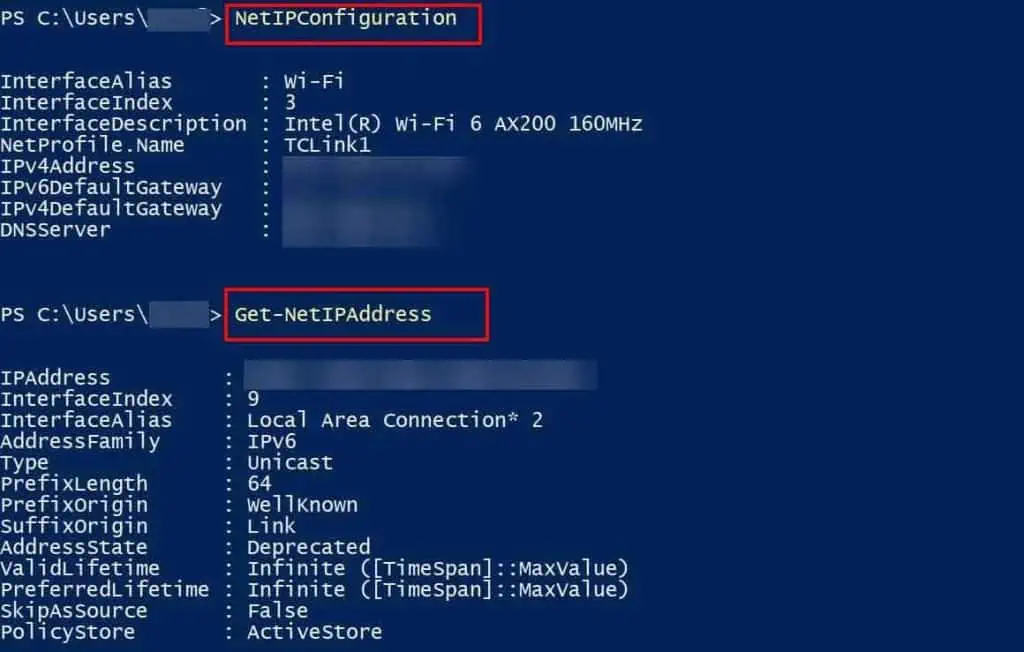ipconfig is a command line that shows the status of all the network configurations in the computer. ipconfig gives you the details of all the network adapters, Device IP address, subnet mask, and gateway. There are also other variations of this command that can be used to troubleshoot network issues.
Using the different variations of this command, users can flush DNS, release or renew the IP address for an adapter, modify the DHCP class id, and a lot more. All in all, it is the tool that provides solutions to numerous network issues.
In this article, we will suggest some fixes that you can use to resolve the “ipconfig not recognized” and other ipconfig-related errors.
It might sound silly but first of all, ensure that you have typed the command ipconfig correctly.
Moreover, administrator permission is also required while executing such commands. In such cases run the CMD with administrative rights.
Add Path Variables
The path variable function lets you run any executable files by adding file location to the system path. If a correct system path is not assigned then the “Ipconfig is not recognized..” message will appear on CMD.
To add the path variables follow these steps:
- Press Ctrl + R and type
sysdm.cpl. - Click on the Advanced tab.
- You will see the Environment Variables button there. Click on it.

- On the new window, under system variables, you might find a variable named Path. Double click it to edit the variable.
- Now click on new to add a new path i.e.
%SystemRoot%\system32
- Click on Ok to save and restart the computer.
If you do not find a variable named Path as stated in step 4, perform these steps;
- Click on the New button.
- On the New System variable window, set the variable name as Path and enter this file path
%SystemRoot%\system32. At last click on Ok to apply changes and restart the computer.
This will fix the issue for you to be able to use the ipconfig command once again.
Run SFC and DISM Scans
Even after adding the path variables, if you are still unable to use the ipconfig command tool, then there must be some issue with its executable file. It must be either missing or corrupted. This can happen if your system is affected by malware.
To ensure that the file is still in the system, go to %SystemRoot%\system32 or C:\Windows\System32 and check if there is an executable file under the name ipconfig.
In case you find the file missing or corrupted, you can use the system file checker tool to restore the files. To use this tool, follow these steps,
- Press Win + R. Type
CMDand then press Ctrl + Shift + Enter. - Type the command
sfc /scannowand hit enter.
- This command will now start scanning the system and perform a repair if it finds any system file integrity issues.
- You can even use the DISM tool to fix the system files. Again, run the CMD with admin rights, paste this command, and then hit enter.
DISM /Online /Cleanup-Image /RestoreHealth
It takes some time to scan and detect the issues in the system. Once it detects the faults on the system files, it repairs them and resolves the problem.
Use Powershell’s Alternative to Ipconfig
Powershell is a more powerful replacement for the Command prompt. It can do what CMD does and even better.
PowerShell boasts many alternatives for the ipconfig command as well. Commands like Get-NetIPConfiguration and Get-NetIPAddress can give you better results than the ipconfig.
To use these commands, use these steps,
- Press Win + R. Type Powershell then hit Enter.
- Now you can execute the PowerShell commands like
Get-NetIPConfigurationandGet-NetIPAddress