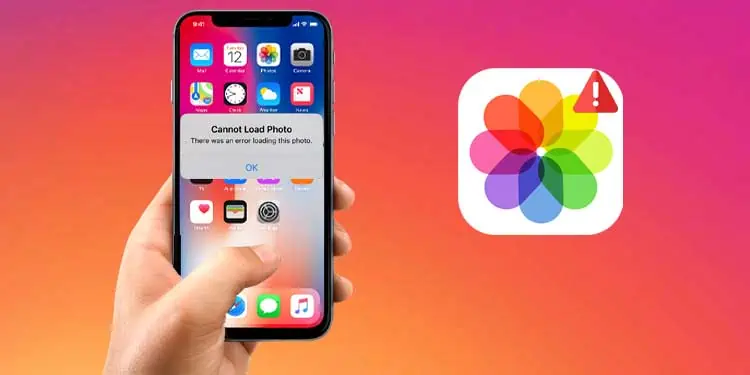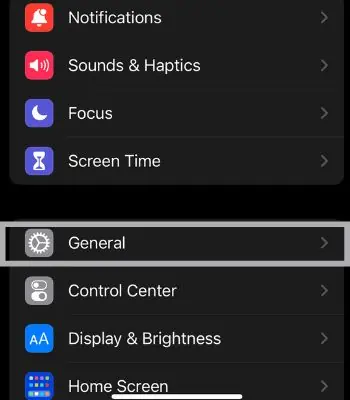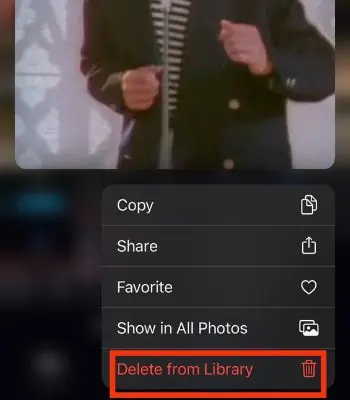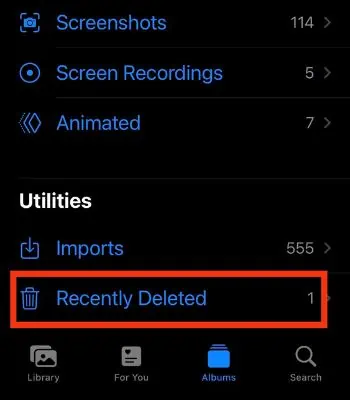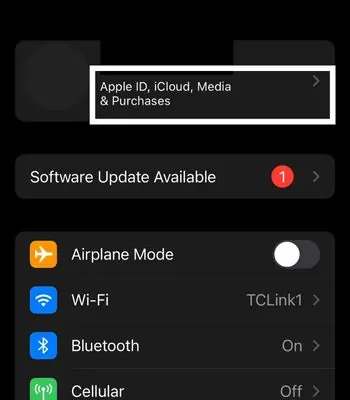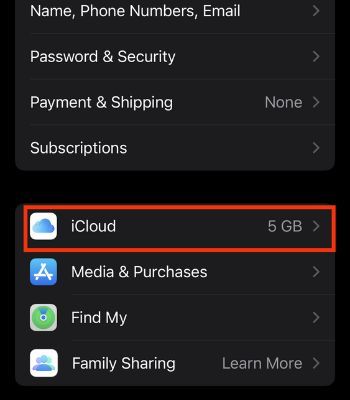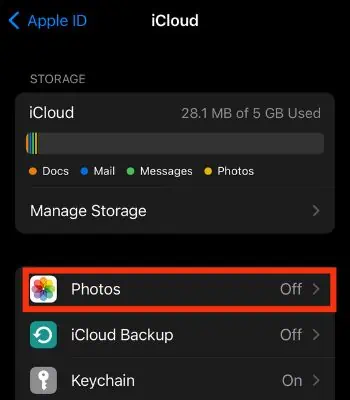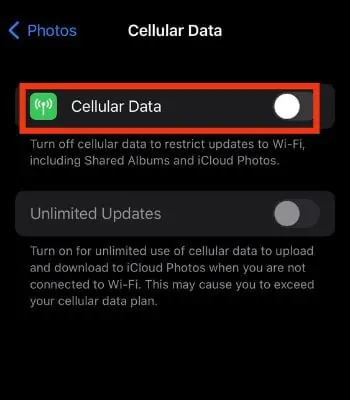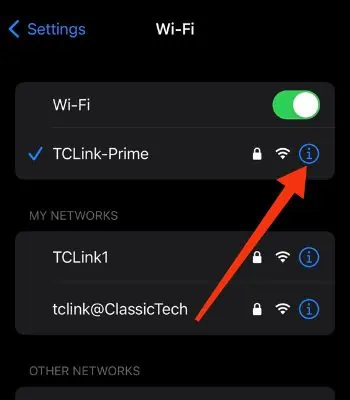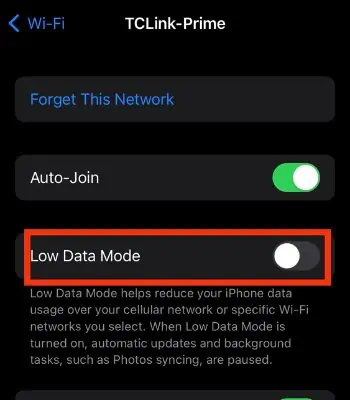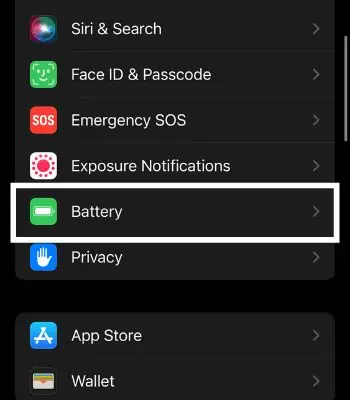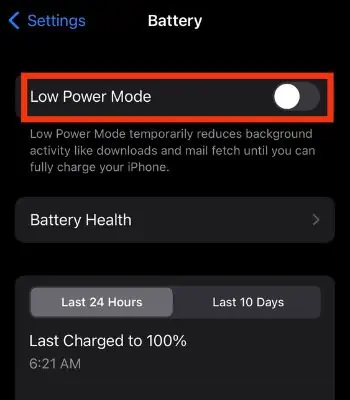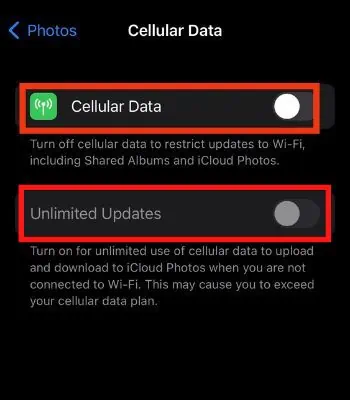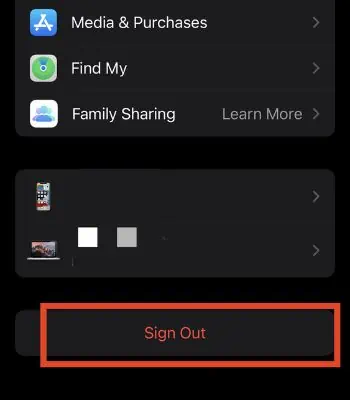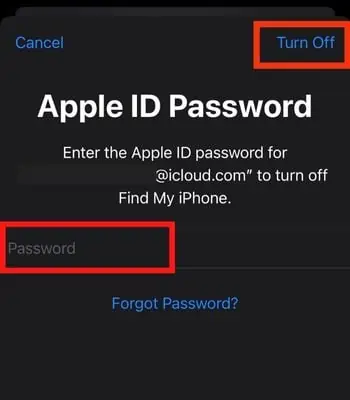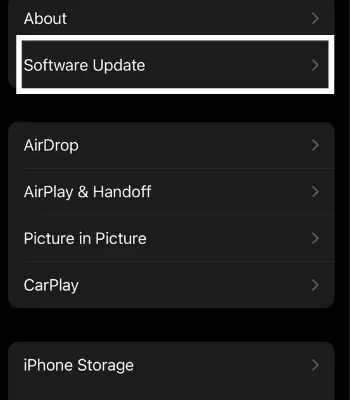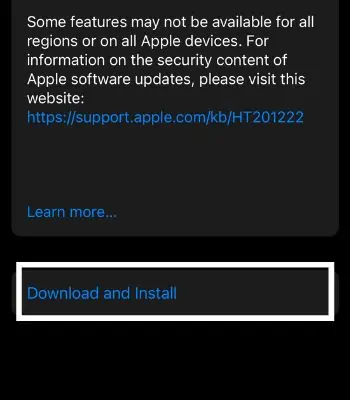While browsing through photos on your iPhone, you might have come across the error message “Can’t load photos.” And, when you try to open it, the photo would look blurry or, won’t load at all.
If your iPhone is not loading photos, the first thing to check is the Optimize Storage setting. If you have it enabled, your photos in original sizes will be saved to iCloud. So, the merely blurred images on your Gallery are only thumbnails.
Besides that, minor bugs and other reasons can also be responsible for photos stuck on loading. Thankfully, there are some simple ways to fix this issue. So, let’s look at them in detail below.
Why My iPhone Photos Not Loading
If you have difficulty loading the photos through an iCloud or photos app, the following points can be the common causes that might relate to you.
- Low on Storage: Are you running out of storage? If so, it has the possibility of creating such a problem by forcing the users to make a space to perform the task smoothly.
- Not Connected to the Internet: If you have an unstable or are not connected to the internet. You won’t be able to load photos from the iCloud.
- Software Bugs: There’s a chance your current version of iOS has a bug causing the photos app not to work properly.
How to Fix iPhone Photos Not Loading
In this part, I have mentioned several fixes you can do to solve this issue. The mentioned fixes are less arduous, so you can easily do it.
Clear Out iPhone Storage
You can try deleting unwanted files such as apps, photos, or videos to make room to load the Photos. Your device needs additional space to accomplish some basic tasks and run smoothly. If you don’t want to delete apps, you can still offload them and save your data while clearing the storage. To delete the files, you can follow the given instructions.
- Open Settings.
- Tap on General.

- Tap on iPhone Storage.

- If you are running out of storage, then delete unnecessary files.
Delete the Photo and Recover It
If your selected photos are not loading, you can delete them and restore them from the library. Deleting such photos can help load again if the device bugs cause it.
To Delete the photo:
- Open Photos App.
- Find the image you want to delete.
- Tap and hold the photo and click on Delete From the Library.

- Confirm it by tapping Delete Photo.

To Recover your deleted photo:
- Go to the Albums in your Gallery.
- Scroll down and Tap on the Recently Deleted Folder.

- Find the deleted photo.
- Tap and hold the photo until the Recover options pop up.
- Click on Recover.

- Check your photo might load this time.
Reopen the Photos App
If you are still unable to load your photos by deleting and restoring. You can force close the Photos app. If you haven’t removed the photos app for a long from recently used apps, you should do it as it can start fresh in the RAM and fix this issue. To force close your app, follow the below steps:
- Swipe up from the home button to open recent apps.
- Swipe left or right to find the photos app.
- Once you find it. Swipe up to clear it from the recent app.
Select Download Photos and Keep Originals
Switching to download photos and keep originals will download the original photo in full resolution and load it in your camera roll. However, switching to this function will consume your device storage. So, you can also change your iCloud settings to fix this issue.
- Open Settings.
- Tap on your Apple ID.

- Tap on iCloud.

- Click on Photos.

- Select Download and Keep Originals.

Turn on Cellular Data For Photos
Your photos won’t load because you may have disabled this feature and are not connected to the Wi-Fi. Enabling this feature will sync your pictures and can download pictures via mobile data.
- Open Settings.
- Scroll down and Go to Photos.
- Tap on Cellular Data to enable it.

Disable Low Data Mode
Low Data Mode can save your data by restricting the data usage in the background. However, if you have enabled this, it might affect the app’s ability to function properly.
- Open Settings.
- Tap on Wi-Fi or Mobile Data, depending on your connection.
- Click on the (i) Button.

- And Disable Low Data Mode.

Turn Off Low Power Mode
Likewise, if you have turned on Low Power Mode, it can give you extra battery life but remember it temporarily disables your device’s features and services which can lead to such issues.
- Open Settings.
- Scroll down and tap the Battery.

- Tap to disable Low Power Mode.

Enable Unlimited Updates
You should enable unlimited updates as it will update the iCloud library via mobile data without any limits. This will consume a lot of data. But, you can still try it and make sure to try it by purchasing a data plan.
- Open Settings.
- Scroll down and Tap Photos.
- Click on Cellular Data.
- Firstly, Turn on Cellular. Then only you can turn on Unlimited Updates.

Re-Login Your iCloud ID
Once in a while, an error in your Apple ID can make you face such an issue. If that is the case, you can easily re-login with it and see if your issue might get resolved. To do so, you can follow the given instructions.
To sign out:
- Open Settings.
- Tap on your Apple ID.
- Scroll Down and Click on Sign Out.

- Enter your Apple ID Password and tap Turn Off at the top right corner.

- Tap Sign out, and Tap Sign Out again at the top right corner to confirm.
- Wait for a few seconds and Sign-in again.
To Sign-in back:
- Open Settings.
- Tap on Sign In to Your iPhone.
- Enter your Apple ID.
- Tap on Next, then Tap Continue.
- Enter your iPhone Passcode.
Reboot Your Device
This is one of the easiest solutions that work most of the time when your device faces such a glitch. When you reboot your device, it forcibly instructs the RAM to end the current task and start fresh again to function well. Rebooting won’t do any bad to your device.
To Turn It Off:
- Press and hold the volume down and the side button simultaneously until the power menu appears.
- Swipe the slider to the right to turn it off.
To Turn It On:
- Press and hold the side button until the Apple logo appears on the screen.
To Force Restart:
- Press and quickly release the volume up, Press and quickly release the volume down, then hold the side button until the screen goes off. Continue holding the side button until the Apple logo appears on your screen.
Update the iOS
This is the final option you can do on your own to fix your photos not loading. Suppose you are running on the old version of the iOS. You need to update your device to the latest version as it has a higher possibility of resolving this problem if software bugs cause it. If you are connected to the internet, and the new software update is available for your device. You can easily update it by following the below steps.
- Open Settings.
- Tap General.
- Go to Software Update.

- Click on Download and Install.