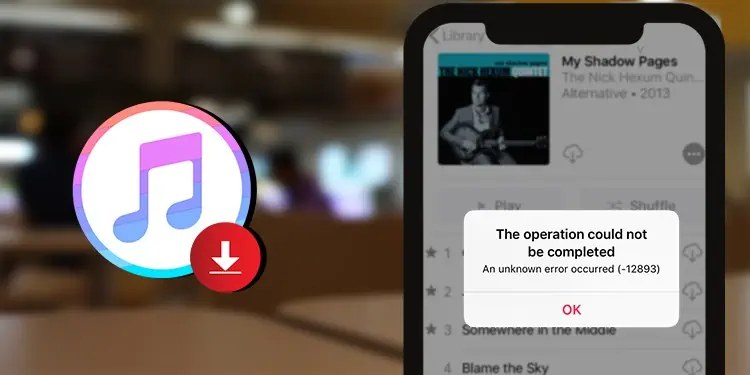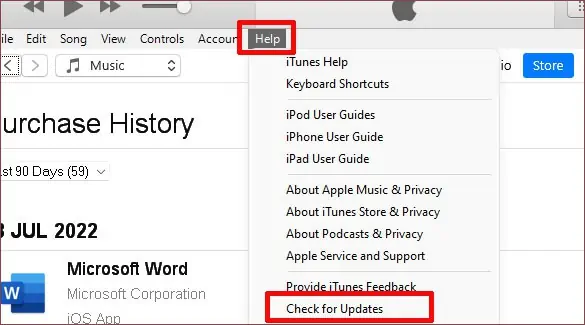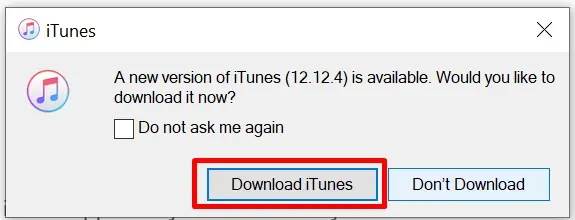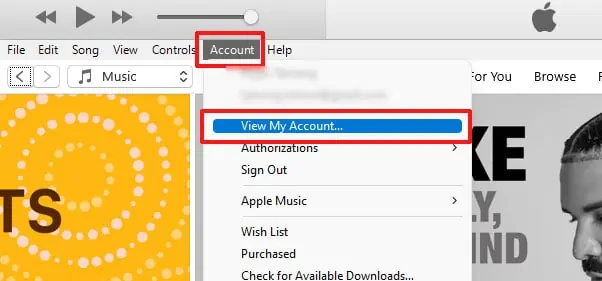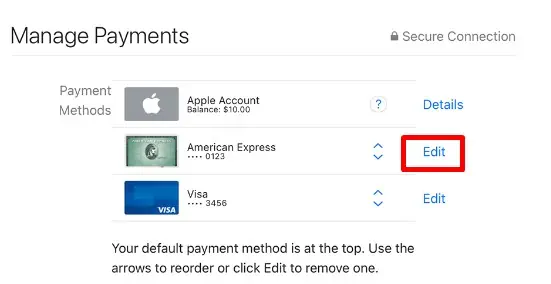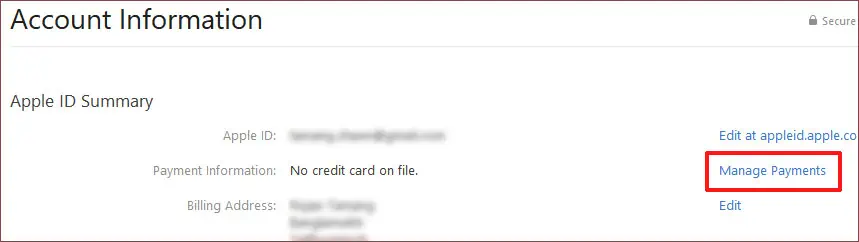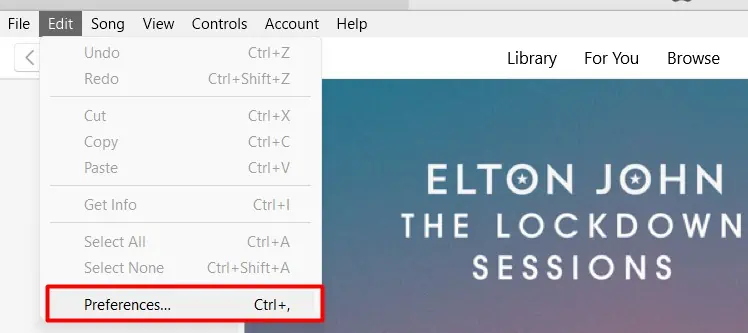Downloading songs on iTunes is pretty straightforward. You browse the song in the iTunes store, click on the price next to it, and finally, pay for it.
Although it’s easy, sometimes, iTunes won’t download songs. Often, it displays the songs as purchased but you’re not able to download them. Or, it gets stuck when you’re paying for the songs.
When situations like these unfold, your prayers won’t be enough. You’ll need to take matters into your own hands to fix this problem. To assist you, this article has all the fixes for iTunes when it won’t download songs.
Why Won’t iTunes Download Songs?
iTunes won’t download songs in case the app is experiencing inefficiency. Or, your device may be the one that’s unsupportive. Likewise, it’s possible that the songs you’re trying to download may not be available in your region.
Here are some of the causes as to why iTunes won’t download songs.
- Poor Internet Connection
- slow or laggy Devices
- Old iTunes Version
- Hidden Purchased Songs
- Stuck Downloads
- Deauthorized Computer for iTunes
- Changes in Payment Information
- Massive iTunes Cache buildup
Try These Fixes When iTunes Won’t Download Songs
If hitting the Tap to Retry option didn’t get you close to downloading songs, you should probably check the internet connection.
You can sign out of iTunes and sign in back again to see if that helps. Likewise, restart your devices as it also does the trick, sometimes. If the problem still exists, try the other solutions mentioned here.
Update iTunes
The internal glitches within the outdated iTunes app can prevent it from downloading songs. So, updating the app might ease this problem.
Here’re the steps to update iTunes:
On Mac
- Open Apple Mac Store.
- Choose the Updates tab.
- Search for iTunes and click Update, next to the app.
On Windows
- Open iTunes.
- Click the Help tab.
- Select Check for updates.

- If there is a pending update, a pop-up displays.
- Select Download itunes for the latest updates.

Unhide Purchased Songs
The purchased songs can be hidden on your iTunes. As a result, the songs may show as purchased but you cannot download and play them.
So, unhiding the purchased songs can help you with this.
- Open iTunes.
- Then, go to the iTunes Store.
- If you’ve not signed in, sign in with your Apple ID credentials.
- Then, to the right side under Music Quick Links, select Account > View My Account.

- Enter the Apple ID credentials again.
- On the Account Information page, look for Downloads and Purchases.
- Now, click Manage next to Hidden Purchases.

- Unhide the purchased songs.
After that, you can re-download the purchased songs from the cloud on your device.
Check Downloads on iTunes
Even after purchasing songs, the download can keep getting stuck. In that case, you should check for available downloads on iTunes. This will help re-download the purchased songs.
Here’s how you can check available downloads on iTunes.
On Mac and Windows
- Launch iTunes.
- Select Account.
- Then, select Check for Available Downloads.

- After that, iTunes will automatically begin downloading songs.
Authorize Your Computer
If your computer is unauthorized for iTunes, you may face problems when downloading media. Without authorization, complications arise when downloading purchased media on iTunes. At most, five computers can be authorized with your Apple ID.
Try authorizing your computer to see if it fixes iTunes not downloading songs.
- Launch iTunes.
- Select Account.
- Now, click on Authorizations.
- Click on Authorize This Computer.

- Enter your Apple ID credentials.
- At last, select Authorize.
Look at Purchase History
iTunes won’t download songs in case you didn’t succeed in purchasing them. So, it’s important you check the purchase history on iTunes.
Then, you will have an idea of whether you’ve purchased the songs. You can check the purchase history in this manner.
- Open iTunes.
- Select Account.
- Thereafter, select View My Account.

- If prompted, sign in to your Apple ID.
- Look for Purchase History.
- Choose See All.

After this, the songs that have been purchased are displayed. If you don’t see the songs you have recently purchased on the list, you should buy them again.
Update Payment Information
When downloading songs on iTunes, you may encounter problems whilst paying for them. This can stall the process. As a result, iTunes won’t download songs.
In this situation, updating your payment information can fix the issue. You can manage payment information on your Apple ID by taking these steps.
On Mac
- Go to App Store.
- From the bottom of the sidebar, select your name or sign-in option.
- Select View Information.
- Select Manage Payments beside Payment Information. For older versions of macOS, select Edit.

- Then, update the changes.
On Windows
- Open the iTunes app.
- Tap the Account from the menu bar at the top.
- Select View My Account.

- Sign in to your Apple account, if asked.
- Select Manage payments next to the Payment Information.

- Click Edit to update the new changes.
Clear iTunes Cache
Over time, the cache on your iTunes app piles up. Excessive cache slows the performance which may have caused iTunes to not download songs.
So, clearing cache from the iTunes app can be helpful too.
On Both Mac and Windows
- Open iTunes.
- Select Edit.
- Then, click Preferences.

- Select Advanced.
- Next to Reset iTunes Store cache, select Reset Cache.

- Press Ok to save the changes.