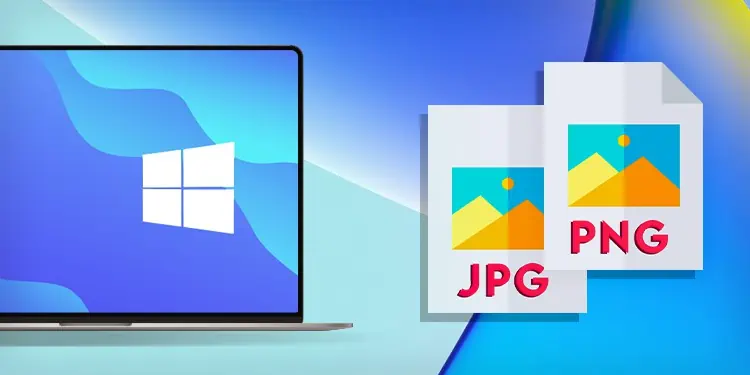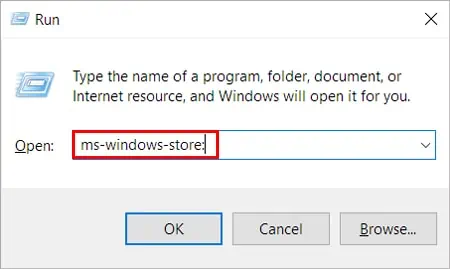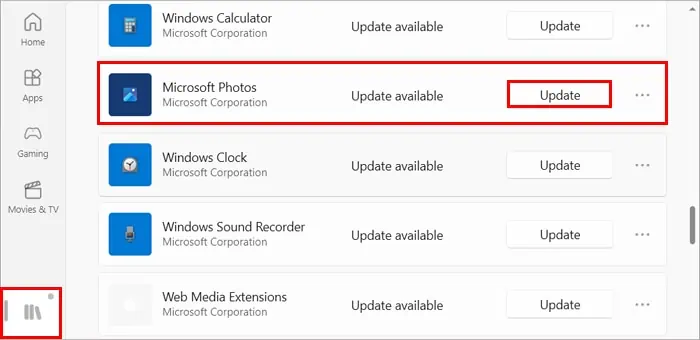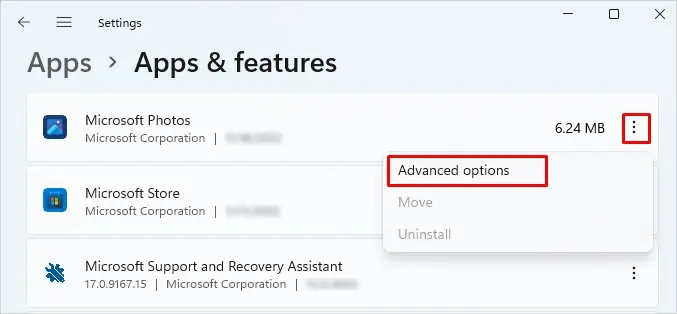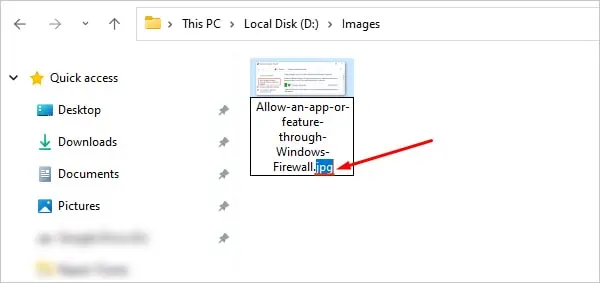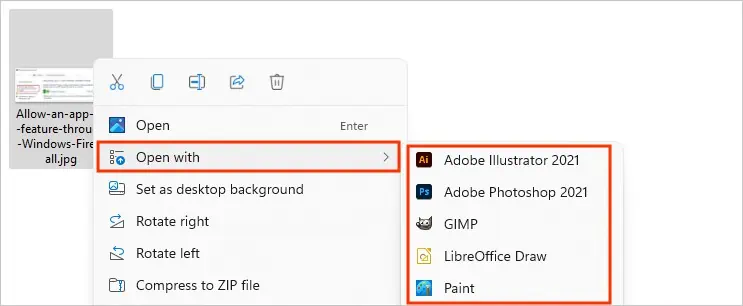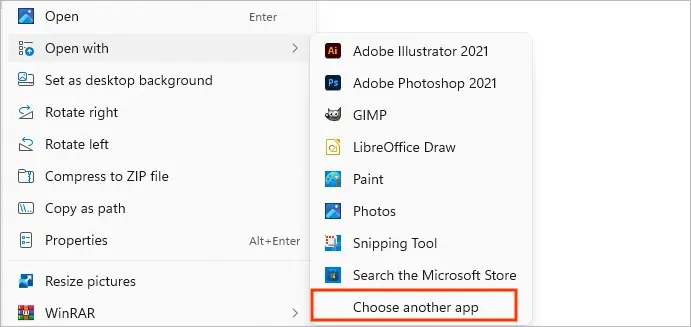Whether it’s a JPG or PNG image file, Windows’ default image opener app, Microsoft Photos, supports both of them. However, there are times when you can neither preview nor open the image.
Sometimes it’s the app causing the issue, while other times problem lies in the image. To resolve the issue, you can either try to repair the Photos app or fix issues with the image. Nonetheless, we have compiled a list of applicable solutions that can fix both issues.
How to Fix the JPG or PNG File Not Opening on Windows?
Before you move on to the fixes below, make sure the image you received or downloaded isn’t corrupted. A telltale sign is you cannot see the preview of the image.
Nonetheless, you can find various sites and programs freely available online that can help restore information from the corrupt JPG/PNG file. Alternatively, you can ask the sender to re-send the images.
If you are sure that the image isn’t corrupted or damaged, consider applying the fixes below.
Update Photos App
Usually, when an app is outdated, it contains several bugs/issues and becomes incompatible with the system (Windows, in this case). The same is true for the Photos app. Nevertheless, you can easily fix those issues by downloading the latest updates from the Microsoft Store.
- Press Windows + R to open the Run command.
- Next, type
ms-windows-store:and press Enter to launch the Microsoft Store app.
- Click Library in the bottom left corner.
- Scroll down if you have to, and click the Update button next to Microsoft Photos.

Repair Photos App
By default, Windows provides a repair/reset option for its built-in apps, including the Microsoft Photos app. First, consider repairing the app, and if it doesn’t work, you can reset the app to delete the app’s previous data and restore it to the initial configuration.
- Press Windows + X and choose the Apps & Features option.
- Select the Microsoft Photos app from the list and click Advanced options inside it.

- Under the Reset section, click Repair. See if you can open your JPG/PNG file.

- Additionally, click the Reset option below it.
Run SFC and DISM
While it’s pretty unlikely, sometimes a corrupt system file might affect the Photos app and prevent it from opening the image files. To fix it, you can run an SFC scan which automatically detects corrupt system files and repair them. Additionally, run the DISM command to repair the Windows local image in case the SFC scan fails.
- Press Windows + X and select Windows PowerShell (Admin). On Windows 11, select the Windows Terminal (Admin) option.
- Paste the following commands into the terminal and press Enter after each.
sfc /scannow
Dism /Online /Cleanup-Image /RestoreHealth
- Wait for the scan and repair process to finish.
- Once completed, see if your JPG/PNG file opens.
Rename File
In case the JPG/PNG files don’t open, you can try renaming them. However, only changing the name won’t do any good, and you have to change their extension too. For instance, try changing .jpg/.png to a different image format, such as .jpeg.
Before you rename the file to a different file type, make sure the File Name extensions checkbox is enabled in the top View menu. Otherwise, you won’t actually change the file type but only append the file type to the name. For example, your JPG file will still be Image.JPEG.JPG.
Here’s how to change the file type in Windows.
- Browse to the file location of the JPG/PNG you want to open.
- Right-click on it and click Rename. Or press the F2 key.
- Delete and replace the PNG/JPG extension with JPEG.

- Press Enter and click Yes on the next prompt to change its file type.

- Open the file and see if you can view the image.
Use Third-Party Image Viewer App
If you can’t open your JPG/PNG file with the default Photos app, you can try other similar applications, such as Paint. Or you can also use several other third-party image viewer applications. Some of them are even freely available for download on the web.
To open the image file with the third-party app,
- Right-click on the image.
- Select Open with and click the third-party image viewer app.

Additionally, set the app as the default program to open your jpg/png images in the future. You can do so as follows.
- After right-clicking the file, select Open With > Choose another app.

- Select the image viewer app and enable the “Always use this app to open
.jpg/.pngfiles”.