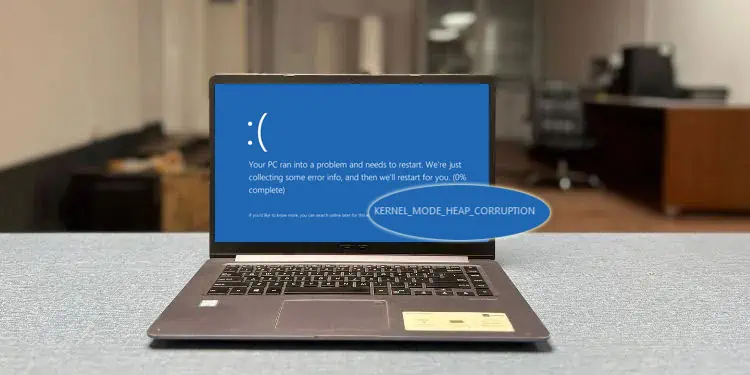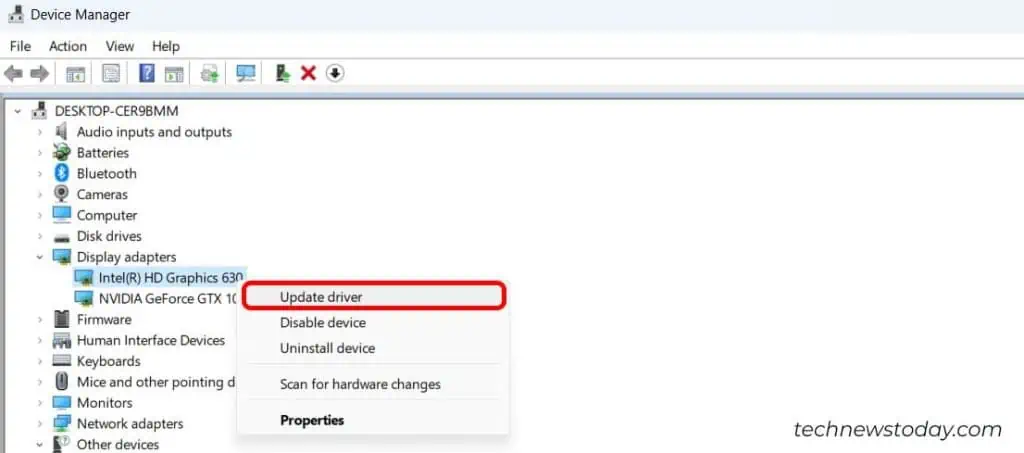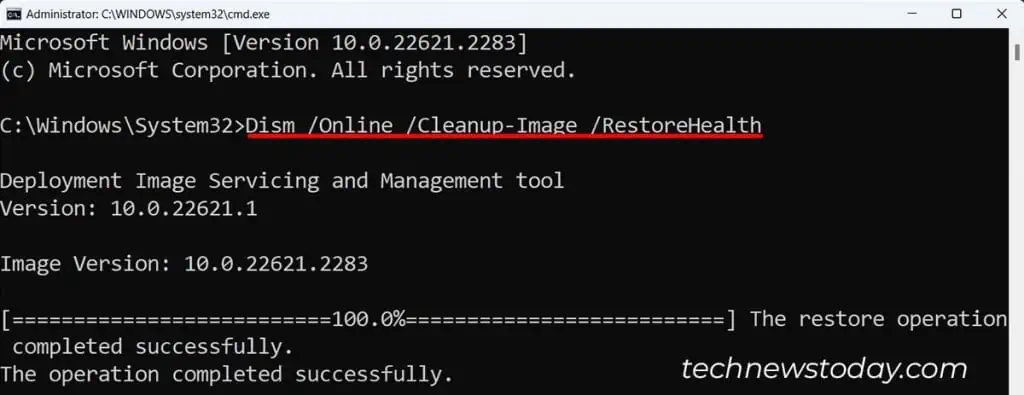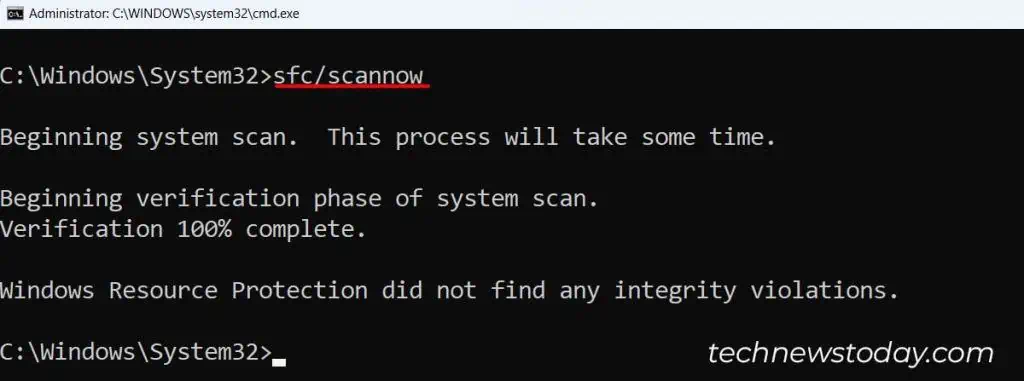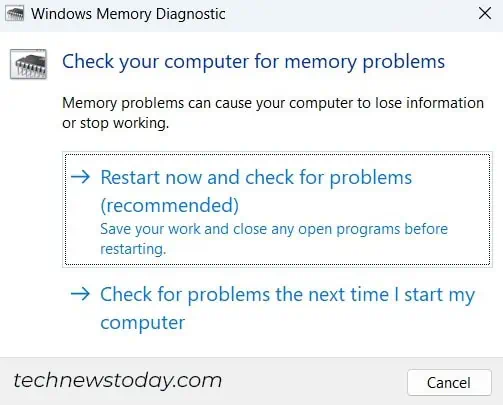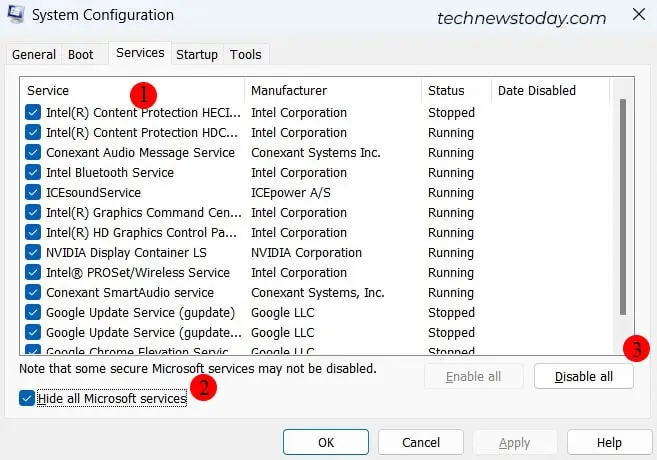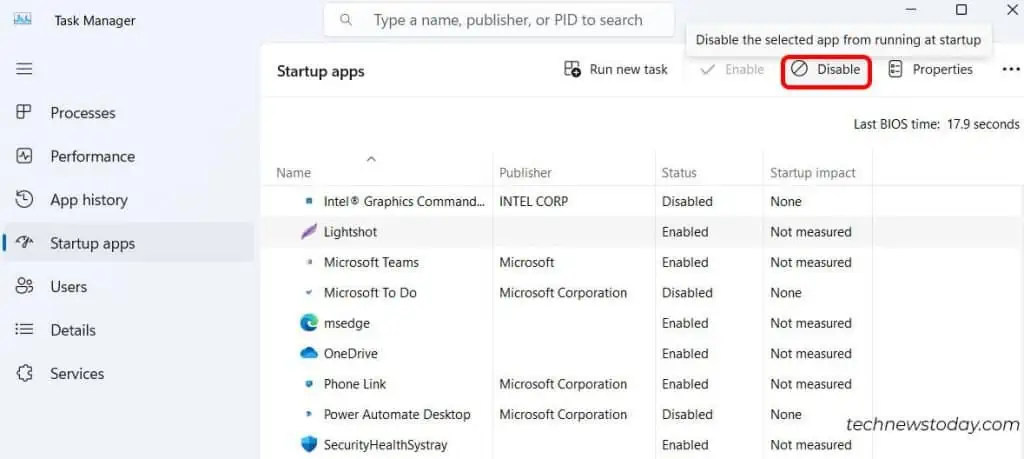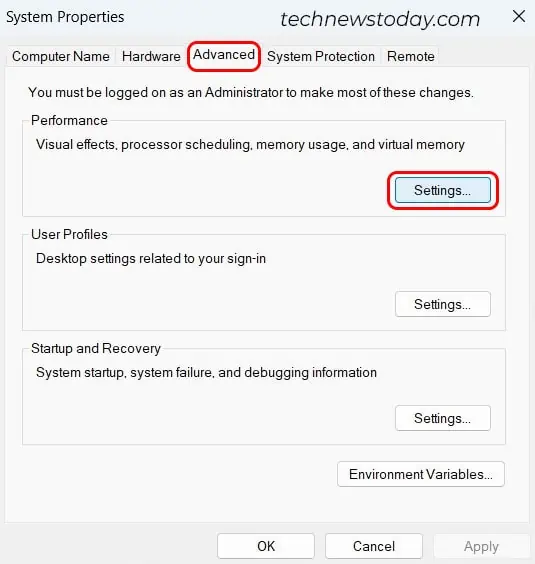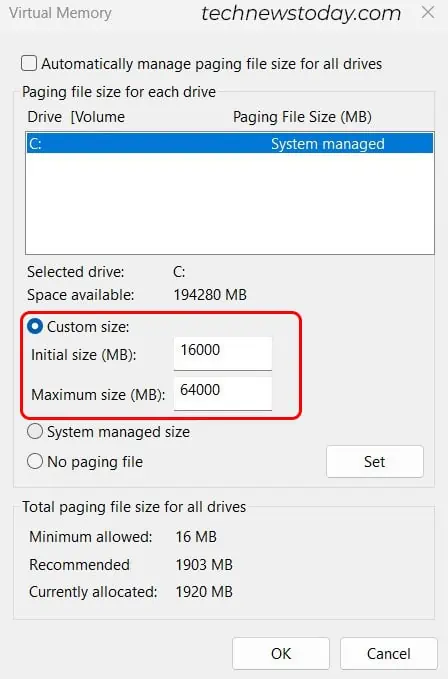The Kernel Mode Heap Corruption Error is a stop code that appears when your computer runs into a Blue Screen of Death (BSOD) error.
It appears unexpectedly, whether your computer is sitting idle or in the middle of an intensive gaming session.
This error typically relates to a memory issue, but you will also encounter this error if the drivers in your system are outdated, especially the graphics drivers, or if the protected system files are corrupted.
Also, when it is a hardware problem, you may be dealing with RAM issues.
To fix this BSOD error, start by updating the graphics driver to the latest version. Then, check the system files for any signs of corruption. In some rare cases, you need to reseat or replace the RAM sticks to get rid of this error.
Update/Rollback/Reinstall Graphics Drivers
It is observed that the “Kernel Mode Heap Corruption Error” occurs if the graphics driver is outdated. There’s a simple solution for this issue, which is to update the graphics drivers to the latest version.
- Press the Windows key + X.
- Select Device Manager.
- Click on the dropdown menu of Display Adapters.
- Right-click on the visible GPU and click on Update Driver.

- Click on Search automatically for drivers.
In some cases, the computer can’t locate the latest versions of the drivers and may indicate that the best drivers are already up to date. In such a case, users will need to manually update their graphics drivers.
If the BSOD appeared after installing the latest versions of the graphics drivers, rolling back to the previous version of the drivers could solve the issue.
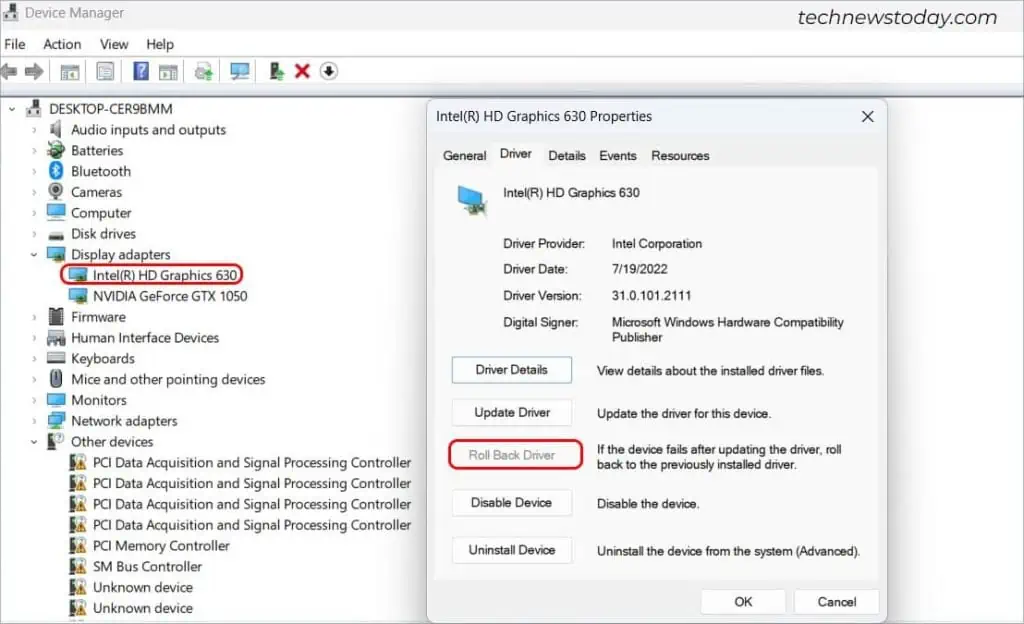
If neither of the above steps solves the error, go ahead and reinstall the graphics driver.
Here’s our detailed guide on uninstalling the NVIDIA and AMD drivers.
Run DISM and SFC Command
Corrupted system files are often the culprit behind most of the BSOD errors, including Kernel mode heap corruption error.
To fix the corrupted files, you can first employ a command line tool called DISM to repair the Windows image, followed by running the SFC command that scans for the protected system files and restores the correct version if needed.
- Open the command prompt as an Administrator.
- Then, type
Dism /Online /Cleanup-Image /RestoreHealthand press Enter.
- Now, on the command prompt window, type
sfc /scannowand press the Enter key.
- Once the scan is complete, type
exitand press Enter.
Restart your computer and check if the problem still persists.
Troubleshoot RAM Issues
Kernel mode heap corruption error is often associated with the computer memory. To detect and resolve the problems with your RAM, you can run a Windows Memory Diagnostic test.
- Press Windows + R to open Run.
- Type mdsched.exe and press Enter.
- Select Restart now and check for problems(recommended) option.

Your system will now restart and start a series of memory tests on the blue screen.
If the memory diagnostic test reports an error, it is possible that there is an issue with the RAM sticks—maybe the RAM slots are clogged with dirt, or the RAM sticks aren’t installed properly.
So, you can first try cleaning the RAM sticks and check if it solves the error.

If the error still persists, you can try switching the RAM sticks from dual-channel memory to single-channel or try new RAM sticks.
Clean Boot System
Kernel Mode Heap Corruption Error is generally related to problematic graphics drivers. However, underlying issues in any of the active applications could trigger this error as well. So, clean booting the system can help you identify such conflicting programs and services.
- Open Run.
- Type
msconfigand press Enter. - Click on the Services tab and check Hide all Microsoft services. Then, click on Disable All and select Apply.

- Now, open the Task Manager and click on the Startup Apps tab.
- Here, go through every individual app and click Disable for every Enabled startup item.

- On the System Configuration dialog, click on OK.
When you restart your system, it enters into a clean boot environment. Now, give yourself some time to check if the BSOD error appears again.
If the problem does not reoccur, then all is well, and the problem is likely not related to the conflicting services and applications.
If the problem persists, go to the Services tab and enable a bunch of services at once. Then, restart your system and confirm if the problem occurs again.
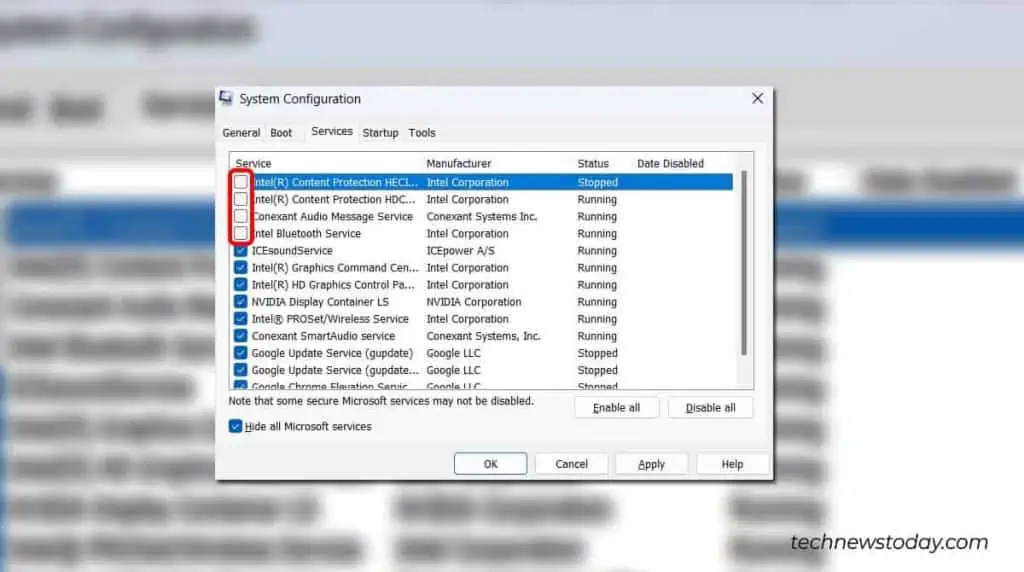
Repeat a similar process on your Task Manager to identify the conflicting startup applications.
If you could pinpoint the conflicting services or applications, go ahead and stop the conflicting services or disable the startup applications.
Adjust Page File Size
Some users have reported getting this BSOD error while trying to run games like Escape from Tarkov.
Interestingly, despite the minimum system requirement for this particular game being just 8 GB of RAM, users with 16GB of RAM have also experienced this issue.
Users have reported achieving success by extending the page file size limit to at least 4 times the system memory, so you can also give it a try as well.
- Press the Windows + R key.
- Type
sysdm.cpland press Enter. - Go to the Advanced tab.
- Click on Settings under Performance.

- Go to the Advanced tab. Then, click on Change.
- If checked, uncheck Automatically manage paging file size for all drives.
- Click on the drive you want to adjust the page file.
- Check the Custom size option. Set the maximum to 64000MB and the minimum to 16000MB (On a 16GB system)

- Click on OK.
Users on several forums have extensively discussed similar issues while running games such as Forza Horizon 4, witcher 3, Destiny 2, etc. So, you can try adjusting the page file limit accordingly to see if it resolves the issue.
Final Words
All the troubleshooting steps mentioned above are likely to fix the “Kernel Mode Heap Corruption Error.”
In a rare case, if this does not work for you, try installing a fresh batch of Windows.
In case none of these solutions help, we recommend seeking Microsoft’s assistance.
It would be better if you could get the dump file(C:\Windows\Minidump) and ask them to analyze the crash logs.