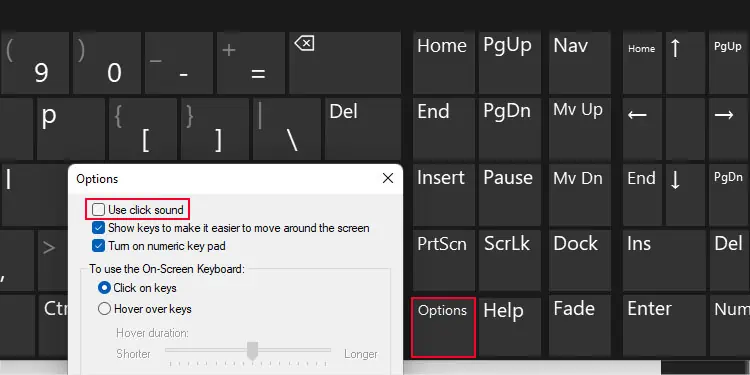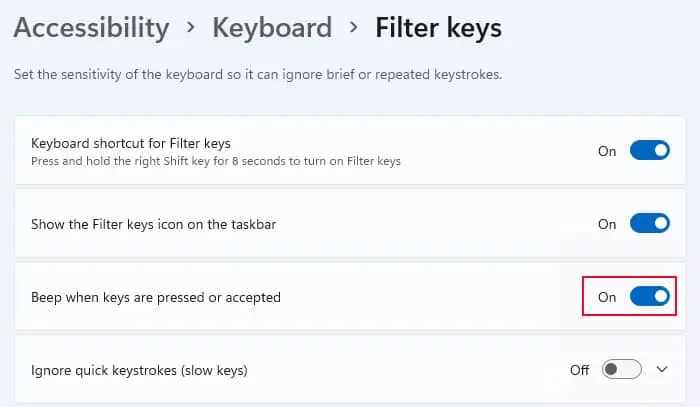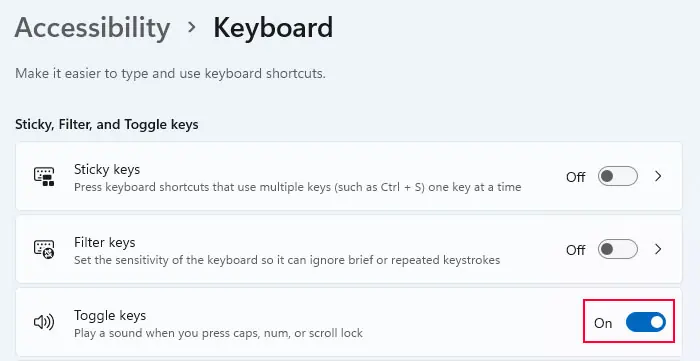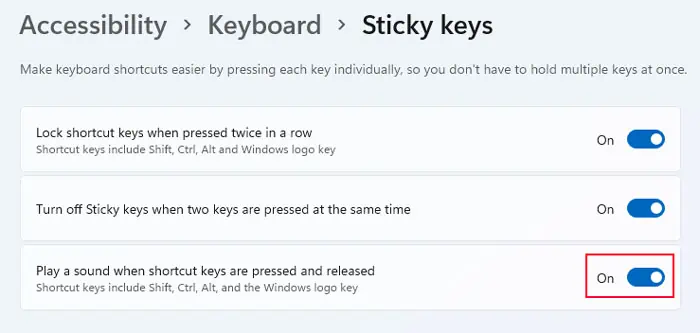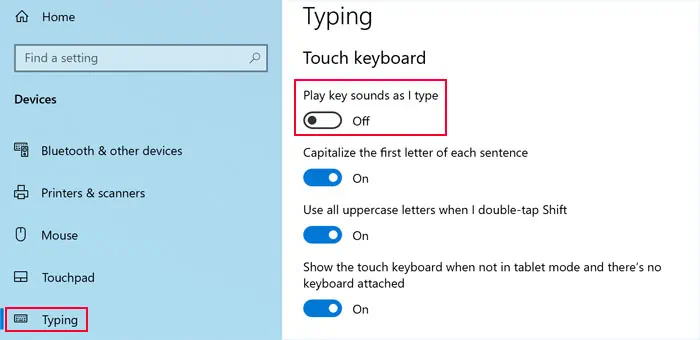Windows does not include any standalone setting to enable clicking sound while typing or pressing any key. However, it includes a few accessibility settings to make using the keyboard accessible to all users. As such, these accessibility features also include the option to play click or beep sounds during particular keystrokes depending on the feature.
Here, we go through all the settings you can use based on whether you want the key sounds on particular keys or all of them. We have also included the methods to configure the sound settings for touch-screen or on-screen keyboards.
Enable/Disable All Keyboard Key Sounds
If you are hearing a clicking sound when pressing any key on your system, it indicates that Filter keys are enabled. Also, one of its settings is forcing the keys to beep when pressed. If you want to enable a clicking sound when pressing any key, you can enable this feature as well as the corresponding configuration.
- Press Win + I to open Settings.
- Go to Ease of Access or Accessibility and then Keyboard.
- In Windows 11, click on Filter keys. In Windows 10, you can simply scroll down to Use Filter Keys.
- Toggle Beep when keys are pressed or accepted to enable or disable keyboard clicking sound. You need to enable Filter keys to hear the beeps.

Enable/Disable Caps, Scroll, and Num Lock Sound
If you are getting beeps while pressing the lock keys like Caps lock, Scroll lock, and Num lock, it is because of another Accessibility setting, called Toggle keys. Conversely, you can enable such configuration from the same setting.
- Open Settings and go to Ease of Access or Accessibility > Keyboard.
- Enable Toggle Keys or Use Toggle Keys to play the beeps when pressing the lock keys. Or switch it off to disable this option.

- Pressing the Num Lock key for 5 seconds can also enable Toggle keys so be careful.
Enable/Disable Shift, Alt, Ctrl, and Windows Key Sound
Another accessibility setting, Sticky keys, involves shortcut keys like Shift, Alt, Ctrl, and Windows Key. When enabled, pressing these keys prompts the system to wait for another key press so as to use the key combination to trigger a shortcut. This way, you don’t need to keep the shortcut key pressed until you press the other key in the combination.
To let users know whether they have pressed the shortcut keys, this feature includes an additional option to play beeps when pressing such keys. So, you can enable/disable sounds for these particular keys through this feature. However, keep in mind that you need to enable Sticky keys to hear the beeps and as such, you may encounter issues with typing.
- Open Settings and go to Ease of Access or Accessibility.
- Then, select Keyboard.
- In Windows 10, scroll down to Use Sticky Keys. In Windows 11, click on Sticky keys instead.
- Check/uncheck Play a sound when shortcut (modifier) keys are pressed and released. You need to turn on Sticky keys if you want to get this sound option.

Enable/Disable Touch Keyboard Sound
Windows 10 allows you to customize your typing settings for the touchscreen keyboard. If you want to turn on or off the clicking or tapping sound for this keyboard, you can do so from the Typing settings.
- Open Settings by pressing Win + I or going to Start and tapping on the gear icon.
- Go to Devices > Typing.
- Under Touch keyboard, toggle on/off Play key sounds as I type.

Enable/Disable On-screen Keyboard Key Sound
The on-screen keyboard contains an Option key, which you can click to go to its Settings. There, you can specify different customizations, including the clicking sound while typing with this interface. The option is Use click sound and you should be able to see it right at the top.