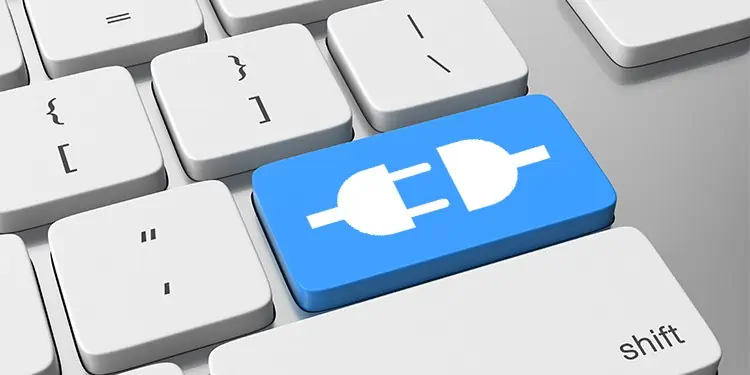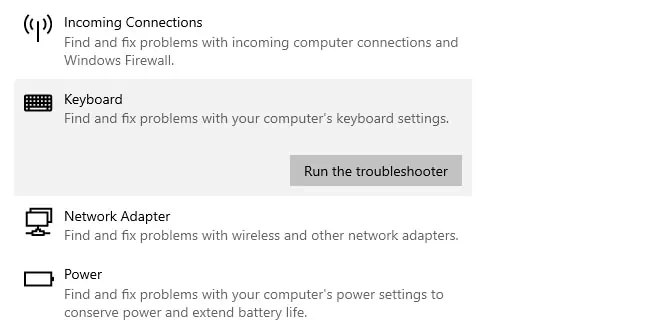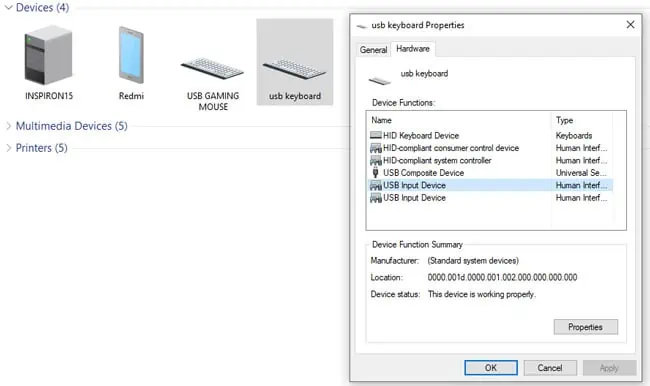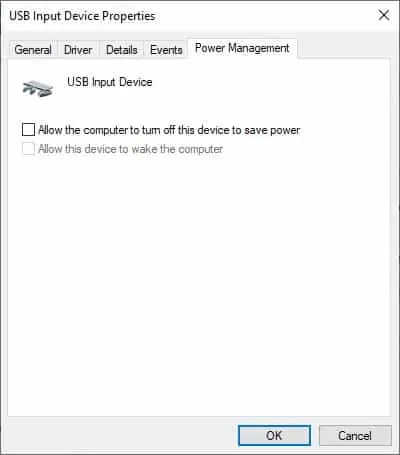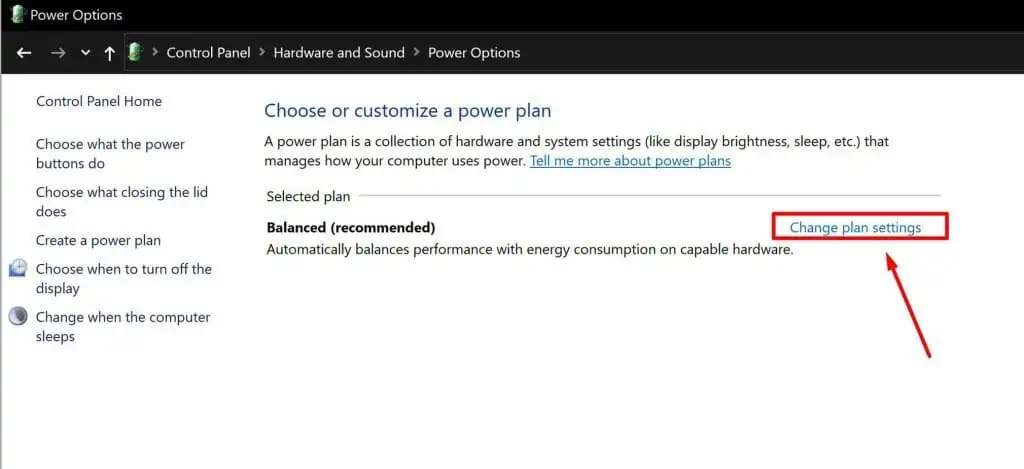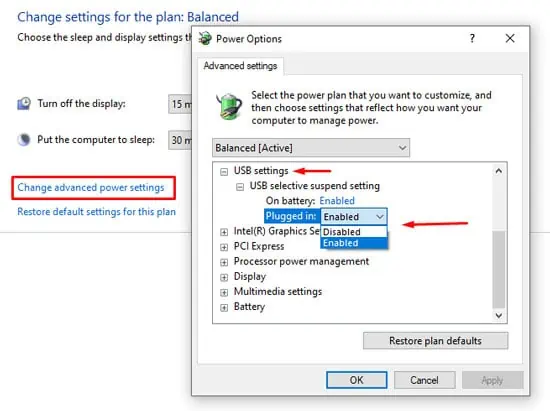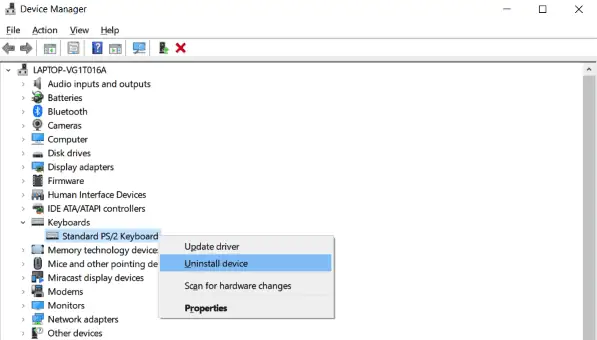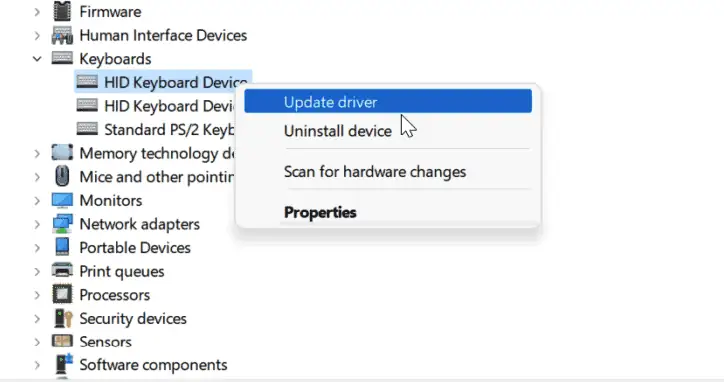Whether you’re working or gaming, a malfunctioning keyboard can be very frustrating to deal with. We’ve faced this issue a number of times ourselves as well.
In most cases, the keyboard keeps disconnecting due to issues with the components (cables, ports, internal keyboard parts, etc.). Misconfigured power settings can also lead to power supply issues that result in a keyboard that doesn’t work properly.
Of course, these are only the usual culprits. We’ve detailed numerous other reasons for keyboard issues, as well as how to resolve them in the sections below.
Why Does My Keyboard Keep Disconnecting?
- Physical damage to components
- Power supply issues
- Misconfigured USB port settings
- Wireless / Bluetooth connection problems
- Outdated keyboard, USB port, or chipset drivers
- Outdated firmware
How to Fix if Keyboard Keeps Disconnecting?
The most effective way to fix this issue is by checking the components for physical damage and troubleshooting accordingly. It doesn’t hurt to give the PC a quick restart before starting, though.
Check Integrity of Components

External components such as the keyboard cable, connector, or ports tend to accumulate wear and tear over time. Even in the case of new keyboards, damage during shipping isn’t uncommon.
In any case, what’s important is that you figure out the faulty component on your system. Here are some troubleshooting steps you could take to do so:
- First, make sure that the connection isn’t loose.
- Check for visible signs of damage on the cables (sharp bends, tears) and ports (bent pins).
- Connect to a different port. If the keyboard works fine now, the earlier port was likely the issue.
- If you’re using a USB Hub, try connecting the keyboard directly to the PC.
- If possible, try connecting the keyboard to a different PC entirely. If it still doesn’t work, the keyboard itself is likely the problem. But before you start looking for a new keyboard, the rest of the solutions are worth checking as well, as outdated drivers and similar issues can also prevent a keyboard from working properly.
Turn Off Keyboard RGB

Many users have reported that they faced this issue while the RGB feature was enabled on their keyboards. Unfortunately, the reports suggested that the keyboards were damaged during manufacture or shipping. So, the only way to fix it in such cases is not to use the RGB feature. If you bought the keyboard recently, you should check if you’re eligible for the warranty.
Troubleshoot Bluetooth / Wireless Issues

If you’re using a Bluetooth keyboard or just a wireless keyboard in general, we recommend trying out the following troubleshooting steps:
- A battery that’s almost dead can affect connectivity. Try swapping a new battery into the keyboard.
- If applicable, move the keyboard away from wireless signal sources such as routers, cordless phones, etc., to eliminate any signal issues.
- Ensure your Bluetooth drivers are up to date. We’ve listed steps to update drivers further in the article if you require help with this.
Run Keyboard Troubleshooter
Windows has a dedicated troubleshooter for dealing with keyboard issues. Before trying the rest of the software fixes, it’s worth giving this troubleshooter a try. Here are the steps to do so:
- Press Win + I and select Troubleshoot from the System tab.
- Click on Other troubleshooters and Run the Keyboard troubleshooter.

- Follow the on-screen instructions to resolve any issues found.
Adjust Power Saving Options
The USB Selective Suspend feature is supposed to optimize power consumption by suspending ports that are not in use. However, there have been cases where even ports that were in use got suspended. There’s a similar option that you can configure for individual devices via the device manager. Here are the steps to configure both of these:
- Press Win + R, type
control, and press Enter. - Click on View Devices and Printers.
- Double-click the keyboard and switch to the Hardware tab.

- Select the USB Input Device and click on Properties > Change Settings.
- Switch to the Power Management tab and disable the Allow the computer to turn off this device to save power option.

- Repeat Steps 4 – 5 for the HID Keyboard Device and the rest of the items under Device Functions.
- Go back to the Control Panel home page and navigate to Hardware and Sound > Power Options.

- Click on Edit power plan settings > Change advanced power settings.
- Expand USB selective suspend settings and disable both the On battery and Plugged in.

Update / Reinstall Drivers
On the software end, outdated or corrupt drivers are a common reason for this issue. Ideally, you should look for the latest drivers on the manufacturer’s site and install it manually. That won’t always be possible, in which case, you can uninstall and reinstall the generic keyboard and USB hub drivers with the following steps:
- Press Win + X and select Device Manager.
- Expand the Keyboards section and right-click the keyboard.
- In case of corrupted drivers, select Uninstall Device. The generic driver will be reinstalled upon restarting.

- To update instead, select Update Driver > Search automatically for drivers. If you manually downloaded the latest driver yourself, select Browse my computer for drivers instead.

- Expand the Universal Serial Bus Controllers section. Update or reinstall the USB Hubs and Controllers in the same manner as Steps 3 and 4.
Some users were also able to fix the issue by updating the chipset drivers. You can do the same with the steps shown above. We also have a detailed article on updating motherboard drivers if you require further help with this.
Update the BIOS
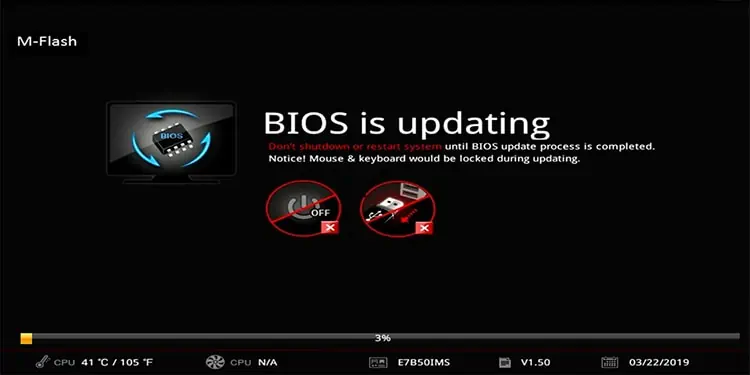
As unlikely as it may seem, updating the firmware has, in fact, fixed this issue for a number of users. While doing so can fix the issue in your case well, we only recommend updating if none of the other solutions worked.
If you do decide to update the BIOS, check your motherboard manufacturer’s site for available firmware updates. The change logs should give you a good idea about whether it’s worth updating or not. We also have detailed articles on our site for updating BIOS using different methods on different motherboards for your further reading.
User Reported Fixes
One user reported that Dell Support Assist made the PC freeze during the automatic scans, and the keyboard disconnected afterward. Even in general, Dell Support Assist is known to cause numerous minor issues and errors. So if you have this utility on your PC, you should remove it and see if that fixes the issue.
Another user reported that the Corsair iCue water-cooling management program caused the disconnections at random intervals. Uninstalling the program fixed the issue for him. This is as niche as it gets, but there’s still a good takeaway. If you installed any program or made any changes right before the issue began, reverting that change is very likely to help.
Finally, premium keyboards usually come with dedicated software. Many users have found that the misconfigured settings regarding sleep mode were to blame for the issue. This issue is not limited to any single brand or model either.
As such, we recommend looking up your specific keyboard model, its related software, and the disconnection issue online. If this issue is present on your specific keyboard model, you’ll likely find people who’ve faced the same issue and solved it.